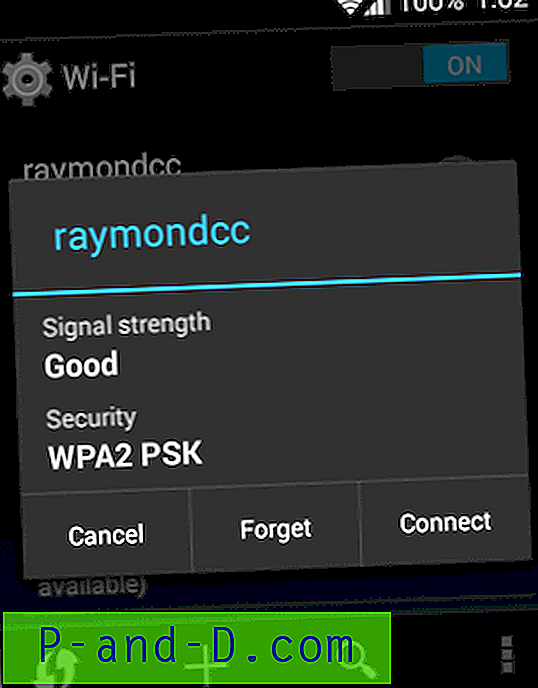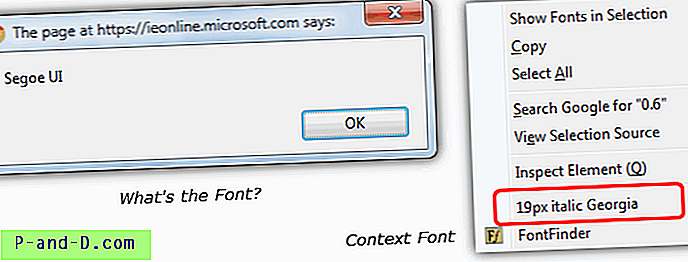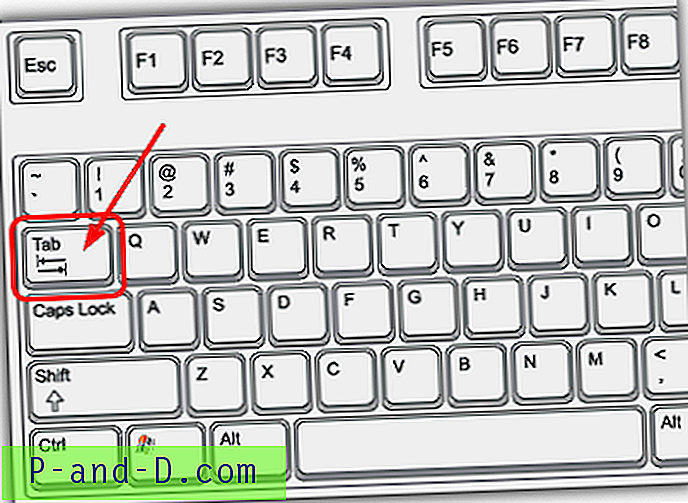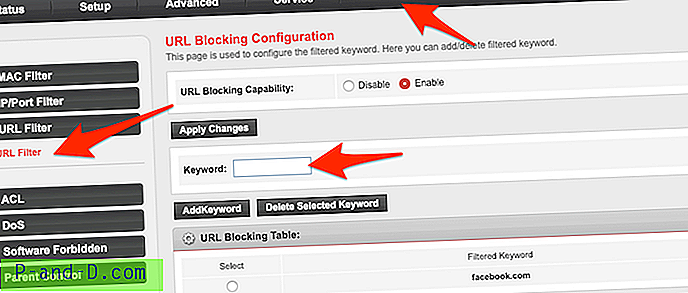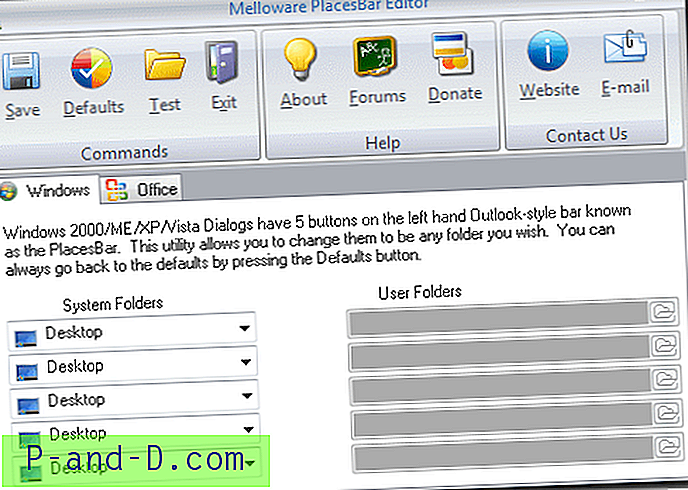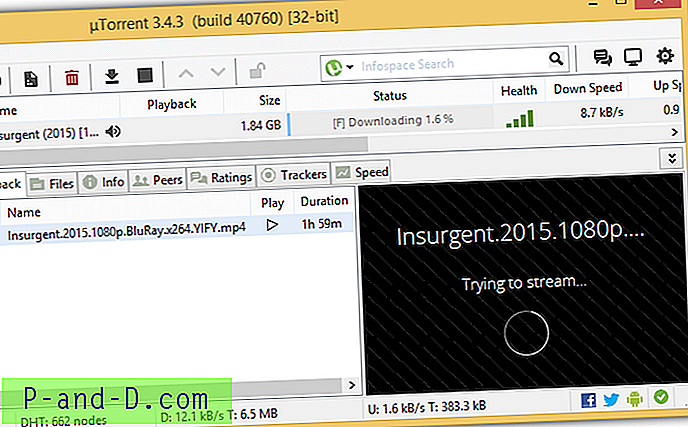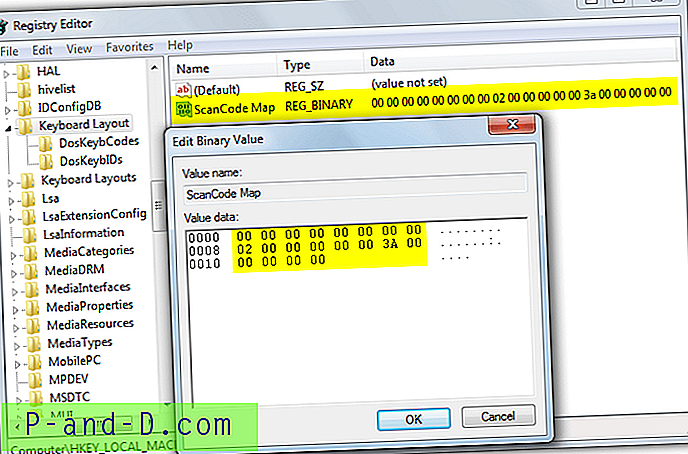يمتلك معظم الأشخاص جهاز توجيه للإنترنت في المنزل للاتصال بالإنترنت ، وسيتوفر لدى الكثير منهم القدرة الإضافية على مشاركة الشبكة عبر اتصال لاسلكي أيضًا. إذا كان لديك جهاز توجيه WiFi ضمن النطاق ، فمن السهل جدًا توصيل الكمبيوتر به لاستخدام الإنترنت ومشاركة الملفات مع أجهزة الكمبيوتر الأخرى على الشبكة.
ولكن إذا لم يكن لديك شبكة WiFi أو حتى جهاز توجيه سلكي قريبًا ، يصبح الأمر أكثر صعوبة لتوصيل جهازي كمبيوتر معًا ، ما لم يكن لديك كبل شبكة كروس في متناول اليد.
في هذه الأيام ، يتم شحن بعض أجهزة الكمبيوتر المحمولة الرخيصة حتى بدون منافذ إيثرنت ، لذا فإن WiFi هو الخيار الوحيد للاتصال بالإنترنت أو كمبيوتر آخر لمشاركة الملفات ، ولن يعمل جهاز التوجيه السلكي فقط. لحسن الحظ ، يتمتع Windows بالقدرة على توصيل جهازي كمبيوتر معًا عبر اتصال لاسلكي وحتى يسمح لك بالاتصال بالإنترنت بالإضافة إلى مشاركة الملفات. نعرض لك هنا كيفية القيام بذلك بسهولة دون الحاجة إلى برامج إضافية.
الشبكات المخصصة في Windows Vista و 7
أنظمة التشغيل هذه هي الأفضل من حيث إنشاء شبكات مخصصة والاتصال بها ببساطة لأنه من السهل القيام بذلك وقائم على واجهة المستخدم الرسومية بالكامل ، حتى يمكن للمستخدمين عديمي الخبرة إنشاء شبكات بأقل ضجة. قد يستخدم نظام التشغيل Windows Vista صيغًا أو تنسيقات نافذة مختلفة قليلاً عن نظام التشغيل Windows 7 ولكنه في الأساس هو نفس الخطوات.
إنشاء شبكة Ad Hoc في Windows Vista و 7
1. انقر بزر الماوس الأيمن إما على رمز WiFi أو إيثرنت في علبة النظام وحدد Network and Sharing Center (مركز الشبكة والمشاركة). حدد "إعداد اتصال أو شبكة جديدة" ، سيكون هذا على اليسار في Vista.

2. اختر "إعداد شبكة لاسلكية مخصصة (كمبيوتر إلى كمبيوتر)" ، انقر فوق "التالي" و "التالي" مرة أخرى (اقرأ المعلومات أولاً إذا أردت).
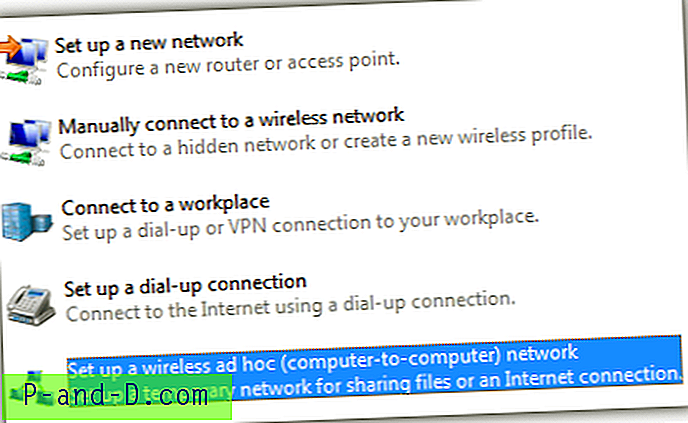
3. أدخل اسم الشبكة (SSID) الذي تختاره ، وحدد نوع الأمان وأدخل كلمة مرور للشبكة. من الواضح أن WPA2 هو الأكثر أمانًا ويحتاج إلى 8 أحرف أو أكثر من كلمة المرور ، WEP أقل أمانًا ويتطلب 5 أو 13 حرفًا ، Open غير محمي ويجب استخدامه لاستكشاف الأخطاء وإصلاحها فقط. حدد اختياريًا "Save this network" (حفظ هذه الشبكة) لحفظ ملف التعريف اللاسلكي بحيث يكون متاحًا بعد إعادة التشغيل.
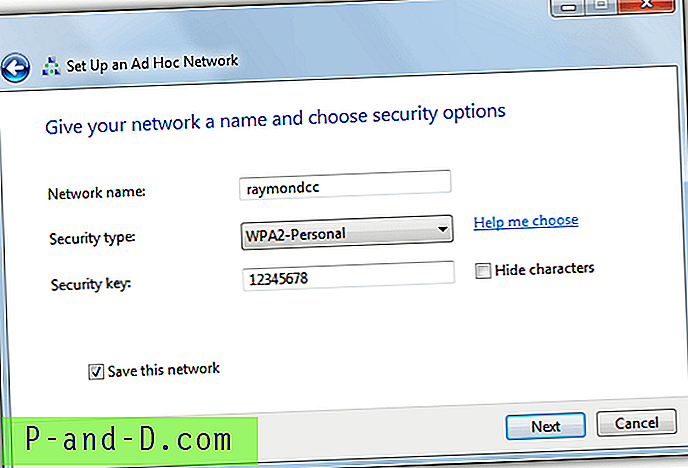
4. انتظر بضع لحظات حتى يقوم Windows بإعداد الشبكة المؤقتة. بمجرد الانتهاء ، سيخبرك أن الشبكة جاهزة للاستخدام. سيكون هناك خيار إضافي لتمكين مشاركة اتصال الإنترنت إذا كنت متصلاً بالإنترنت عبر إيثرنت. إذا كنت ترغب في مشاركة اتصال الإنترنت مع جهاز كمبيوتر متصل ، فانقر على "تشغيل مشاركة اتصال الإنترنت" وأغلق النافذة.
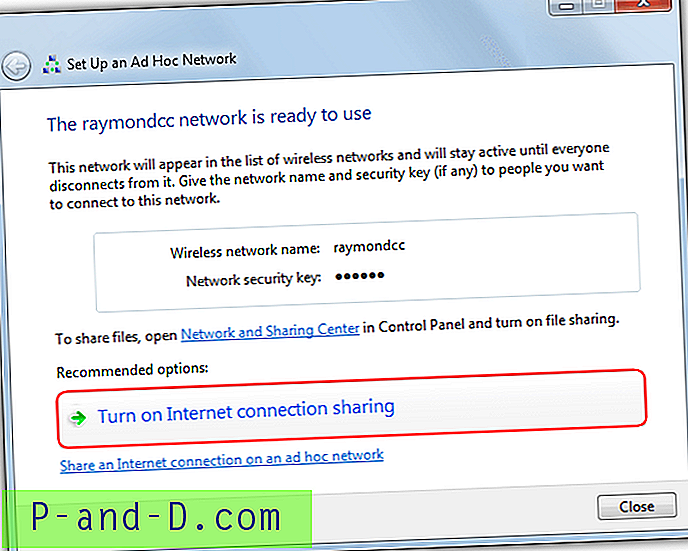
يمكنك الآن الانتقال إلى الكمبيوتر الذي تريد توصيله بهذا الكمبيوتر ومحاولة العثور على الشبكة في القائمة والاتصال.
نصيحة: لإنشاء شبكة مخصصة في Vista و 7 تشارك الإنترنت من الاتصال اللاسلكي نفسه (لا يوجد إيثرنت متصل) ، تحتاج إلى إنشاء شبكة مستضافة ، سيتيح لك اتباع دليل Windows 8.1 أدناه القيام بذلك.
الاتصال بشبكة مخصصة من Vista و 7
إن العثور على شبكة عشوائية من كمبيوتر إلى كمبيوتر أمر سهل ، ما عليك سوى النقر على رمز الشبكة اللاسلكية في الدرج والبحث عن شبكتك اللاسلكية المسماة في قائمة الاتصالات المتاحة. انقر فوق الشبكة التي تريدها ، وانقر فوق Connect وسيتم سؤالك عن كلمة المرور.
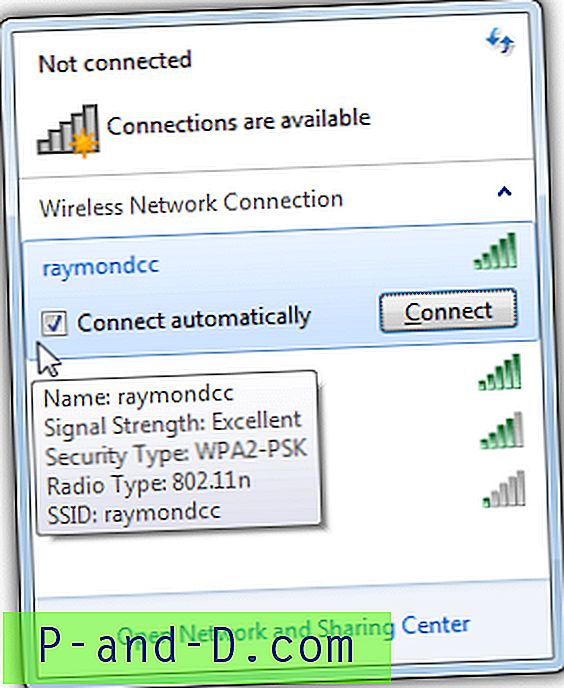
إذا كانت هذه هي المرة الأولى التي تتصل فيها بالشبكة المخصصة ، فسيُطلب منك تعيين موقع شبكة للمنزل أو عام وما إلى ذلك ، ما عليك سوى تحديد الخيار الذي يناسب غرضك. يجب أن تتمكن العديد من أنواع الأجهزة من الاتصال بهذه الشبكة بما في ذلك الهواتف والأجهزة اللوحية و Mac و Linux وما إلى ذلك.
الشبكات المخصصة في Windows 8.1
إذا كنت تقوم بتشغيل Windows 8.1 ، فأول شيء ستلاحظه هو أن شبكة مخصصة تم إنشاؤها تريد الاتصال بها لا تظهر أبدًا في قائمة الاتصالات اللاسلكية. لا يمكنك أيضًا إنشاء شبكة كمبيوتر إلى كمبيوتر في Network and Sharing Center (مركز الشبكة والمشاركة). لسبب لا يمكن تفسيره ، قررت Microsoft تعطيل الشبكات المؤقتة القائمة على الواجهة في Windows 8.1. لحسن الحظ ، لم يتم تعطيلها بالكامل ، ولا يزال من الممكن التحكم في إنشاء شبكات مخصصة وعرضها وربطها وفصلها من خلال سطر الأوامر.
إنشاء شبكة Ad Hoc في Windows 8.1
أول شيء عليك القيام به هو التحقق مما إذا كان المحول اللاسلكي قد استضاف دعم الشبكة ، إذا لم يكن بإمكانك إنشاء شبكة مؤقتة في Windows 8.1. للتحقق ، اكتب ما يلي في موجه الأوامر وتحقق من سطر "Hosted network support".
تظهر netsh wlan السائقين
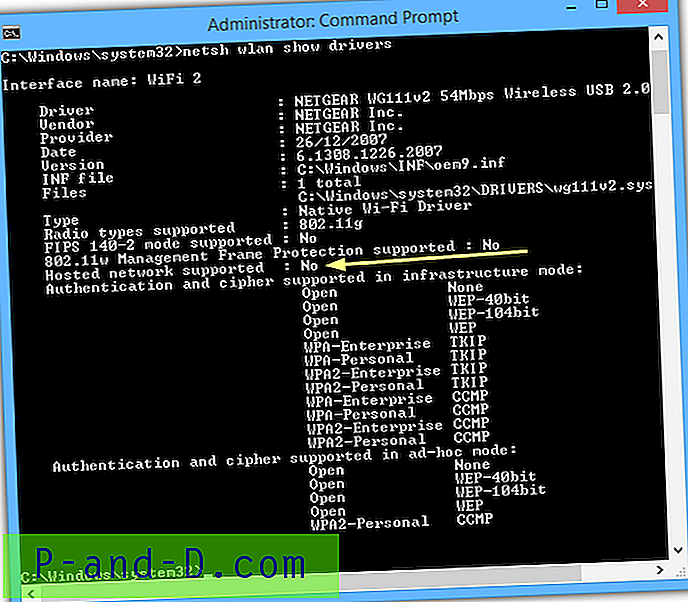
كما ترى محول USB القديم الذي نستخدمه حاليًا لا يدعم الشبكة المستضافة ، لذا لا يمكننا إنشاء شبكة مخصصة معه. تجدر الإشارة إلى أن برنامج تشغيل WiFi المحدث يمكن أن يساعد في جعل الاتصالات أكثر استقرارًا ، وهناك فرصة خارجية يمكن أن تتم إضافة دعم الشبكة المستضافة أيضًا. إذا كانت نتيجتك تقول نعم فأنت بخير ويمكن أن تستمر.
1. افتح نافذة موجه الأوامر (انقر بزر الماوس الأيمن فوق ابدأ> موجه الأوامر (المسؤول)) واستخدم بناء الجملة التالي لإنشاء ملف تعريف الشبكة:
netsh wlan set وضع الشبكة المستضافة = السماح ssid = مفتاح اسم الشبكة = كلمة المرور
لاحظ أن كلمة المرور يجب أن تتكون من 8 أحرف على الأقل وتستخدم اسمك الخاص للشبكة بدلاً من اسم الشبكة.
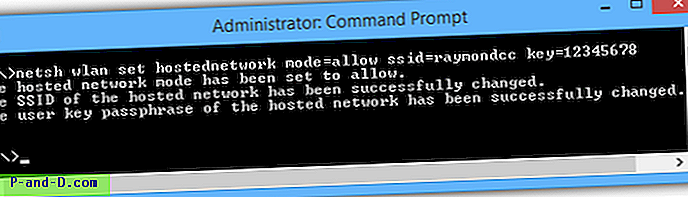
يجب أن تحصل على ثلاثة أسطر في موجه الأوامر لإعلامك بأنه تم إعداد الشبكة المستضافة بنجاح.
2. قم بتشغيل شبكة الأقران بالأمر التالي:
بدء netsh wlan الشبكة المستضافة
يجب أن يُظهر مركز الشبكة والمشاركة الشبكة الجديدة.
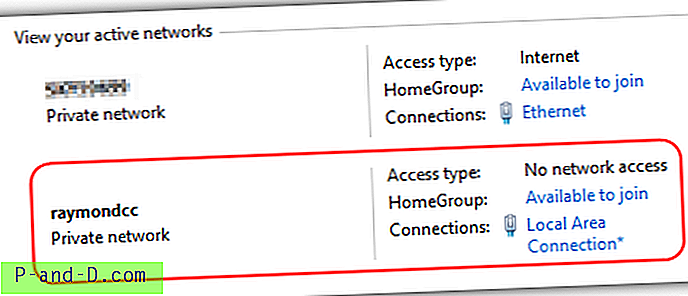
انتقل الآن إلى الكمبيوتر الذي تريد توصيله بهذه الشبكة المؤقتة وسيظهر اسم الشبكة في قائمة اتصالات WiFi المتاحة. ما عليك سوى الاتصال كما تفعل بأي شبكة لاسلكية أخرى. لا تنس إذا كنت تتصل من جهاز كمبيوتر آخر يعمل بنظام Windows 8.1 ، فسيتعين عليك تكوين الاتصال المخصص يدويًا لأنه لن يظهر في القائمة.
الاتصال بشبكة Ad Hoc من Windows 8.1
عليك أولاً إنشاء الاتصال اللاسلكي يدويًا من Network and Sharing Center (مركز الشبكة والمشاركة) ثم استخدام الأوامر للاتصال به.
1. انقر بزر الماوس الأيمن على رمز WiFi / Network في علبة النظام واختر "Open Network and Sharing Center" ، وانقر فوق "إعداد اتصال أو شبكة جديدة".
2. حدد "الاتصال يدويًا بشبكة لاسلكية" وأدخل بيانات اعتماد الشبكة المؤقتة التي تتصل بها (SSID ونوع التشفير وكلمة المرور). ألغِ تحديد "بدء هذا الاتصال تلقائيًا" وانقر على التالي متبوعًا بإغلاق.
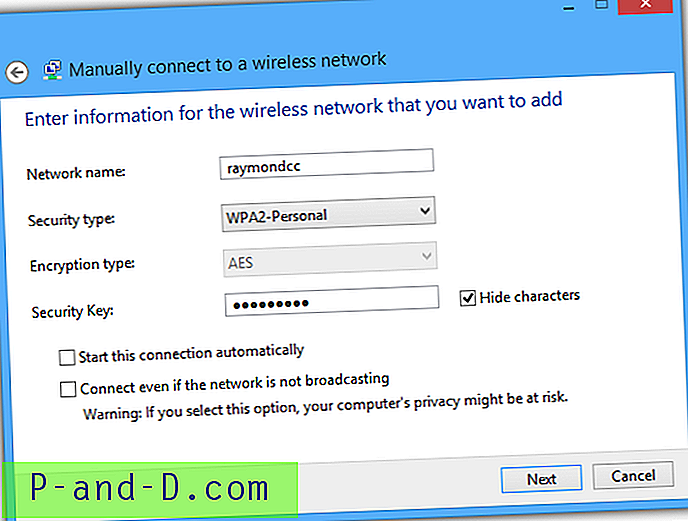
3. افتح موجه أوامر المسؤول بالنقر بزر الماوس الأيمن فوق ابدأ> "موجه الأوامر (المسؤول)" ، أدخل ما يلي لإخبار الملف الشخصي بأنه اتصال مخصص.
تعيين netsh wlan اسم ملف تعريف لشبكة الاتصال ConnectionType = IBSS
استبدل اسم الشبكة باسم الشبكة (SSID) الذي تم إدخاله في الخطوة 2.

4. اكتب ما يلي للاتصال بالشبكة ، واستبدل اسم الشبكة مرة أخرى بمعرف SSID:
netsh wlan ربط اسم الشبكة
سيتم عرض رسالة نجاح. عند هذه النقطة ، يجب أن يضيء رمز WiFi في علبة النظام لإظهار الاتصال ، في مركز الشبكة والمشاركة يجب أن تكون شبكتك المخصصة الجديدة مرئية.
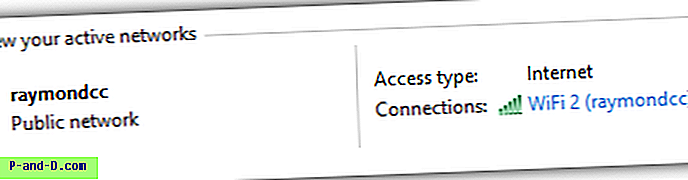
5. لفصل هذه الشبكة ، عليك إما إعادة تشغيل / إيقاف تشغيل الكمبيوتر أو اكتب ما يلي في موجه الأوامر.
netsh wlan قطع الاتصال
إذا كان هذا اتصالًا لمرة واحدة ، فيمكن حذف ملف التعريف من النظام باستخدام هذا الأمر:
حذف netsh wlan اسم شبكة الاتصال
بدلاً من ذلك ، انتقل إلى إعدادات الكمبيوتر> الشبكة> إدارة الشبكات المعروفة ، وانقر فوق الشبكة التي تريد إزالتها واضغط على "نسيان".
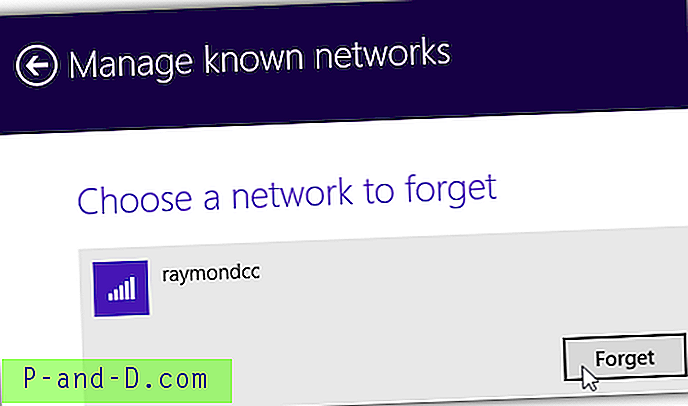
نصيحة: إذا كنت ترغب في الاتصال بهذه الشبكة المؤقتة أكثر من مرة ، فما عليك سوى إنشاء اختصار على سطح المكتب واستخدام الأمر "netsh wlan connect" من الخطوة 4. يمكنك أيضًا إنشاء اختصار قطع اتصال آخر أيضًا. ثم ببساطة استخدم الاختصارات (dis) لتوصيل الشبكة.
السماح لأجهزة الكمبيوتر المتصلة باستخدام الإنترنت
إذا كان الكمبيوتر الذي قمت بإنشاء الشبكة المستضافة به يمكنه الوصول إلى الإنترنت عبر ethernet أو WiFi ، فيمكنك إعداد الاتصال المخصص للسماح للكمبيوتر المتصل بمشاركة الإنترنت.
1. افتح Network and Sharing Center بالنقر بزر الماوس الأيمن فوق رمز علبة الشبكة وابحث عن اسم المحول في قائمة الشبكات النشطة التي تحتوي على نوع الوصول إلى الإنترنت.
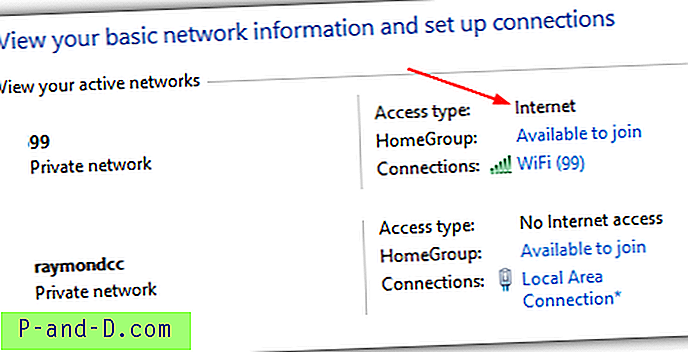
2. حدد "تغيير إعدادات المحول" على اليسار ، وانقر بزر الماوس الأيمن على محول الشبكة الذي كان له نوع الوصول إلى الإنترنت في الخطوة السابقة وانقر على خصائص. قد يكون هذا اتصال WiFi أو إيثرنت.
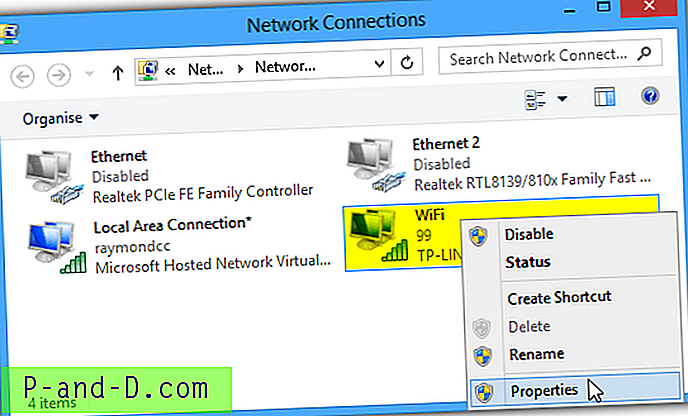
3. انقر فوق علامة التبويب "مشاركة" وحدد المربع "السماح لمستخدمي الشبكة الآخرين بالاتصال من خلال اتصال الإنترنت لهذا الكمبيوتر" وانقر فوق "موافق".
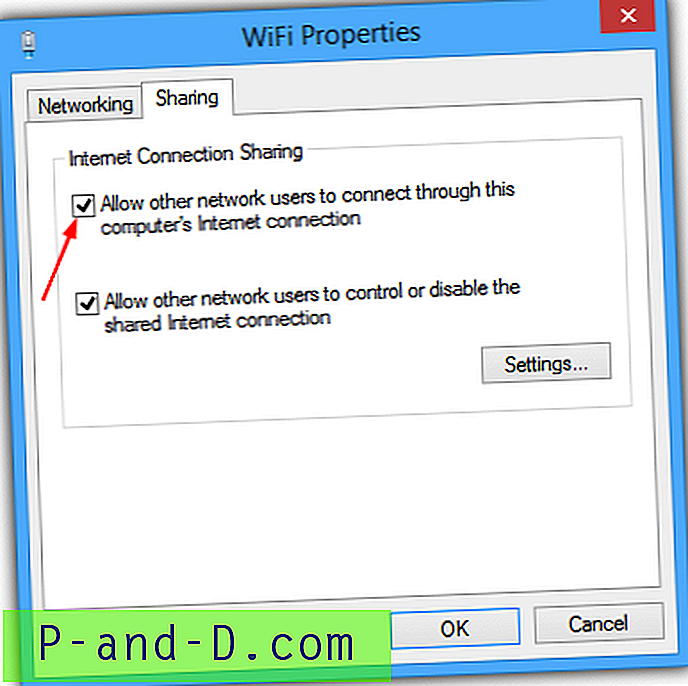
تم تحويل جهاز الكمبيوتر الخاص بك الآن إلى نقطة اتصال WiFi مع إمكانية الإنترنت! من الممكن أيضًا توصيل أجهزة لاسلكية أخرى مثل الهواتف الذكية والأجهزة اللوحية بالشبكة المؤقتة حتى يتمكنوا أيضًا من استخدام اتصال الإنترنت الخاص بها.