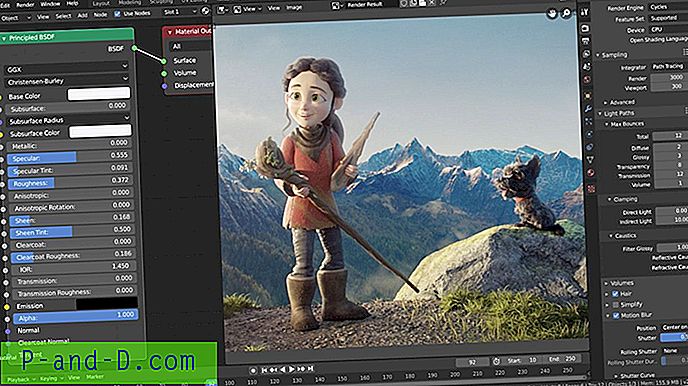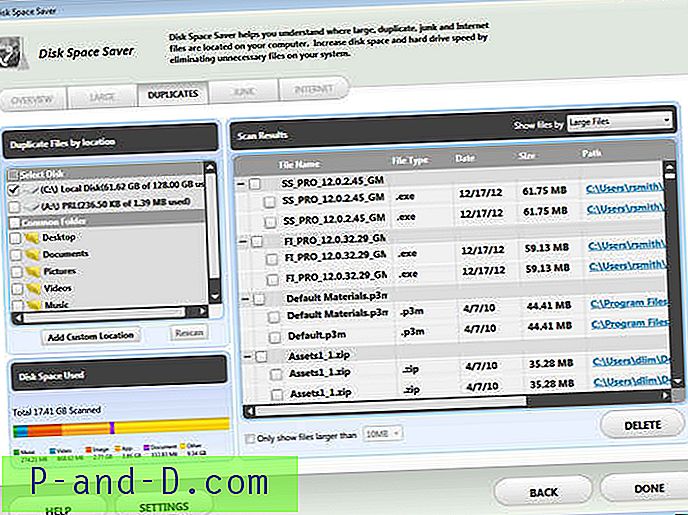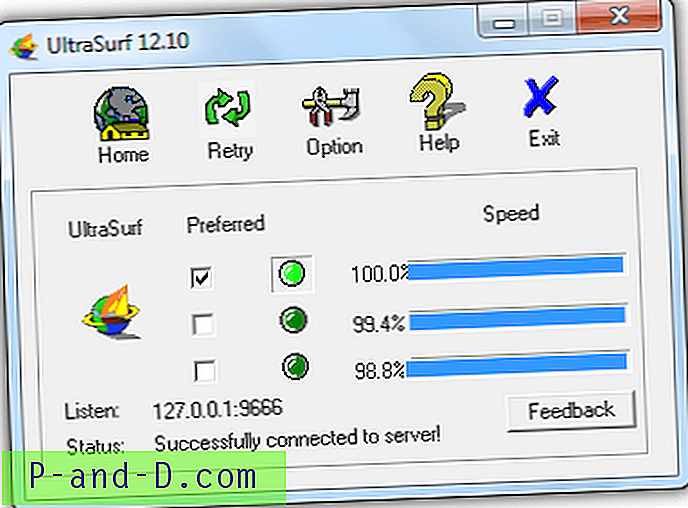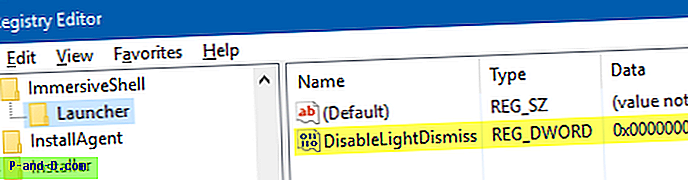بخلاف BitTorrent ، تظل مواقع استضافة الملفات بنقرة واحدة ، والمعروفة أيضًا باسم cyberlockers ، واحدة من المصادر الرئيسية لتنزيل الأفلام والأغاني ولدى كلتا الطريقتين إيجابيات وسلبيات. تكون الملفات الموجودة على BitTorrent متاحة دائمًا طالما أن هناك مُصنّعون ولكن بعض مزودي خدمة الإنترنت يحظرون سرعة التنزيل أو يختنقونها ، مما يجعل تنزيلها بطيئًا أو مستحيلًا دون استخدام VPN لتجاوز التقييد.
بالنسبة لمواقع استضافة الملفات بنقرة واحدة ، لا تظل الملفات متصلة بالإنترنت لفترة طويلة جدًا لأن تقرير DMCA البسيط سيؤدي إلى إزالة الملفات من حساب المستخدم. ميزة مفيدة موجودة في بعض برامج عميل BitTorrent هي القدرة على معاينة الفيديو عن طريق البث أو التشغيل أثناء التنزيل. يمكن أن يمنحك هذا بسرعة فكرة جيدة إذا كانت جودة الفيديو والصوت مقبولة وما إذا كنت ستواصل التنزيل أو إنهائه ، مما يوفر الوقت وعرض النطاق الترددي.
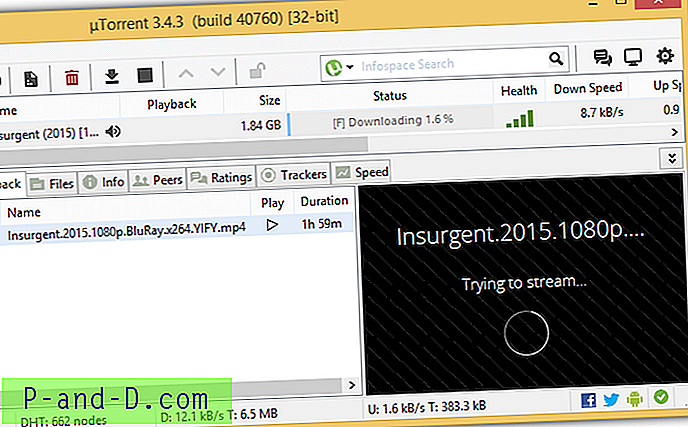
برامج الجهات الخارجية أو مديري التنزيل الذين لديهم القدرة على معاينة ملفات الفيديو أو الصوت المستضافة على مواقع استضافة ملفات بنقرة واحدة كانت موجودة ولكن تم إيقافها منذ فترة طويلة بسبب عدم الاهتمام والتعامل مع التعقيد في التدفق في الوقت الفعلي أثناء تنزيل أجزاء مضغوطة متعددة . لحسن الحظ ، هناك طريقة يدوية لمعاينة ملفات الفيديو أو الصوت من مواقع الويب التي تستضيف ملفًا بنقرة واحدة دون الحاجة إلى تنزيل جميع الأجزاء بالكامل. هناك بعض أدوات البرامج التي تحتاجها لمعاينة الملفات من الروابط مثل Rapidgator و Uploaded. ستحتاج إلى متصفح ويب يفضل أن يكون Mozilla Firefox أو إصدارًا غير ألفا أو بيتا من أرشيف 7-Zip ومشغل وسائط جيد مثل SMPlayer أو MPC-HC.
الخطوة الأولى هي استخدام متصفح الويب Firefox لتنزيل ملف جزئيًا (حوالي 30 ميغابايت يجب أن يكون كافيًا) ، ثم انقر بزر الماوس الأيمن وأوقف التنزيل مؤقتًا. ذكرنا سابقًا أن Firefox مفضل لأنه يمكن استخراج الملف الذي تم تنزيله جزئيًا والذي يتم إيقافه مؤقتًا. ومع ذلك ، هذا غير ممكن في Chrome أو Opera لأن 7-Zip سيشتكي من أن الملف قيد الاستخدام من قبل عملية أخرى ولا يسمح لك باستخراجه.
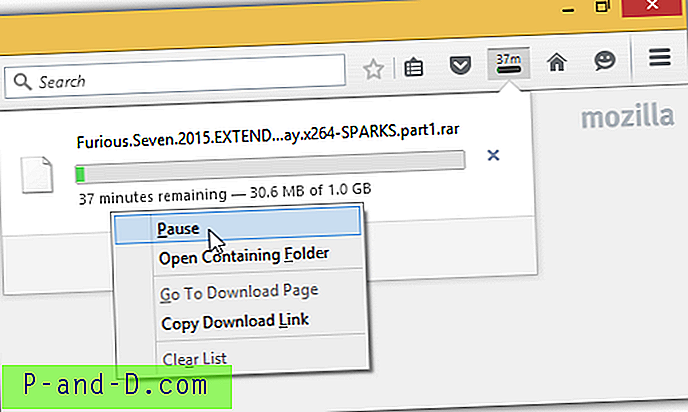
الخطوة الثانية هي استخدام الإصدار الثابت من 7-Zip 9.20 لاستخراج الملف الذي تم تنزيله جزئيًا. افتح المجلد الذي تم حفظ الملف فيه ، وانقر بزر الماوس الأيمن ، وانتقل إلى 7-Zip وحدد Extract Here . واجهنا مشكلات في الاستخراج باستخدام الإصدار التجريبي من 7-Zip v9.38 و v15.05. إذا واجهت أيضًا مشكلات في الاستخراج باستخدام الإصدار 7-Zip beta ، فاستخدم الإصدار الثابت 9.20 بدلاً من ذلك.
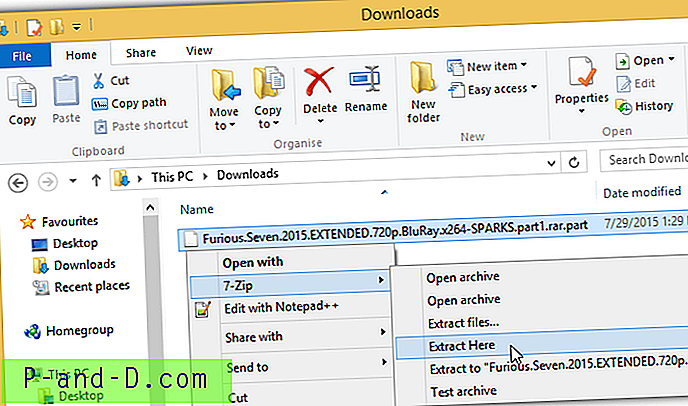
سيبدأ 7-Zip في الاستخراج والإبلاغ عن نهاية غير متوقعة للأرشيف ، فشل CRC وكسر الملف. يمكنك تجاهل رسائل الخطأ والنقر على زر إغلاق لإغلاق نافذة 7-Zip.
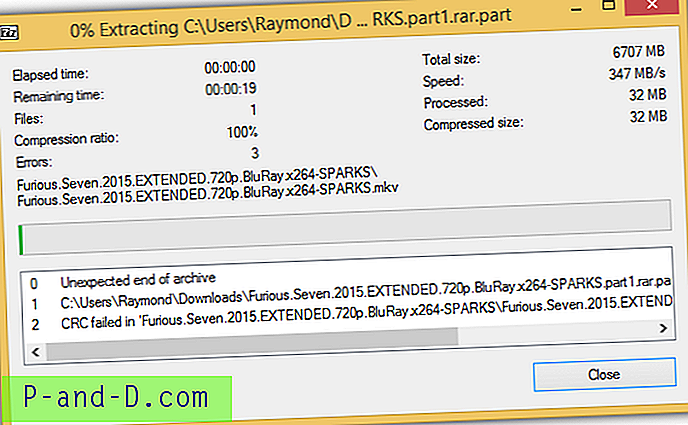
سوف تجد مجلدًا جديدًا يتم إنشاؤه. الوصول إلى المجلد وسترى ملف الفيديو. إذا كان لديك بالفعل حزمة ترميز مثل Shark007 المثبّت ، فبإمكانك على الأرجح فتح الملف باستخدام Windows Media Player المدمج في نظام تشغيل Windows. ومع ذلك ، نوصي باستخدام مشغل وسائط أكثر قوة وتفوقًا SMPlayer أو MPC-HC يدعم تشغيل ملفات الفيديو الجزئية أو غير المكتملة. على الرغم من أن مشغل وسائط VLC معروف جيدًا بتشغيل ملفات الفيديو التالفة ، إلا أننا حصلنا على نتائج أفضل مع SMPlayer و MPC-HC.
قم بتنزيل الإصدار المحمول من SMPlayer أو MPC-HC (تنزيل حزمة 7z أو ZIP) ، واستخراج البرنامج وتشغيله. ثم افتح ملف الفيديو الذي تم تنزيله جزئيًا باستخدام مشغلات الوسائط المقترحة ويجب السماح له بتشغيله لفترة كافية لك لمعاينة وتحديد جودة الفيديو والصوت.
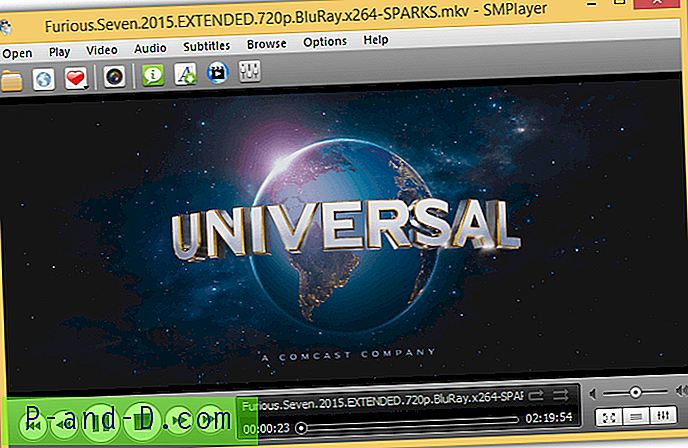
الملاحظات النهائية : ستعمل هذه الطريقة بالتأكيد طالما تم ضغط ملف الفيديو مرة واحدة فقط. هناك بعض الإصدارات التي تم تعبئتها مرتين حيث يأخذون إصدار المشهد ويضغطون عليه مرة أخرى. هذا هو السبب في أنه في بعض الأحيان ستجد أنه بعد الاستخراج من أجزاء متعددة ، تحصل على مجموعة أخرى من الأجزاء المضغوطة المتعددة التي تتطلب عملية استخراج أخرى للحصول على ملف الفيديو أخيرًا.