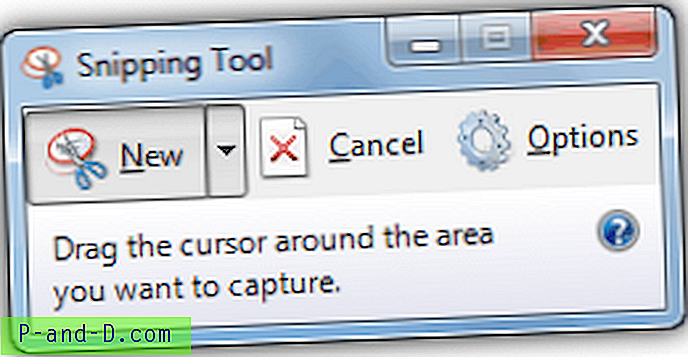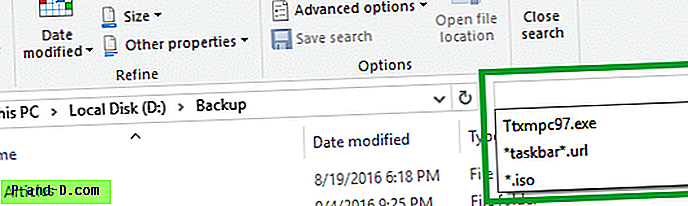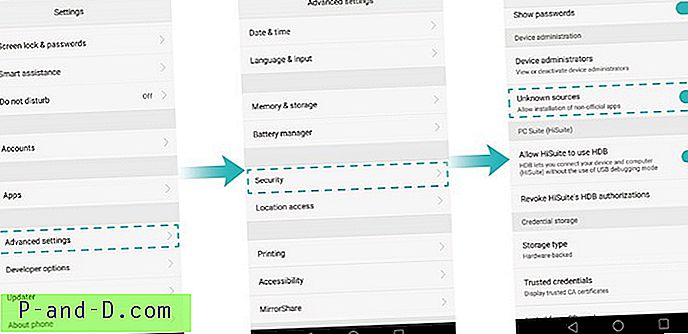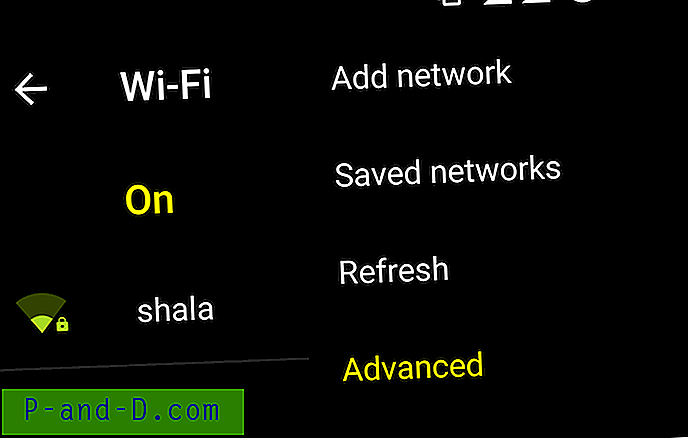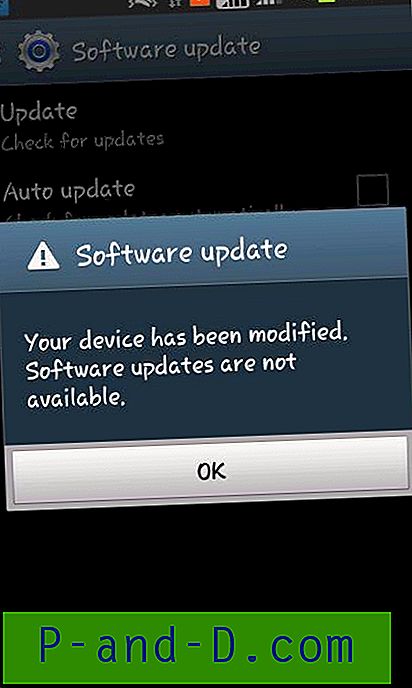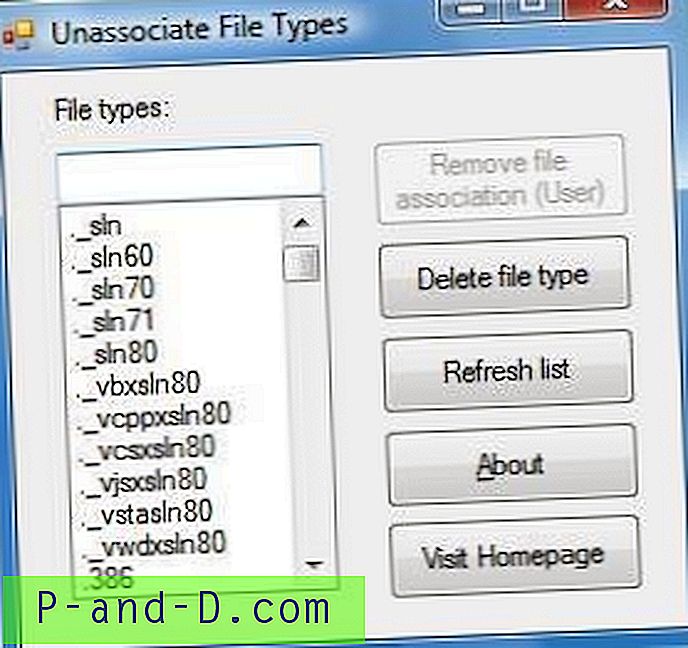هل تجد أن شاشة قفل Windows 10 غير ملائمة وغير ضرورية في أجهزة الكمبيوتر المكتبية؟ يشرح هذا المنشور الطرق المختلفة لتعطيل قفل الشاشة في Windows 10 Anniversary Update v1607 والإصدارات الأحدث.
سمح Windows 10 v1511 للمستخدمين بتعطيل قفل الشاشة باستخدام نهج المجموعة أو إعداد نهج يستند إلى التسجيل المكافئ. لسوء الحظ ، استعادت Microsoft إعداد GPO هذا في تحديث الذكرى السنوية.
مع تحديث الذكرى السنوية ، لن يكون لقيمة التسجيل NoLockScreen و GPO المقابل لها "عدم عرض شاشة التأمين" أي تأثير في Windows 10 Home و Professional Editions. تنطبق هذه الإعدادات الآن فقط على إصداري Enterprise و Education. ولكن إليك بعض الطرق لتعطيل قفل شاشة Windows 10 - تنطبق الإرشادات على أي إصدار وبناء لـ Windows 10.
قم بتعطيل قفل الشاشة في Windows 10
الطريقة الأولى: استخدام برنامج جدولة المهام
قيمة التسجيل التالية إذا تم تعيينها على 0 ، تقوم بتعطيل شاشة التأمين وتعرض شاشة تسجيل الدخول بدلاً من ذلك عندما يكون الكمبيوتر مقفلاً. لاحظ أن شاشة التأمين ستظل تظهر عند بدء التشغيل ويبدو أنه لا يوجد حل بديل لذلك ، بخلاف استخدام أداة تصحيح من جهة خارجية كما هو الحال في "الخيار 3" في هذا المنشور.
HKEY_LOCAL_MACHINE \ SOFTWARE \ Microsoft \ Windows \ CurrentVersion \ المصادقة \ LogonUI \ SessionData
تكمن المشكلة في أنه في كل مرة تقوم فيها بتسجيل الدخول إلى حسابك أو إلغاء قفل الكمبيوتر ، يتم تعيين بيانات القيمة تلقائيًا إلى 1.
مشارك في ربع إلى ثلاثة منتديات (عبر Ghacks) لديه حل ذكي لهذا الغرض. الخدعة هي إنشاء مهمة مجدولة تعيد تعيين بيانات القيمة إلى 0 في حدثي التشغيل هذين:
- عند تسجيل الدخول
- فتح محطة العمل
قم بإنشاء مهمة تقوم بتشغيل سطر الأوامر التالي ، وقم بتعيينها للتشغيل بأعلى الامتيازات.
إضافة reg.exe HKLM \ SOFTWARE \ Microsoft \ Windows \ CurrentVersion \ Authentication \ LogonUI \ SessionData / t REG_DWORD / v AllowLockScreen / d 0 / f
قم بتنزيل المهمة
لإنشاء هذه المهمة بسرعة ، قم بتنزيل مهمة Dislock Lock Screen.XML . ثم من جزء الإجراءات في برنامج جدولة المهام ، انقر فوق استيراد مهمة .. واستورد ملف XML الذي قمت بتنزيله.

بعد استيرادها ، ستبدو خصائص المهمة كما يلي:
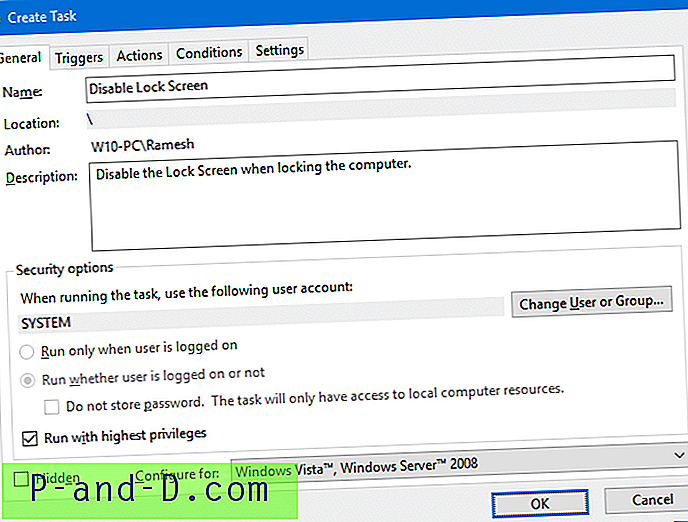
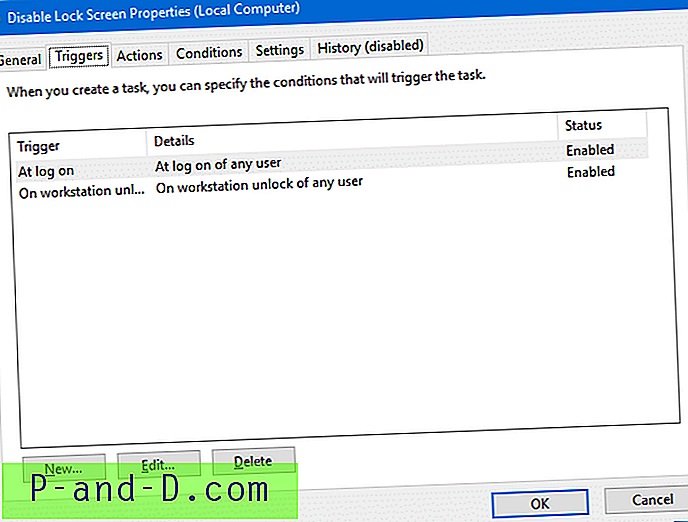
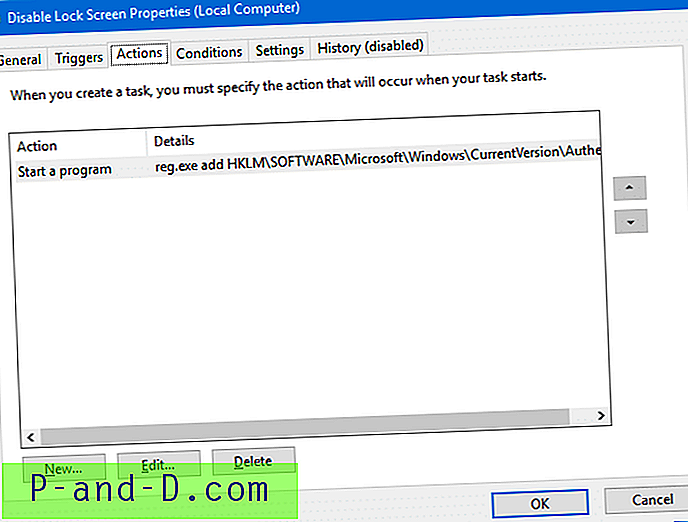
بعد استيراد المهمة ، قم بقفل الكمبيوتر (WinKey + L) لاختباره. من المرة الثانية ، سترى شاشة تسجيل الدخول بدلاً من شاشة القفل.
الطريقة 2: إعادة تسمية المجلد LockApp
عند قفل محطة العمل ، يقوم النظام بتشغيل LockApp.exe المسؤول عن عرض شاشة القفل. لمنع تشغيله ، قم ببساطة بإعادة تسمية المجلد التالي باستخدام File Explorer.
C: \ Windows \ SystemApps \ Microsoft.LockApp_cw5n1h2txyewy
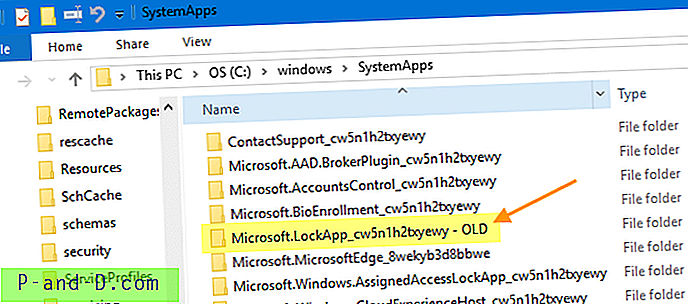
أضف لاحقة "-OLD" إلى هذا المجلد ، حتى لا يتمكن النظام من تحديد موقع LockApp.exe.
هناك العديد من مستخدمي الكمبيوتر الشخصي والكمبيوتر المحمول الذين ليسوا مغرمين جدًا بقفل الشاشة. على الرغم من أن شاشة القفل تخفي شاشة تسجيل الدخول بخلفية جميلة المظهر ، إلا أن الأمر يتطلب نقرة ماوس إضافية أو الضغط على مفتاح للانتقال إلى شاشة تسجيل الدخول حيث تقوم بإدخال بيانات الاعتماد الخاصة بك. هذا ليس فقط أثناء تسجيل الدخول الأول ، ولكن في كل مرة تحتاج فيها إلى إلغاء قفل محطة عمل - مقفلة إما بسبب شاشة التوقف أو مهلة خيارات الطاقة ، عند الاستئناف من وضع السكون أو وضع السبات ، أو قام المستخدم بتأمين محطة العمل طواعية في وقت سابق. من المؤكد أن الضغط على المفتاح الإضافي يمثل ألمًا لمستخدمي الكمبيوتر الشخصي والكمبيوتر المحمول.