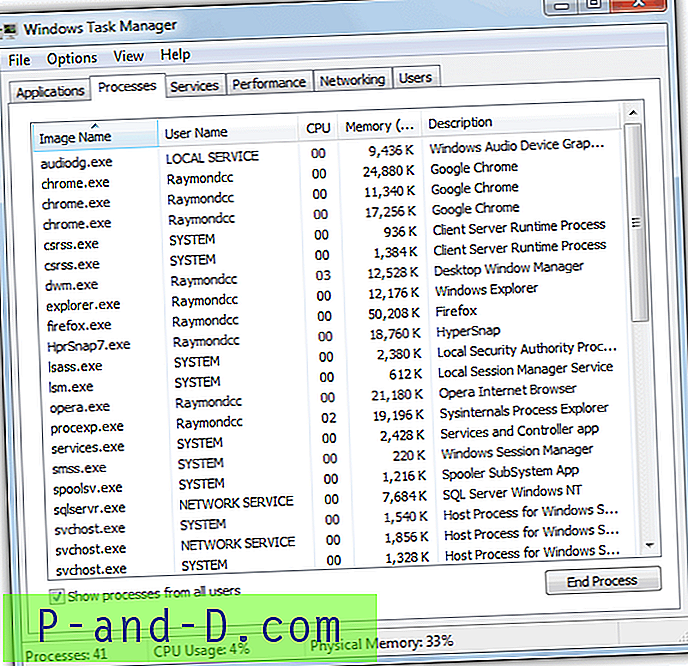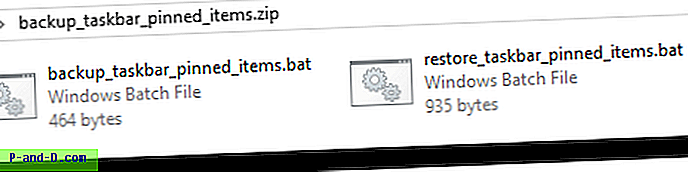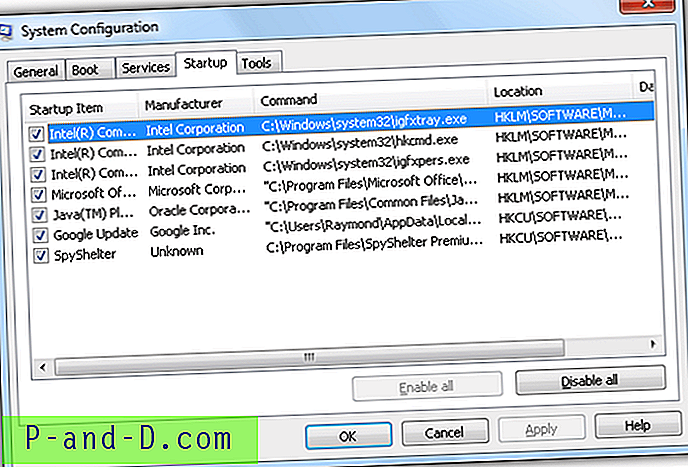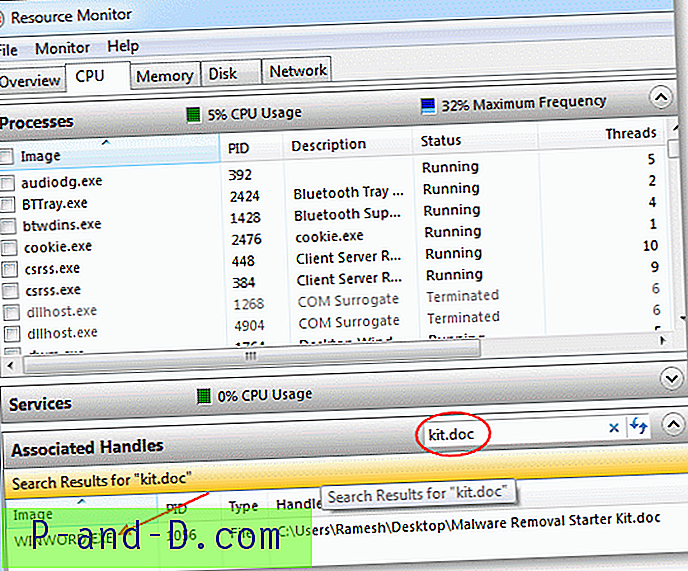إزعاج كبير أثناء الكتابة على لوحة مفاتيح الكمبيوتر يضغط عن طريق الخطأ على المفتاح الخاطئ. الجاني الرئيسي هو مفتاح Caps Lock لأنه يمكنك تبديله لتشغيل الأحرف الكبيرة دون ملاحظة ، ثم الكتابة بأحرف كبيرة. تعتبر كتابة جمل أو فقرات كاملة بأحرف كبيرة في كثير من الحالات سيئة للقراءة. مع رسائل البريد الإلكتروني والمنتديات عبر الإنترنت ووسائل التواصل الاجتماعي ، تعتبر كتابة كل شيء في العواصم عمومًا بمثابة صرخة.
حتى إذا كنت كاتبًا مختصًا ونادرًا ما تضغط على مفاتيح لوحة المفاتيح الأخرى مثل Caps Lock عن طريق الخطأ ، فلا يزال من الممكن أن ينكسر المفتاح بالفعل أو يتوقف عن العمل أو يتعطل. يمكن أن تكون بعض لوحات مفاتيح سطح المكتب والكمبيوتر المحمول ذات جودة بناء منخفضة ولا يستغرق الأمر كثيرًا للحصول على حصى أو غبار تحت مفتاح لإحداث مشاكل. بالطبع ، يمكنك الاستمرار في استخدام لوحة المفاتيح على الرغم من أن كل شيء قد ينتهي به الأمر بأحرف كبيرة حتى تفعل شيئًا حيال ذلك.
هناك طرق مختلفة لفرز هذه المشكلة ، بما في ذلك إيقاف تشغيل مفتاح Caps Lock تمامًا أو إعادة تعيينه إلى مفتاح آخر على لوحة المفاتيح. هنا نعرض لك بعض الطرق للقيام بذلك.
تعطيل قفل قبعات من التسجيل
في Windows ، من الممكن إعادة تعيين مفتاح على لوحة المفاتيح إلى آخر ، بما في ذلك مفتاح Caps Lock. المشكلة الرئيسية هي عدم وجود أدوات مدمجة تسمح لك بأداء هذه المهمة. ومع ذلك ، يمكنك القيام بذلك بسهولة بنفسك إذا كنت تشعر بالراحة لتحرير التسجيل. تعمل هذه الطريقة عن طريق إعادة تعيين Caps Lock إلى أي شيء يعطلها بشكل فعال. لاحظ أن هذا إعداد على مستوى النظام ، لذا ستتأثر جميع حسابات المستخدمين بالتغيير. 1. افتح محرر التسجيل عن طريق كتابة regedit في قائمة ابدأ ، ثم انتقل إلى المفتاح التالي:
HKEY_LOCAL_MACHINE \ SYSTEM \ CurrentControlSet \ Control \ Layout Layout
2. انقر بزر الماوس الأيمن على تخطيط لوحة المفاتيح> جديد> قيمة ثنائية ، واسمه خريطة ScanCode .
3. انقر مرتين على ScanCode Map وأدخل بيانات القيمة التالية:
00 00 00 00 00 00 00 00 02 00 00 00 00 00 3A 00 00 00 00 00
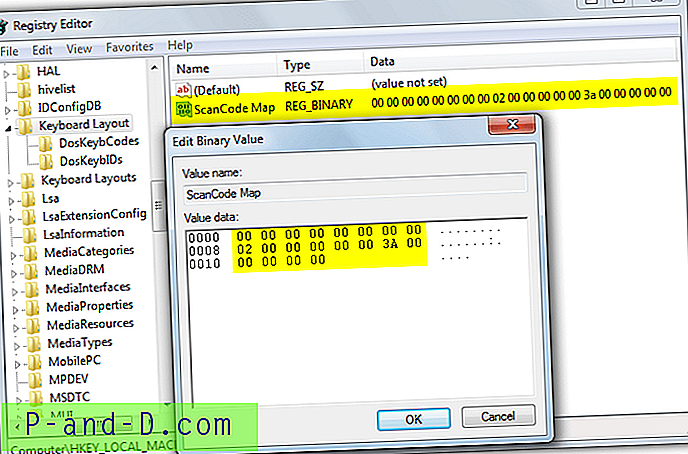
4. انقر فوق "موافق" وإنهاء Regedit. ثم أعد تشغيل الكمبيوتر أو تسجيل الخروج وتسجيل الدخول. ستجد بعد ذلك أن Caps Lock معطل تمامًا. تعمل هذه الطريقة مباشرة حتى أحدث إصدار من Windows 10. وتتضمن ذلك لعكس العملية ، ما عليك سوى الرجوع إلى مفتاح التسجيل وحذف قيمة خريطة ScanCode.
لتبسيط الأمور حتى لا تضطر إلى تحرير التسجيل بنفسك ، قم بتنزيل ملف Zip الصغير هذا ، وقم بفك ضغطه ثم انقر نقرًا مزدوجًا فوق Disable_Caps_Lock.reg لاستيراد قيم خريطة ScanCode تلقائيًا إلى السجل الخاص بك. استخدم Enable_Caps_Lock.reg لعكسها.
قم بتعطيل مفتاح Caps Lock باستخدام أداة الطرف الثالث
الطريقة المذكورة أعلاه سهلة بما يكفي ، حتى إذا كنت لا تريد تحرير السجل بنفسك واستخدام ملفات التسجيل. طريقة أخرى سهلة هي تعطيل مفتاح Caps Lock باستخدام أداة مخصصة لجهة خارجية.
مفتاح Caps Lock تبديل
Caps Lock Toggle هي أداة بسيطة وصغيرة ومحمولة لها وظيفة واحدة فقط ، لتبديل حالة Caps Lock أو إيقافها بنقرة زر واحدة. لم يعد المطور Moosoft يستضيف البرنامج على موقع الويب الخاص به على الرغم من أنه يمكن العثور عليه للتنزيل في مكان آخر.
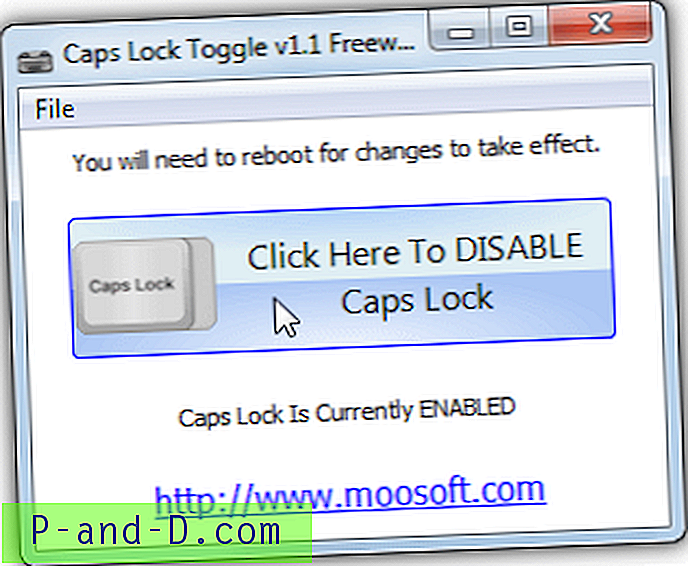
في الواقع ، يقوم Caps Lock Toggle بالتحقق من قيمة التسجيل في وضع ScanCode أعلاه وكتابة بياناته أو حذفها إذا قمت بالضغط على الزر لتعطيل Caps Lock أو تمكينه. في حين أن المستخدمين الأكثر تقدمًا قد يفضلون الطريقة اليدوية ، فإن هذه الأداة مفيدة جدًا للمستخدمين عديمي الخبرة لأنها زر واحد فقط. لا تنس تسجيل الخروج وستكون هناك حاجة لتسجيل الدخول لتطبيق التغيير وسيحتاج المستخدمون الذين ليس لديهم حقوق المسؤول الكاملة إلى النقر بزر الماوس الأيمن وتشغيلهم كمسؤول.
تنزيل Caps Lock Toggle (عبر Softpedia)
NumLocker
يختلف NumLocker قليلاً لأنه موجود في علبة النظام ويسمح لك بتشغيل مفاتيح Num Lock أو Scroll Lock أو Caps Lock أو إيقاف تشغيلها ببضع نقرات. ويمكنه القيام بذلك دون الحاجة إلى تسجيل الخروج من الكمبيوتر لتصبح التغييرات سارية المفعول. ميزة أخرى هي التغيير لكل مستخدم وليس على نطاق النظام مثل قرص التسجيل. أحد الجوانب السلبية هو أنه متاح فقط كمثبت للإعداد على الرغم من أنه يمكنك التغلب على هذه المشكلة عن طريق استخراج مثبت NumLocker باستخدام 7-Zip.
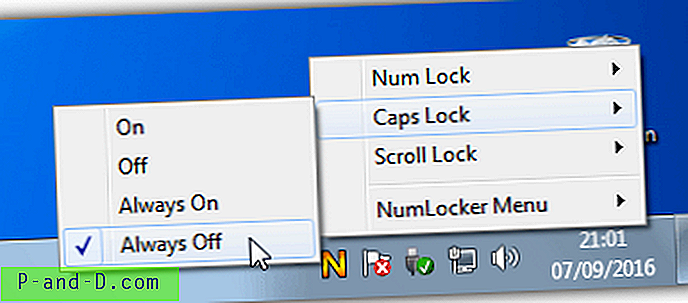
بعد تشغيل البرنامج ، انقر بزر الماوس الأيمن على رمز N البرتقالي في الدرج. من هناك يمكنك تشغيل أو إيقاف تشغيل أي من مفاتيح القفل الثلاثة مؤقتًا أو طوال فترة تشغيل البرنامج. سيتم حفظ حالة المفاتيح وتحميلها عند التشغيل التالي ، ويتم تضمين خيار التحميل عند بدء تشغيل Windows في القائمة. على الرغم من اختفاء موقع الويب الآن وتاريخ NumLocker من عام 2008 ، إلا أنه لا يزال يعمل بشكل جيد في نظام التشغيل Windows 10 ويستخدم ذاكرة معقولة بحجم 3 ميجابايت أثناء الجلوس في الدرج.
تنزيل NumLocker (عبر Softpedia)
Remap Caps Lock إلى مفتاح آخر باستخدام البرنامج
على الرغم من أن Windows يفتقر إلى أداة مضمنة لإعادة تعيين مفتاح إلى آخر ، إلا أن هناك أدوات تابعة لجهات خارجية يمكنها القيام بذلك نيابة عنك. في الواقع ، يستخدمون ويوسعون طريقة مفتاح التسجيل ScanCode Map لأن قيمة التسجيل نفسها يمكنها تخزين التعيينات لعدة مفاتيح مختلفة في وقت واحد.
KeyTweak
KeyTweak هي أداة قديمة نسبيًا أخرى يرجع تاريخها إلى عام 2009. ولحسن الحظ ، فإن الإعدادات الخاصة بتعيين مفاتيح مختلفة في التسجيل كانت هي نفسها لسنوات عديدة ، لذلك فهي تعمل على Windows 10. الشيء الجيد في KeyTweak هو أنها تعرض تمثيلًا رسوميًا للوحة المفاتيح ومفاتيح اضافية خاصة. إذا قررت تعيين مفتاح Caps Lock إلى مفتاح آخر ، فهذا يجعل من السهل تصور المفتاح الأكثر راحة. يمكن جعل KeyTweak محمولًا عن طريق استخراج المثبت الخاص به باستخدام 7-Zip.

إن إعادة تعيين Caps Lock أمر سهل ، انقر فوق المفتاح على لوحة المفاتيح الافتراضية (المفتاح 30) ثم حدد ما إذا كنت تريد تعطيله أو إعادة تعيينه بمفتاح آخر. لتعطيل مفتاح Caps Lock تمامًا ، اضغط على مفتاح تعطيل ، ثم تطبيق. لإعادة رسم خرائط Caps Lock انقر على القائمة المنسدلة Choose New Remapping وحدد المفتاح الهدف ، ثم اضغط على Remap Key and Apply. سيظهر البرنامج بعد ذلك تحذيرًا يفيد بأن إعادة التشغيل مطلوبة على الرغم من أنه يمكنك الابتعاد عن تسجيل الخروج والعودة مرة أخرى. لعكس الإجراء ، انقر فوق استعادة كافة الإعدادات الافتراضية أو تمكين المفتاح. ملاحظة يحتاج KeyTweak إلى التشغيل كمسؤول.
تنزيل KeyTweak
مخطط رئيسي
ما يعجبنا تمامًا في Key Mapper هو أنه قابل للتنفيذ صغير محمول وسهل الاستخدام مع بضع نقرات فقط مطلوبة لإعادة رسم خريطة مفتاح Caps Lock أو تعطيلها. يستخدم هذا البرنامج أيضًا لوحة مفاتيح افتراضية تجعل الأمور أسهل عند إعادة تعيين مفتاح إلى آخر.
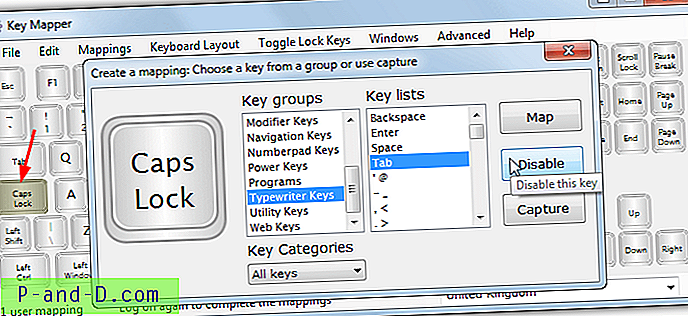
لتعطيل Caps Lock أو إعادة تعيينه ، كل ما عليك فعله هو النقر فوقه أولاً لإظهار نافذة التعيين. إذا كنت ترغب في تعطيله بالكامل فقط اضغط على زر تعطيل . أو بدلاً من ذلك ، انقر فوق المجموعات والفئات والقوائم للعثور على المفتاح الذي تريد إعادة تعيينه (أو اضغط على "التقاط" واضغط على المفتاح) واضغط على الزر " خريطة" . قم بتسجيل الخروج ثم أعد تسجيل الدخول حتى تصبح الخرائط / التعطيل نافذة المفعول. يتطلب Key Mapper تثبيت .NET Framework 3.5 من الميزات الاختيارية في Windows 10 و 8.1
تنزيل Key Mapper
لقد أدرجنا أداتين أساسيتين لإعادة رسم الخرائط هنا ، ولكن هناك المزيد من الأدوات المتاحة التي يمكنها القيام بعمل مماثل ، مثل SharpKeys أو MapKeyboard.
تعطيل مفتاح Caps Lock التبديل الفوري للتشغيل أو الإيقاف
إذا كنت شخصًا يريد فقط إيقاف مفتاح Caps Lock لأنه مصدر إزعاج وتواصل الضغط عليه عن طريق الخطأ ، فقد تكون هذه الأداة الأخيرة حلاً. تم إنشاؤها في AutoHotKey بواسطة برنامج لمدة ساعة واحدة ، يضع CAPshift تأخيرًا لمدة نصف ثانية على مفتاح Caps Lock ، لذا إذا ضغطت عليه بطريق الخطأ أثناء الكتابة ، فلن تقوم فعليًا بتشغيل Caps Lock. سيؤدي الضغط على مفتاح Caps Lock لمدة نصف ثانية إلى ثانية إلى تشغيله أو إيقاف تشغيله أثناء الضغط باستمرار لأكثر من ثانية سيؤدي إلى ظهور قائمة.
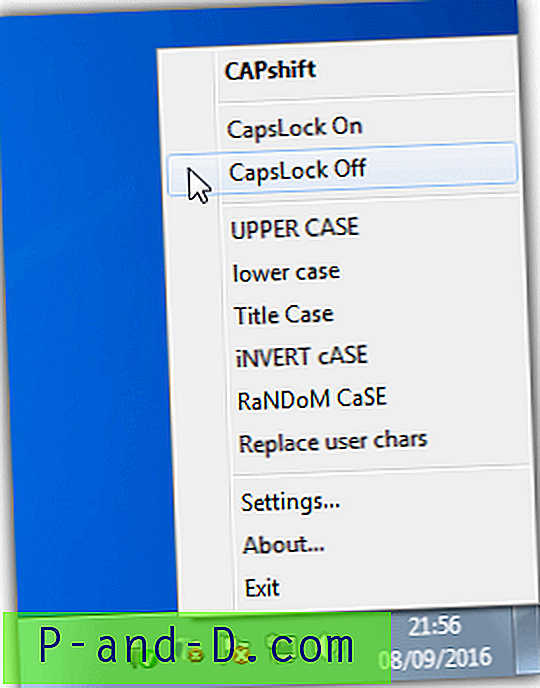
يمكن الوصول إلى القائمة أيضًا من خلال أيقونة الدرج ، انقر بزر الماوس الأيمن وتقدم خيارات لتشغيل مفتاح Caps Lock أو إيقافه وتغيير حالة أي نص محدد. هذه ميزة مفيدة ويمكنها تغيير النص بسرعة إلى أحرف كبيرة أو صغيرة أو أحرف كبيرة. يضيف CAPshift أيضًا تأخيرات نصف ثانية إلى مفاتيح F1 و Insert و Num Lock و Scroll Lock. إذا كنت لا تريد أن تتأثر هذه المفاتيح ، يمكن تحرير ملف الإعدادات لإيقاف تشغيلها. سيتم إيقاف تشغيل Caps Lock تلقائيًا بعد دقيقتين من عدم نشاط لوحة المفاتيح. CAPshift محمولة وتستهلك فقط حوالي 2 ميجابايت أثناء الجلوس في الدرج.
تنزيل CAPshift