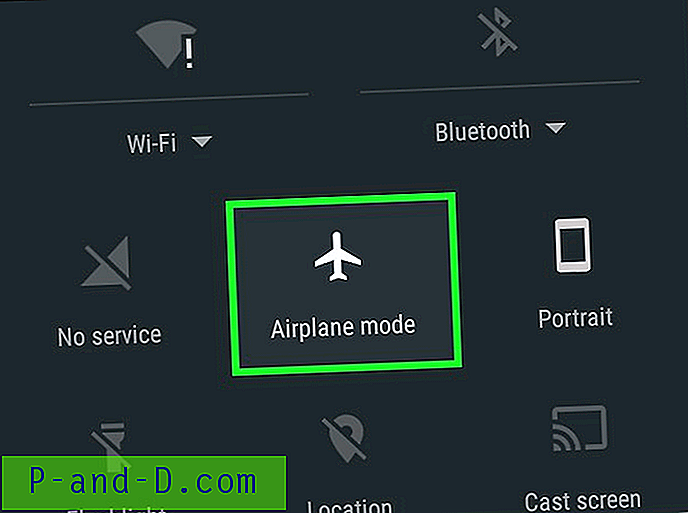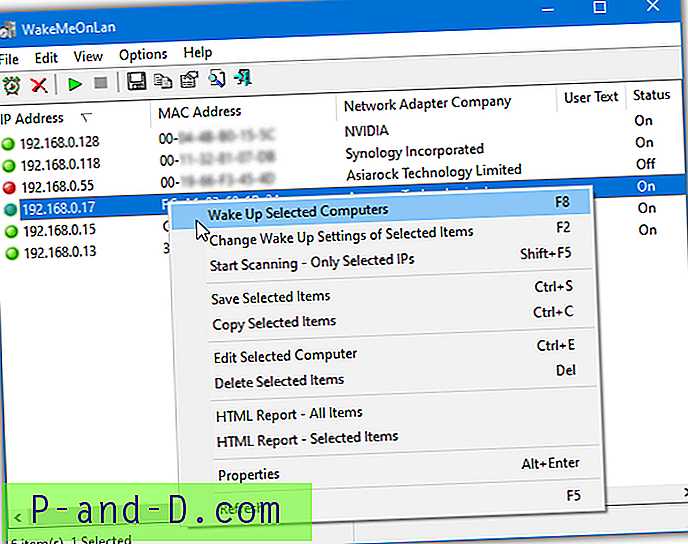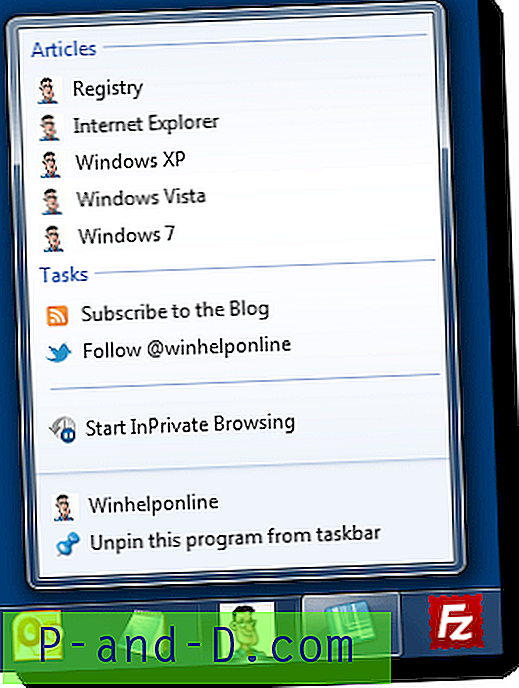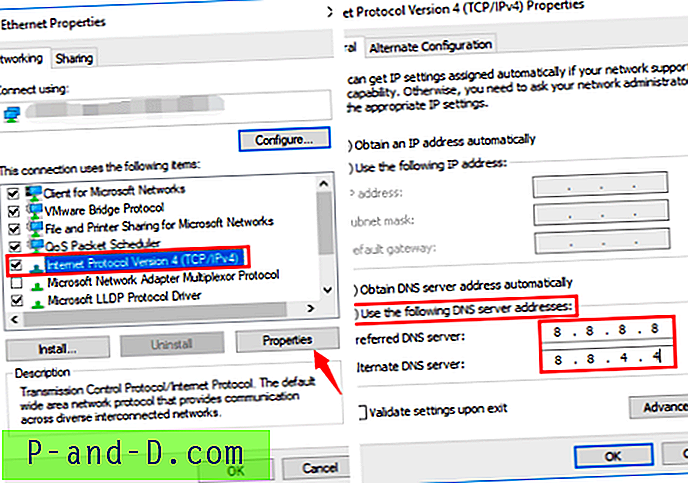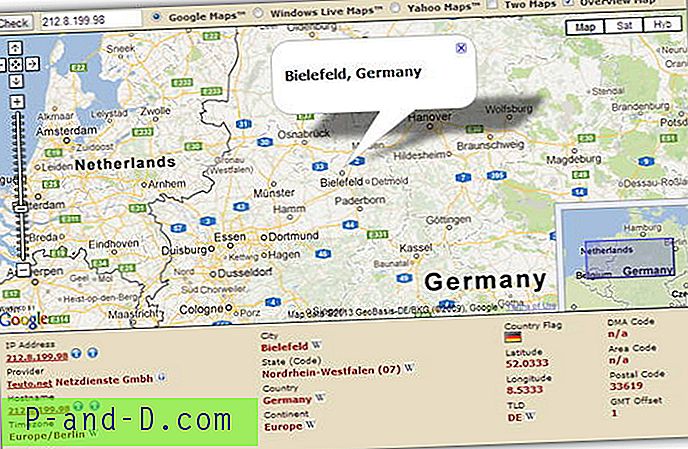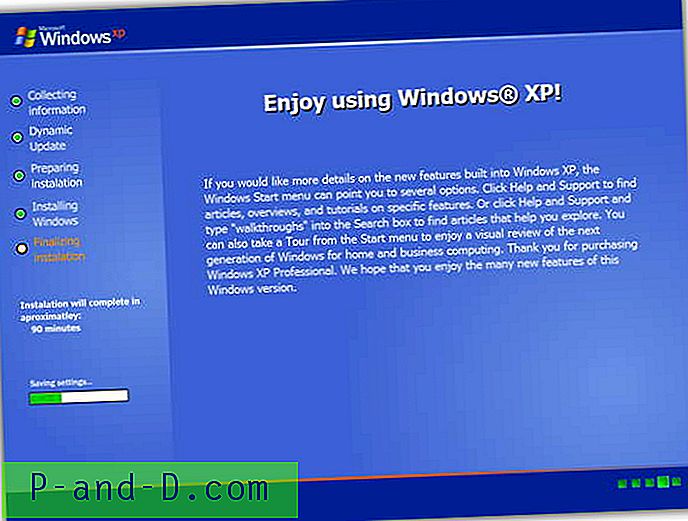نظام التشغيل Android هو نظام التشغيل الأكثر شيوعًا للهواتف الذكية مع حوالي 85٪ من حصة السوق في الأجهزة المحمولة. بفضل طبيعتها مفتوحة المصدر للأعمال ، والعديد من الميزات القابلة للتخصيص. نظرًا لكونه جهازًا إلكترونيًا ، فقد يواجه Android بعض العقبات التقنية. واحدة من أكثر المشاكل شيوعًا التي تواجهها هي اتصال نقطة اتصال Android ولكن لا يوجد اتصال بالإنترنت . يمكنك أيضًا أن تقول - لماذا تقول نقطة الاتصال الخاصة بي متصلة ولكن لا يوجد إنترنت .
في هذه المقالة ، سوف نتعلم كيف يمكنك إصلاح هذه المشكلة المزعجة حول نقطة اتصال الهواتف المحمولة المتصلة ولكن لا يوجد إنترنت في Android.
المشكلة العامة التي نتحدث عنها هنا هي أن جهازك متصل ببيانات الإنترنت ويعمل. ولكن عند المشاركة كنقطة اتصال ، ينبه الجهاز المتصل بشبكة WiFi بأنه لا يوجد اتصال بالإنترنت ويعرض أيضًا علامة تعجب. قد تحدث هذه المشكلة لمجموعة متنوعة من الأجهزة مثل Samsung و Motorola و OnePlus و Pixel Phones وحتى iPhones.
إنها نفس المشكلة مع نقطة اتصال Android الخاصة بك والتي تُظهر وصولاً محدودًا أو لا يوجد وصول إلى الإنترنت عند الاتصال بأجهزة أخرى.
فيما يلي بعض إصلاح المشكلة المتعلقة بنقطة اتصال Android التي تعرض وصولًا محدودًا عند الاتصال بأجهزة أخرى مثل هاتف Android آخر أو جهاز كمبيوتر يعمل بنظام Windows أو Macbook وما إلى ذلك باستخدام نقطة اتصال WiFi.
إصلاح مشكلة الوصول إلى الإنترنت المحدودة أو لا
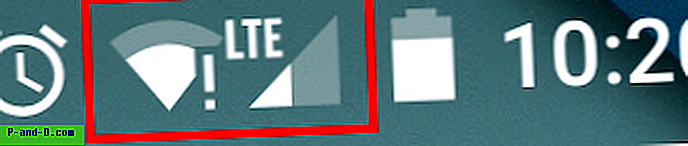
بشكل أساسي ، هناك طرق متعددة لاستكشاف هذه المشكلة وإصلاحها وقد تحتاج إلى اتباع الحل أدناه واحدًا تلو الآخر.
فقط في حالة عمل أي واحد ، يمكنك التوقف عن متابعة العمل اللاحق.
ملاحظة: يرجى التأكد من تمكين بيانات الهاتف المحمول الخاصة بك من أجل الوصول إلى الشبكة. أعلم أن هذا أمر أساسي للغاية ، ولكن في بعض الأحيان أنسى شخصياً هذا الفحص الأساسي.
الحل # 1: تشغيل وإيقاف وضع الطائرة
هذا هو واحد من أنسب الحلول والعمل لمعظم المستخدمين. كل ما تحتاجه هو تشغيل وضع الطائرة حتى اختفاء الإشارات وإيقاف تشغيلها.
وضع الطائرة فقط إعادة تعيين محول الشبكة الذي يتلقى إشارات المحمول. سيقوم الإجراء ON & OFF بإعادة تشغيل المحول بسرعة لجعل بيانات الهاتف المحمول تعمل.
فيما يلي خطوات وضع الطائرة:
- اسحب درج الإشعارات إلى أسفل
- ابحث عن رمز الطائرة
- اضغط على الأيقونة لتنشيط وضع الطائرة وانتظر حتى لا ترى أي إشارات للجوال
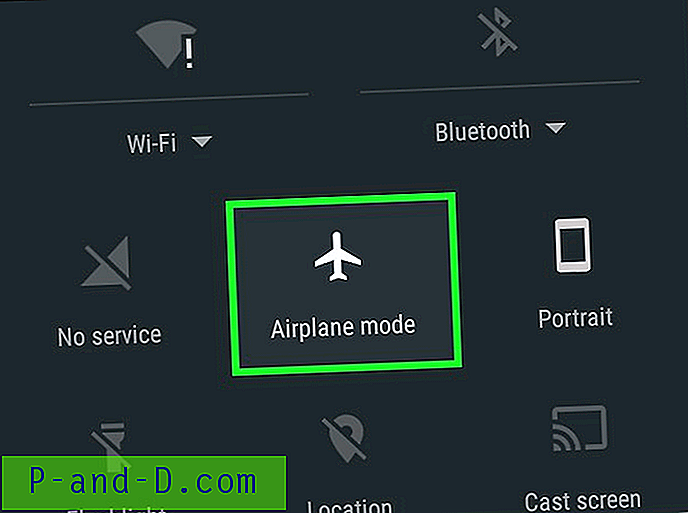
- انقر الآن على نفس رمز وضع الطائرة لإلغاء تنشيط وضع عدم الاتصال
كما ذكرت ، سيساعد هذا الحل الأول نفسه في حل المشكلة المتعلقة باتصال نقطة الاتصال دون الوصول إلى الإنترنت.
الحل رقم 2: مسح ذاكرة التخزين المؤقت للنظام
سيساعد مسح ذاكرة التخزين المؤقت لنظام الجهاز الذي يوفر نقطة الاتصال على حذف جميع بيانات ذاكرة التخزين المؤقت لشبكة Wi-Fi ، وحل مشكلة نقطة الاتصال - Wi-Fi.
إعادة التشغيل في وضع الاسترداد لجهازك ومن هناك مسح ذاكرة التخزين المؤقت. تختلف خطوات إعادة التشغيل في وضع الاسترداد باختلاف الأجهزة. لذا ، ابحث في Google عن خطوات للدخول في وضع الاسترداد لجهازك الخاص.
بشكل عام ، خطوات التمهيد في وضع الاسترداد هي كما يلي:
- أوقف تشغيل الجهاز
- الآن اضغط على مفتاح التشغيل + مفتاح خفض مستوى الصوت في نفس الوقت
- سيتم إعادة تشغيل الهاتف في نافذة وضع الاسترداد
- ابحث الآن عن الخيار المسمى Wipe Cache
- حدد الخيار وامسح ذاكرة التخزين المؤقت للجهاز
- أعد تشغيل الجهاز بشكل طبيعي باستخدام زر الطاقة هذه المرة
- ويجب حل المشكلة
إذا لم يتم حل المشكلة بعد ، فاتبع الحل التالي.
الحل رقم 3: حدد عنوان IP ثابت
بشكل عام ، تحتوي بيانات الجوال على عنوان IP ديناميكي يستمر في التغيير في كل مرة تقوم بتشغيله. لذا فإن إعداد عنوان IP ثابت يجب أن يحل مشكلة الاتصال في وقت ما.
ولكن ، في معظم الأحيان ، قد يؤدي عنوان IP الثابت أيضًا إلى عدم وجود مشكلة في الاتصال بالإنترنت. فقط جرب هذا الحل وأعد التغييرات إذا لم يكن يعمل.
فيما يلي خطوات تعيين عنوان IP ثابت في هاتفك المحمول بنظام Android:
- افتح اتصال Wi-Fi
- ابحث هنا عن شبكة Android Hotspot المطلوبة
- اضغط مع الاستمرار على شبكة WiFi وابحث عن خيار الإعدادات المتقدمة .
- يمكنك أيضًا العثور على هذا الخيار ضمن تعديل الشبكة أو بمجرد النقر فوق الشبكة
- هنا قم بتغيير إعداد IP من DHCP إلى Static
- الآن قم بتعيين عنوان IP 192.168.1. *** (أضف أي رقم من 1 إلى 225 في ***)
- اترك كل شيء آخر على حاله
- احفظ التغييرات وستلاحظ أن WiFi الخاص بك متصل بالإنترنت
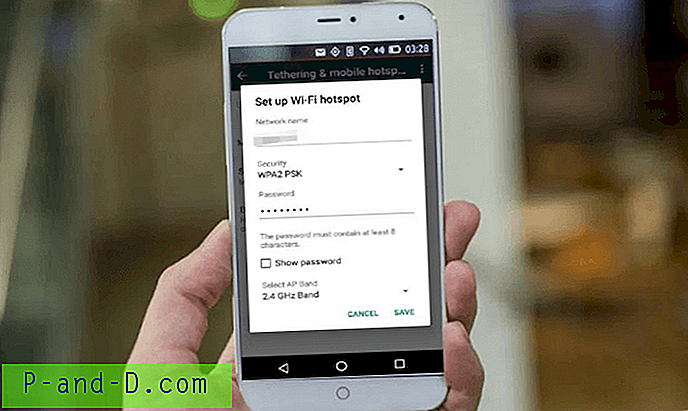
كما ذكرت ، قد تفقد الاتصال في Android mobile نفسه. إذا واجهتك ، فارجع إلى التغييرات التي تم إجراؤها على Dynamic IP وانتقل إلى الحل التالي.
الحل # 4: حذف الملفات القديمة
في كل مرة تتصل فيها باتصال WiFi يتم إنشاء ملف سجل يحتوي على البيانات مثل الاستخدام وحتى كلمة المرور. يجب أن يساعد حذف الملفات القديمة التي تحتوي على كلمة مرور مصادقة قديمة في حل المشكلة.
ملاحظة: يعمل هذا الحل فقط مع جهاز مفتوح الجذر لأنه يتطلب وصول الجذر إلى ملف نظام الوصول.
فيما يلي خطوات حذف ملفات نظام Android باستخدام ES File Explorer:
- قم بتنزيل وتثبيت برنامج FX File Explorer على جهازك
- منح أذونات الجذر عند الطلب
- انتقل إلى مستكشف الجذر من القائمة
- اذهب إلى / data / misc / dhcp /
- احذف جميع الملفات الموجودة في المجلد
- أعد تشغيل الجهاز
بعد إعادة التشغيل ، ما عليك سوى إعادة تكوين اسم نقطة اتصال WiFi ورمز المرور الجديد. هذه المرة يجب حل المشكلة ويجب توصيل أي جهاز خارجي بنجاح بنقطة اتصال Android.
استنتاج:
كانت هذه هي بعض الحلول لإصلاح نقطة اتصال Android بدون اتصال بالإنترنت. يرجى إسقاط التعليق أدناه إذا كنت قادرًا على حل نقطة الاتصال المتصلة ولكن لا توجد مشكلة في الإنترنت أو وجدت أي حل عمل آخر سيكون مفيدًا للآخرين أيضًا.
قراءة المكافأة : تعرف على كيفية تمكين الوضع المظلم في تطبيقات Google للجوال على Android.