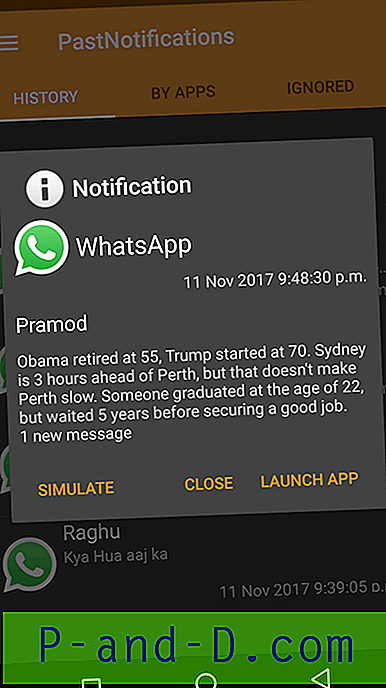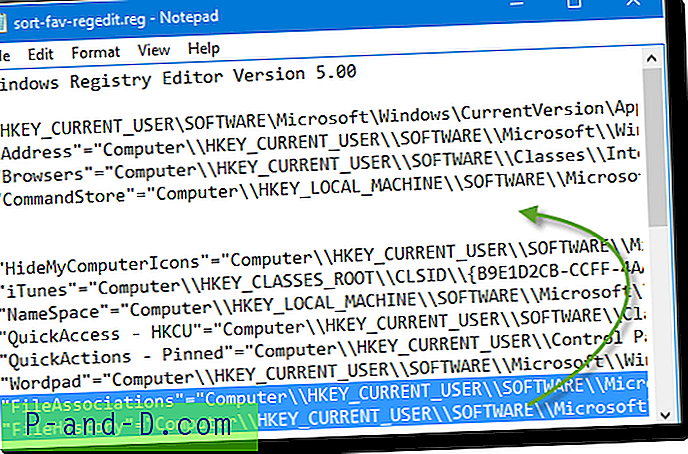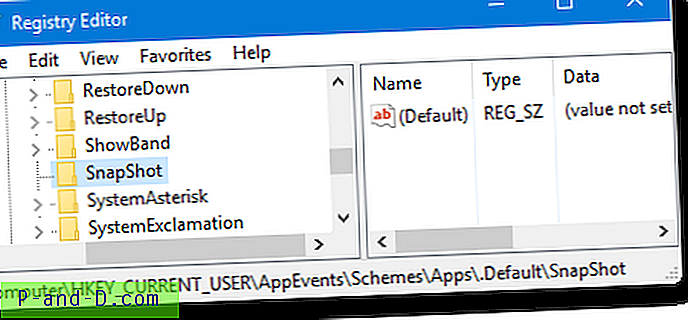في هذه الأيام ، يستخدم الكثير من الأشخاص جهاز الكمبيوتر المكتبي أو الكمبيوتر المحمول للقيام بالعمل أو الواجبات المنزلية بالإضافة إلى استخدامه للترفيه. عندما يكون الأمر كذلك ، لا يتطلب الأمر كثيرًا أن تشتت انتباهك وتتصفح الإنترنت أو تلعب لعبة سوليتير عندما يجب أن تعمل. تتمثل إحدى طرق معرفة ما إذا كنت تستخدم لعبة أو برنامجًا أو متصفح ويب كثيرًا عن طريق التحقق من مدة استخدام كل تطبيق.
سيساعد استخدام أداة تُظهر عدد الدقائق أو الساعات التي تم استخدامها في كل برنامج قمت بفتحه في تحديد ما إذا كنت تنفق وقتًا طويلاً في القيام بشيء واحد عندما يتعين عليك القيام بشيء آخر. يمكن أن يساعد هذا أيضًا عند مراقبة المستخدمين الآخرين لجهاز الكمبيوتر الخاص بك أو جهاز كمبيوتر أطفالك. إن معرفة المدة التي استخدم فيها طفلك متصفح الويب أو برنامج الدردشة اليوم أصبح أقل عدوانية من تثبيت تطبيق keylogger لرؤية كل ما يكتبه.
نذكر هنا 5 أدوات مجانية يمكنها التحقق من أوقات استخدام التطبيق لكل ما تقوم بتشغيله على جهاز الكمبيوتر الخاص بك. تم اختبار كل أداة في Windows 7 و 10 64 بت. 1. تطبيقات تعقب
Apps Tracker هو برنامج ذو مظهر نظيف للغاية مع واجهة واجهة مستخدم حديثة. كما أن لديها بعض الميزات المفيدة إلى جانب تتبع استخدام التطبيق. وتشمل هذه تتبع استخدام علامة تبويب متصفح الويب ، وأخذ لقطات الشاشة على فترات زمنية محددة (10 ثوانٍ - ساعة واحدة) ، وحماية كلمة المرور لمنع أي شخص آخر من تغيير الإعدادات وحدود التطبيق لتحذيرك أو إغلاق تطبيق بعد فتحه لفترة أطول من الوقت المحدد زمن.
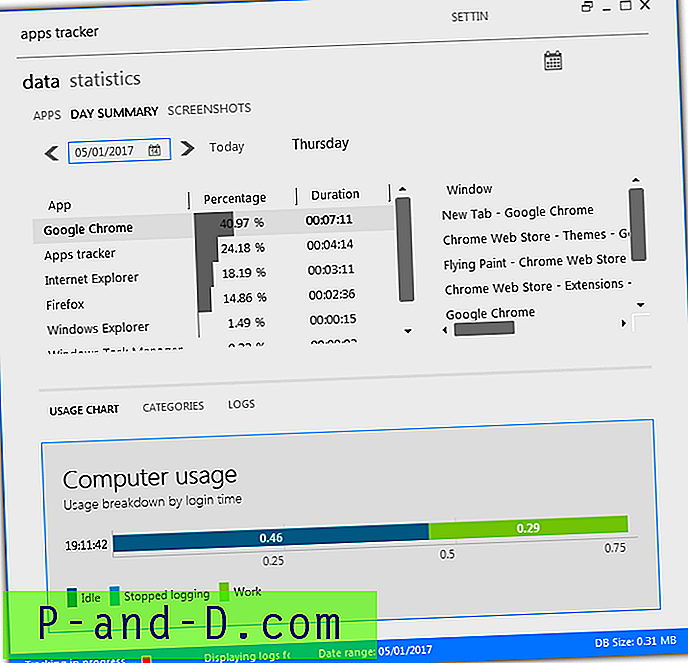
بشكل افتراضي ، سيبدأ Apps Tracker في المراقبة فورًا وسيتم فتحه في قائمة التطبيقات حيث يمكنك النقر على التطبيقات الفردية لرؤية استخدامها. انقر فوق ملخص اليوم لرؤية كل شيء في قائمة واحدة بنسب مئوية ومدتها وفتح النوافذ / علامات التبويب كلها مدرجة في نفس النافذة. في النصف السفلي من النافذة ، يمكنك أيضًا تحديد السجلات التي تعرض قائمة بما كان يفعله كل برنامج تم تسجيله ، ومتى.
يحتوي Apps Tracker على العديد من الرسوم البيانية والرسوم البيانية والجداول لإظهار استخدام التطبيقات ، والتي يمكن العثور على الكثير منها في نافذة الإحصائيات. استخدام الذاكرة قليلاً على الجانب المرتفع ، مع حوالي 110 ميجا بايت من ذاكرة الوصول العشوائي قيد الاستخدام أثناء الاختبار. إذا كنت تريد إيقاف التتبع مؤقتًا أو إيقافه ، فحدد المربع الأحمر الصغير الموجود أسفل النافذة.
تنزيل تطبيقات Tracker
2. مراقب النشاط الشخصي
يعد Personal Activity Monitor أداة مجانية ومفتوحة المصدر تقوم بالمهمة البسيطة لقياس مقدار الوقت المستغرق في استخدام كل تطبيق تفتحه وتستخدمه. يعمل هذا من خلال تسجيل الوقت الذي يقضيه كل برنامج أثناء تركيزه في المقدمة. آخر تحديث لجهاز مراقبة النشاط الشخصي كان في عام 2012 ومن المحزن أنه يبدو أن التطوير قد توقف. يلزم تثبيت الإصدار 4 من .NET Framework أو أعلى لمستخدمي Windows 7 أو أقل.
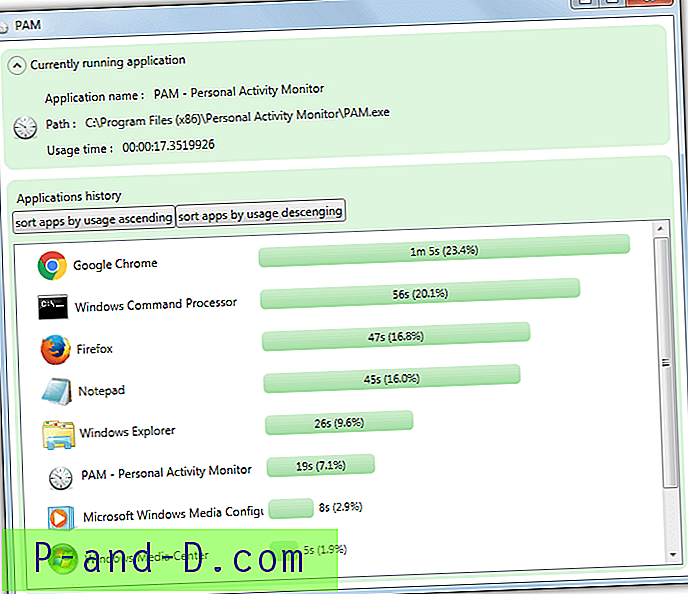
بعد تثبيت وبدء مراقب النشاط الشخصي ، سيبدأ التسجيل على الفور. لن يتم سرد أي برامج مفتوحة حتى يتم النقر عليها وإحضارها إلى المقدمة مرة واحدة على الأقل. ستنمو القائمة مع فتح برامج جديدة ويمكن فرزها حسب الاستخدام التصاعدي أو التنازلي. سيعرض القسم العلوي معلومات عن البرنامج محل التركيز حاليًا.
من نافذة الإعدادات في أيقونة الدرج ، يمكنك ضبط مهلة الخمول وتصدير البيانات إلى ملف XML كل xx عدد الثواني / الدقائق. يقوم البرنامج فقط بتسجيل البيانات للجلسة الحالية ، لذلك إذا قمت بإغلاقها أو تسجيل الخروج من Windows ، فسيبدأ كل شيء مرة أخرى من الصفر. إحدى مشاكل البرنامج هي أنه ينبهك إلى تحديث جديد على الرغم من عدم وجود أي إصدار جديد لتنزيله.
تنزيل مراقب النشاط الشخصي
3. ProcrastiTracker
ProcrastiTracker هو برنامج آخر سهل التشغيل على الرغم من أن البيانات ليست سهلة القراءة مثل مراقب النشاط الشخصي. ما يمكنك فعله هو تطبيق العلامات الملونة على كل برنامج قيد التشغيل والذي سيقسمها إلى فئات سهلة القراءة. أضف Chrome أو Firefox إلى علامة Surfing أو Word / Excel إلى علامة Work وما إلى ذلك.
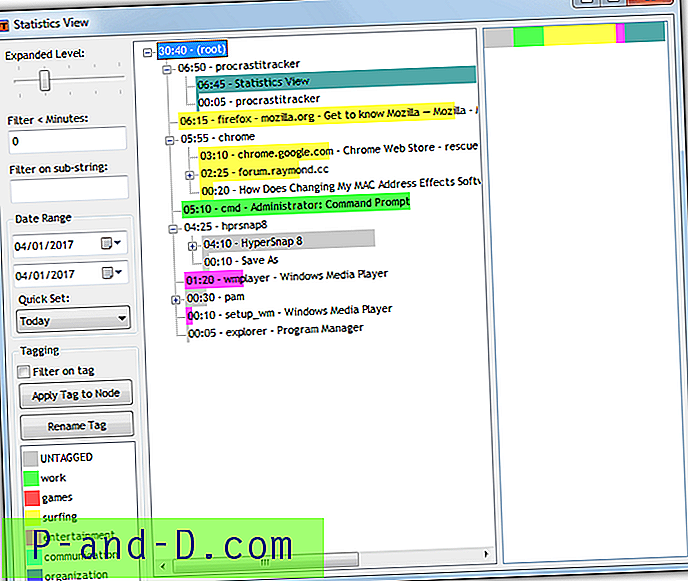
ستبدأ المراقبة تلقائيًا بعد تثبيت البرنامج ، انقر بزر الماوس الأيمن على رمز الدرج وحدد عرض الإحصائيات لفتح النافذة الرئيسية. معظم الخيارات الموجودة على اليسار مخصصة لتصفية قائمة التطبيقات ، بما في ذلك السلسلة النصية أو النطاق الزمني أو فترة زمنية محددة. لتطبيق علامة ، انقر فوق العملية ، انقر فوق العلامة واضغط على الزر تطبيق . يتم تقسيم البرامج إلى مجموعات فرعية عند مشاركة نوافذ أو علامات تبويب أخرى ، ويمكن توسيع القائمة لإظهار كل شيء مع شريط التمرير في الأعلى.
إذا كنت ترغب في تصدير البيانات إلى صفحة HTML أو تصدير / استيراد قاعدة بيانات ProcrastiTracker ، استخدم قائمة النقر بزر الماوس الأيمن على أيقونة الدرج. اعلم أن موقع الويب والتنزيل قد ينتج عنه تحذير أمان في متصفحك. لسنا متأكدين من سبب كون البرنامج مفتوح المصدر ولا يحتوي المثبت الذي تم تنزيله على برامج إعلانية.
تنزيل ProcrastiTracker
4. مراقبة تطبيق الكيوي
هذا يختلف قليلاً عن تلك المذكورة أعلاه لأنه ليس شاشة استخدام عامة للتطبيق. بدلاً من ذلك ، تراقب عملية التطبيق وتطبق إجراءات محددة بناءً على ما تقوم به العملية. يمكنك تطبيق التنبيهات عندما يبدأ البرنامج أو يتوقف ، عندما يتجاوز ذاكرة معينة أو استخدام وحدة المعالجة المركزية أو تشغيل برامج خارجية كمشغل. هناك إصدار ممتاز من Kiwi Application Monitor ولكن الإصدار المجاني يقدم ما يكفي لغرض توقيت استخدام التطبيق.
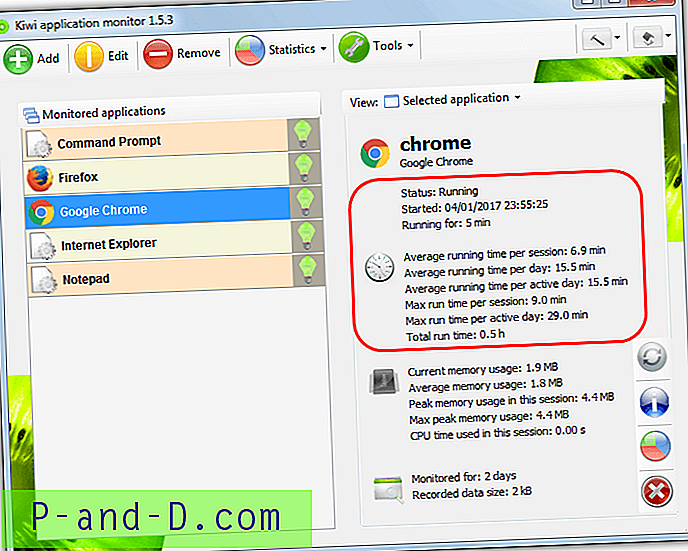
أسهل طريقة لإضافة برنامج إلى مراقبته هي تشغيله أولاً ثم الانتقال إلى أدوات> Process Explorer . انقر نقرًا مزدوجًا فوق العملية في القائمة وانقر فوق إضافة ، ثم اخرج من Process Explorer. حدد البرنامج من قائمة التطبيقات الخاضعة للمراقبة وعلى اليمين ستكون هناك إحصاءات حول مدة تشغيل البرنامج حاليًا ، لكل جلسة وبشكل عام. إذا كنت تريد مراقبة برنامج لفترة من الوقت ، فما عليك سوى تقليل الكيوي إلى علبة النظام.
قم بتنزيل Kiwi Application Monitor Free
5. الإنقاذ
RescueTime هو إعداد من مرحلتين ، أولاً ، قم بإنشاء حساب مجاني وتنزيل البرنامج. ثم قم بتثبيت البرنامج على الكمبيوتر الذي تريد مراقبته. RescueTime هو منتج تجاري ولكن لديه إصدار Lite مجاني محدود بثلاثة أجهزة كمبيوتر تسمح لك بمراقبة وقت النشاط للتطبيقات ومواقع الويب التي تمت زيارتها. بالإضافة إلى Windows ، يعمل RescueTime أيضًا على أنظمة التشغيل Mac و Linux و Android مع امتدادات مخصصة لمتصفح Chrome و Firefox لقياس نشاط موقع الويب.
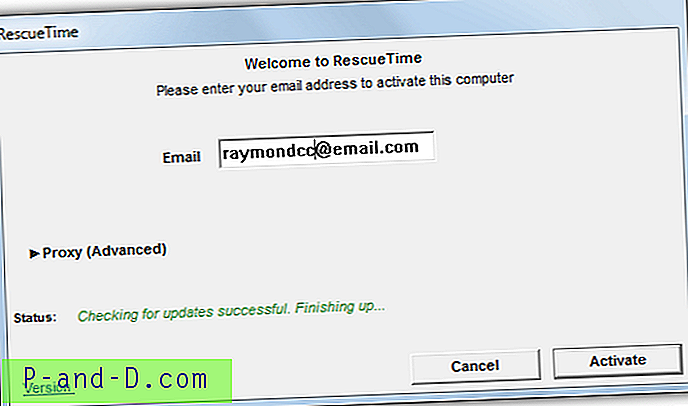
بعد إنشاء حساب ، قم بتنزيل وتثبيت التطبيق على جهاز الكمبيوتر للمراقبة. أدخل البريد الإلكتروني للحساب في المربع ، وانقر فوق تنشيط وقم بتسجيل الدخول عبر المتصفح لبدء المراقبة. قد يستغرق ظهور بيانات استخدام التطبيق وموقع الويب ما يصل إلى 15 دقيقة أو أكثر في لوحة معلومات RescueTime (انقر بزر الماوس الأيمن على رمز الدرج> انتقل إلى لوحة التحكم) ، حتى ذلك الحين لن ترى أي شيء. عند توفر البيانات ، انتقل إلى قائمة التقارير> التطبيقات ومواقع الويب . هناك ستتمكن من رؤية البرامج ومواقع الويب التي تم استخدامها ومدة استخدام كل منها.
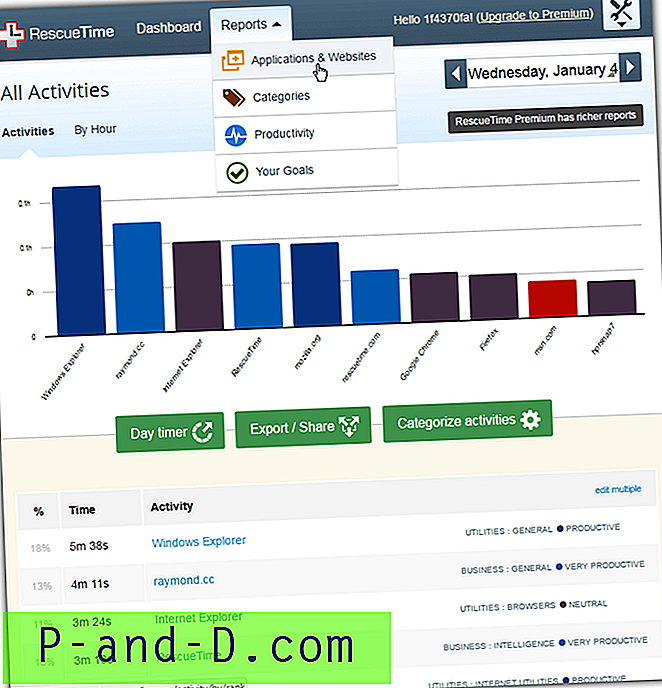
إذا كنت ترغب فقط في مراقبة التطبيقات وليس مواقع الويب ، فانقر فوق رمز الإعدادات أعلى اليمين> إعدادات الحساب> الخصوصية. قم بتغيير الخيار من مراقبة جميع مواقع الويب إلى مراقبة المجالات التي تحددها فقط . انقر فوق حفظ إعدادات الخصوصية في الأسفل. يمكن لـ RescueTime أيضًا تحديد الأهداف اليومية أو تصنيف التطبيقات وتصنيفها حسب مستويات الإنتاجية حتى تتمكن من معرفة مدى إنفاق وقتك. يمكن للإصدار Lite الاحتفاظ بسجلات الأنشطة لمدة تصل إلى 3 أشهر.
قم بزيارة RescueTime


![قم بتنزيل تطبيق Samsung Smart Switch Mobile مجانًا! [2020 محدث]](http://p-and-d.com/img/tech-tips/101/download-samsung-smart-switch-mobile-app.png)