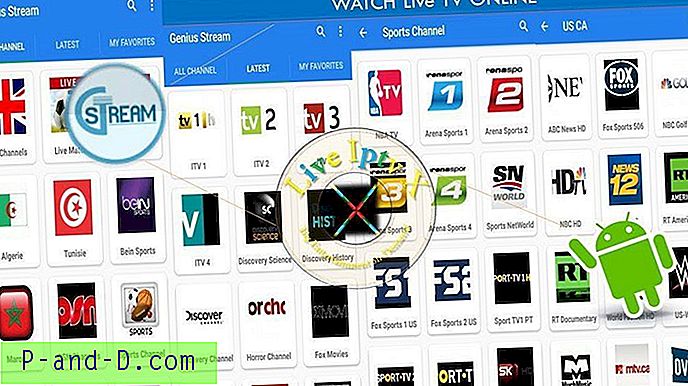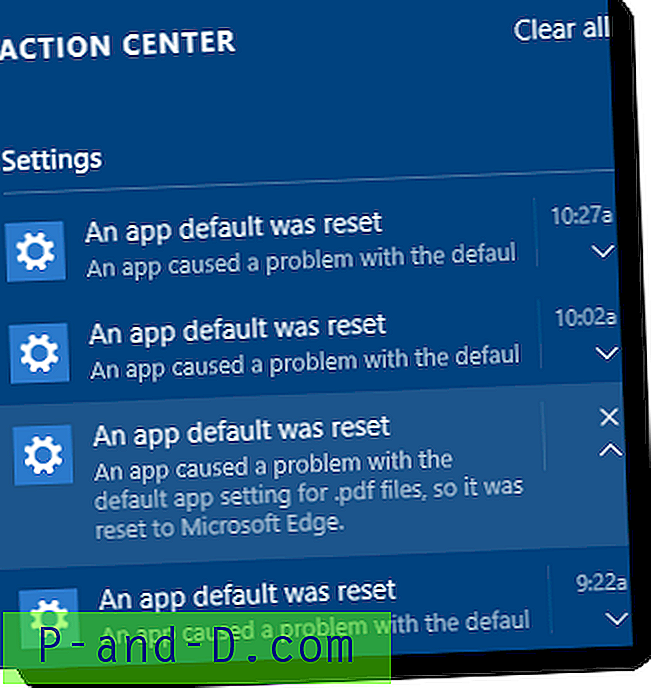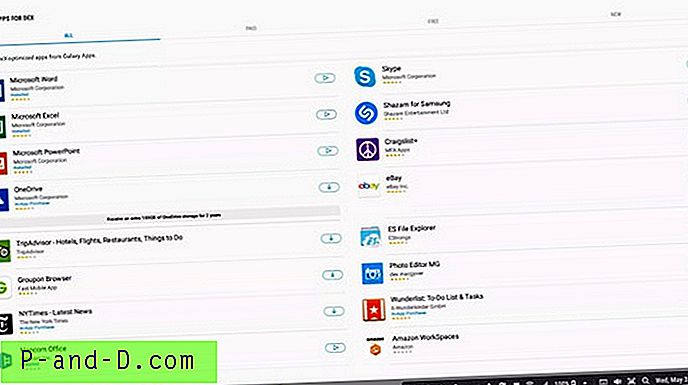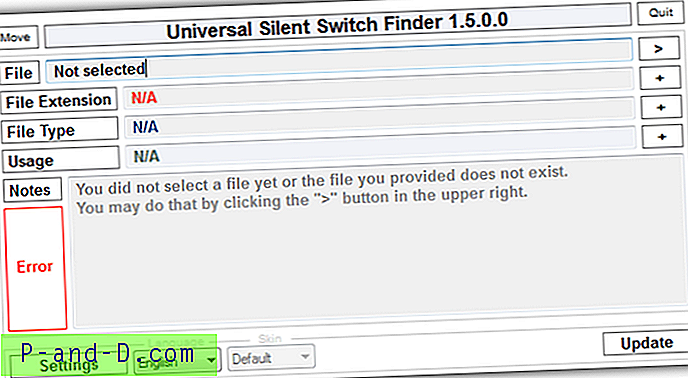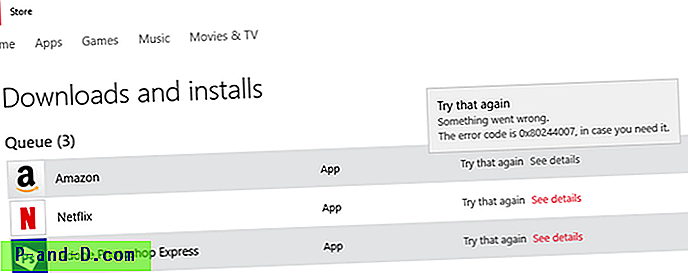بالنظر إلى الويب ، لا يستغرق الأمر وقتًا طويلاً للعثور على أسماء نطاقات مجانية واستضافة مجانية وبرامج مجانية مثل Blogger أو WordPress وغيرها لإنشاء موقع الويب الخاص بك. ومع ذلك ، إذا كنت تقوم بتشغيل موقع ويب أو تشارك فيه أو كان لديك بعض مساحة الخادم الخاصة بك ، فإن أحد الأشياء التي قد تحتاج إلى القيام بها في كثير من الأحيان هو استخدام بروتوكول نقل الملفات (FTP) لتحميل الملفات إلى الخادم.
يمكن القيام بالتحميل بسهولة شديدة وهناك بعض برامج FTP لطيفة مثل FileZilla مفتوح المصدر. البرامج جيدة ، ولكن إذا كنت ترغب فقط في تحميل ملف أو صورة بسرعة ، فقد يكون الأمر مؤلمًا بعض الشيء من خلال برنامج FTP فقط للقيام بذلك. الحل الواضح هو استخدام قائمة سياق النقر بزر الماوس الأيمن في Windows للقيام بالعمل نيابة عنك. فقط انقر بزر الماوس الأيمن على ملف وانقر على خيار الإرسال في القائمة ، سهل. إليك مجموعة مختارة من الطرق التي يمكنك من خلالها تحقيق ذلك. 1. SendTo FTP
إن برنامج SendTo FTP قديم تقريبًا مثل نظام التشغيل Windows XP ولكنه لا يزال يعمل بشكل جيد مع مشكلة واحدة فقط ، وهي أنك تحتاج إلى تشغيل المثبت في وضع التوافق عند التشغيل من Vista أو Win 7. للقيام بذلك ، انقر بزر الماوس الأيمن على setup.exe -> خصائص -> التوافق ، ضع علامة في المربع "تشغيل هذا البرنامج في التوافق ..." وانقر فوق موافق. ثم سيتم تثبيت الغرامة. للوصول إلى إعدادات البرنامج ، انقر بزر الماوس الأيمن على ملف -> إرسال إلى -> SendTo FTP.

في النافذة ، قم بتوفير اسم ملف تعريف وإضافة تفاصيل FTP الخاصة بك ، إذا كنت بحاجة إلى تغيير الوضع السلبي أو منافذ جدار الحماية ، فانقر فوق الزر خيارات. يحتفظ SendTo FTP بقائمة بالمضيفات المستخدمة بشكل متكرر كملفات تعريف في المربع المنسدل ويمكنه تذكر اسم المستخدم وكلمة المرور والدليل الفرعي لكل واحد. سيؤدي النقر فوق "موافق" إلى تحميل ملفاتك. إذا كان لديك ملف تعريف واحد فقط ، فيمكنك تمكين التحميلات التلقائية دون الحاجة إلى النقر فوق "موافق" أو إغلاق النافذة بعد ذلك عن طريق تحديد مربعين في "خيارات". يمكن تحديد ملفات متعددة ولكن ليس مجلدات. تم اختباره ويعمل على XP و Windows 7
قم بتنزيل SendTo FTP
2. تحميل صريح
برنامج Upload Express هو برنامج قديم يعود تاريخه إلى عام 2006 ، ونتيجة لذلك فإن بعض وظائفه لا تعمل مثل التحميل المباشر على YouSendIt وإرسال الصور إلى ImageShack. ذهب الموقع الرسمي أيضًا ، ولكن لا يزال بإمكان البرنامج تحميل ملف واحد في كل مرة إلى FTP. بعد التثبيت ، عند النقر بزر الماوس الأيمن على ملف ، سيكون هناك خيار قائمة سياق جديد لـ Upload Express حيث يمكنك إعداد إدخال FTP جديد لتحميل ملفاتك.
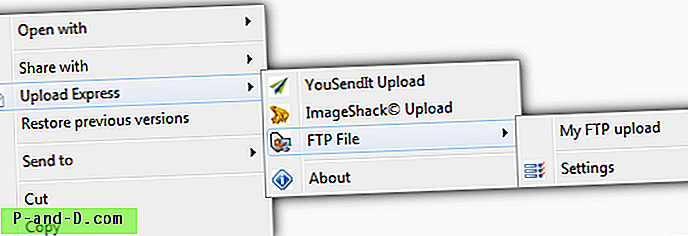
قم بإنشاء إدخال جديد وأدخل إعدادات FTP في النافذة ، ثم انقر فوق حفظها. بمجرد الانتهاء من ذلك ، سيظهر الموقع الجديد فوق الإعدادات في قائمة السياق. عند تحديد ملف للتحميل ، ستظهر نافذة تقدم تتيح لك معرفة تقدم التحميل.
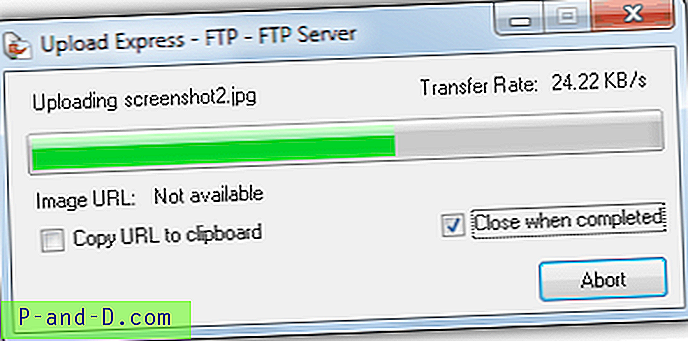
كما ذكرنا ، فإن خيارات YouSendIt و Imageshack لا تعمل ولكن اختبار FTP تم اختباره بشكل جيد على Windows XP و 7.
تنزيل تحميل Express
3. RightLoad
برنامج RightLoad هو بالتأكيد برنامج تحميل النقر بزر الماوس الأيمن الأكثر شمولاً هنا ويتضمن مجموعة كبيرة من الميزات الأخرى لتتوافق معه. يتوفر أيضًا العرض على Facebook و Flickr و Imageshack و Imgur و VirusTotal عن طريق المكونات الإضافية والصور التي يمكن تغيير حجمها تلقائيًا قبل التحميل أو يمكن إنشاء صور مصغرة إلى جانب الصور بالحجم الكامل.
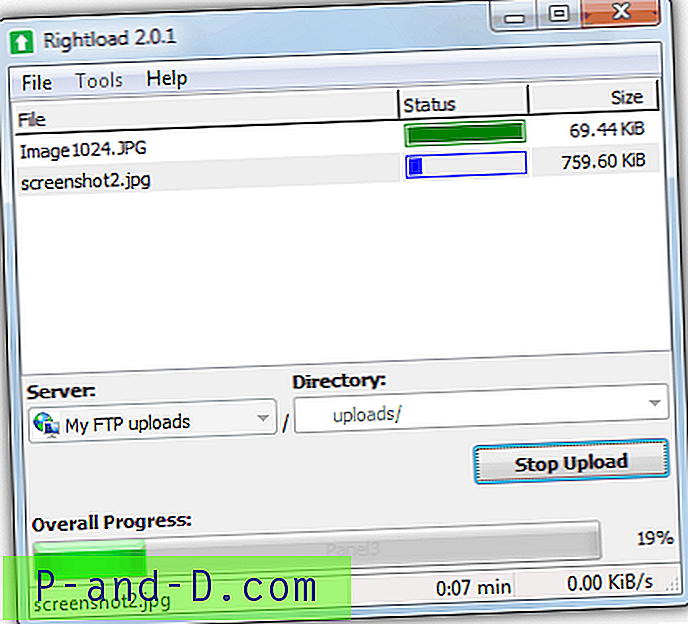
هناك أيضًا نسخة محمولة من Rightload ولكنها لا تتضمن خيارات قائمة النقر بزر الماوس الأيمن لذا فإن المثبت مطلوب. افتح البرنامج من خلال قائمة ابدأ وانتقل إلى أدوات -> خيارات -> علامة التبويب خوادم -> خادم جديد وأدخل تفاصيل FTP. يقوم البرنامج بإنشاء مجموعتين من إدخالات قائمة السياق ، واحدة في قائمة النقر بزر الماوس الأيمن والأخرى في القائمة الفرعية إرسال إلى ، وعندما تنقر بزر الماوس الأيمن على الملف (الملفات) ، يمكن وضعها في قائمة الانتظار أو إرسالها على الفور.
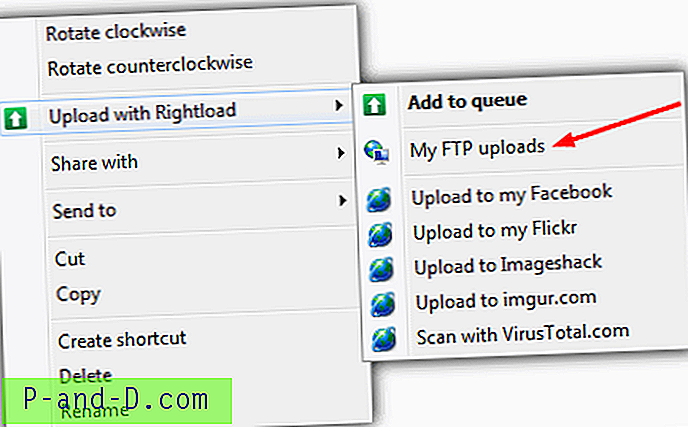
يتم دعم السحب والإفلات إلى النافذة الرئيسية ، وإذا تمت إضافة عدة ملفات إلى قائمة الانتظار ، فيمكن بدء تشغيلها بالنقر فوق الزر بدء التحميل. لمزيد من الأمان الإضافي لحماية تسجيلات الدخول ، يمكن إعداد Rightload بكلمة مرور رئيسية ستكون مطلوبة في كل مرة تستخدم فيها البرنامج. يعمل على Windows XP و Vista و 7.
تنزيل RightLoad
4. Send2FTP
هذا برنامج سهل الاستخدام للغاية وهو أيضًا محمول وهو مفيد ، على الرغم من أنه من الواضح أنه سيحتاج إلى البقاء في نفس الموقع بعد التكوين أو لن يعمل إدخال قائمة الإرسال إلى. إحدى الوظائف التي قد يحبها بعض المستخدمين هي خيار ضغط الملف قبل التحميل ، ويمكنه تحميل ملف واحد أو محتويات دليل واحد.
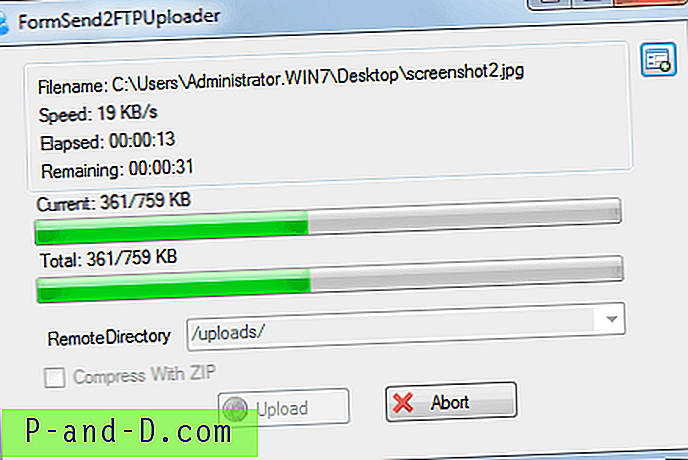
قم بتشغيل الملف القابل للتنفيذ وأدخل معلومات FTP الخاصة بك ، ثم انقر فوق الزر إضافة خادم FTP لإضافته إلى القائمة. يمكن تكوين خوادم FTP متعددة وإضافتها إلى القائمة. أغلق البرنامج وعند النقر بزر الماوس الأيمن على ملف ، سيكون الخيار متاحًا كاختصار من قائمة "إرسال إلى" في شكل "إرسال إلى [اسم المضيف] باسم [اسم المستخدم]". سيظهر مقياس التقدم أثناء النقل. لا يزال البرنامج إصدارًا تجريبيًا ويظهر قليلاً لأن لدينا تعطلًا واحدًا أو اثنين أثناء الاختبار. تم الاختبار في XP و Windows 7.
تنزيل Send2FTP
5. استخدام Windows
يمكنك تكوين Windows بسهولة لإعداد FTP كموقع شبكة ثم تحميل الملفات إليه عبر قائمة "إرسال إلى". الميزة هي أنها لا تتطلب أي برامج إضافية على الرغم من أن خيارات التكوين محدودة. قد يبدو الأمر وكأنه خطوات كثيرة ، ولكنه طريقة سريعة ولا يستغرق الإعداد سوى بضع دقائق. إليك الطريقة:
1. افتح جهاز الكمبيوتر أو جهاز الكمبيوتر في XP.
بالنسبة لنظامي Vista و 7 ، انقر بزر الماوس الأيمن على مساحة فارغة في نافذة الكمبيوتر وحدد إضافة موقع شبكة من قائمة السياق. انقر فوق {التالي.
في XP ، انقر على مواضع شبكة الاتصال على اليسار ، ثم انقر على إضافة مكان شبكة على اليسار أيضًا. انقر فوق {التالي.
2. تأكد من تحديد اختيار موقع مخصص للشبكة (اختر موقع شبكة آخر في XP) وانقر فوق التالي.
3. أدخل عنوان خادم FTP الخاص بك مع التأكد من تضمين "ftp: //" في البداية (على سبيل المثال ، ftp://myserver.com).
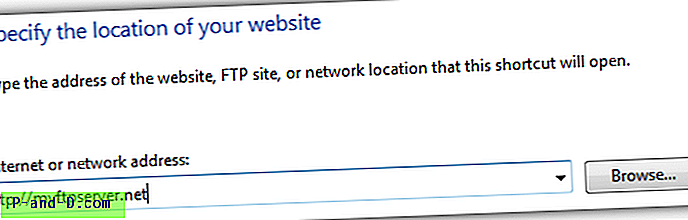
4. إذا لم تقم بتسجيل الدخول كمجهول ، قم بإلغاء تحديد المربع وأدخل تسجيل الدخول إلى FTP أو اسم المستخدم. انقر فوق {التالي.
5. امنح موقع الشبكة اسمًا من اختيارك وانقر فوق التالي. انقر فوق إنهاء مغادرة مكان الشبكة المفتوحة عند النقر فوق إنهاء علامة الاختيار في المربع.
6. يجب أن يتصل Windows الآن بـ FTP الخاص بك وسيطلب كلمة المرور. ببساطة اكتبه وتأكد من وضع علامة في المربع حفظ كلمة المرور. انتقل حتى تتمكن من رؤية المجلد حيث تريد إرسال الملفات ولكن لا تذهب إليه. اترك هذه النافذة مفتوحة.
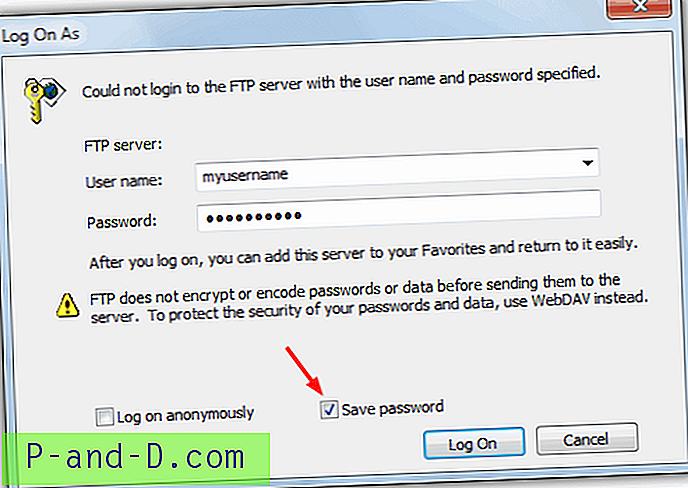
7. افتح المجلد Send To بالضغط على مفتاح Win + R لفتح مربع الحوار Run ، ووفقًا لنظام التشغيل لديك ، اكتب أو الصق ما يلي:
لنظامي Vista و 7:٪ appdata٪ \ Microsoft \ Windows \ SendTo
لنظام التشغيل XP:٪ userprofile٪ \ sendto
8. مع فتح كل من موقع شبكتك ونوافذ الإرسال إلى ، انقر بزر الماوس الأيمن على مجلد FTP الذي تريد إرسال الملفات إليه. أثناء الإبقاء على الزر الأيمن لأسفل ، اسحب إلى نافذة "إرسال إلى" ثم اتركها ، وستظهر قائمة صغيرة حيث تحدد إنشاء اختصارات هنا. يمكنك بعد ذلك إعادة تسمية الاختصار حسب رغبتك (مثل "FTP to Uploads Folder").
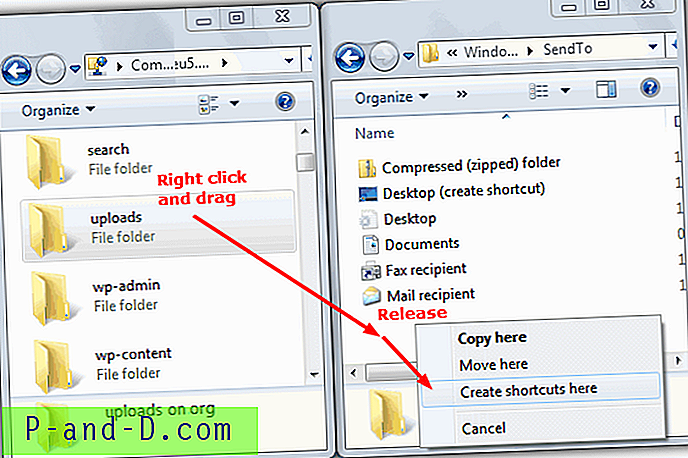
الآن عند النقر بزر الماوس الأيمن على الملفات أو المجلدات -> إرسال إلى ، سيكون هناك الاختصار وعند النقر فوقه ، سيتم تحميلها تلقائيًا إلى مجلد FTP. الشيء الجيد هو أنه يمكنك إضافة العديد من اختصارات الإرسال إلى مجلدات FTP المختلفة ببساطة عن طريق تكرار الخطوات من 6 إلى 8.