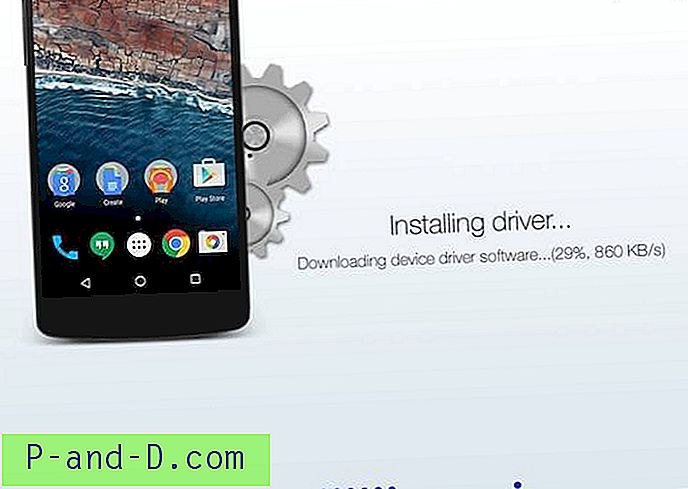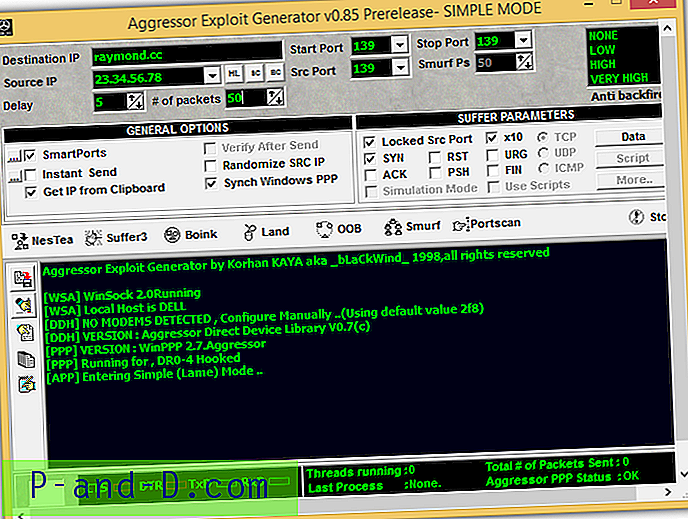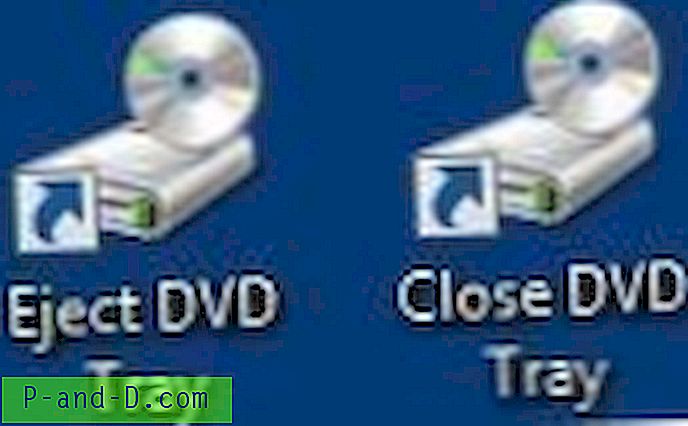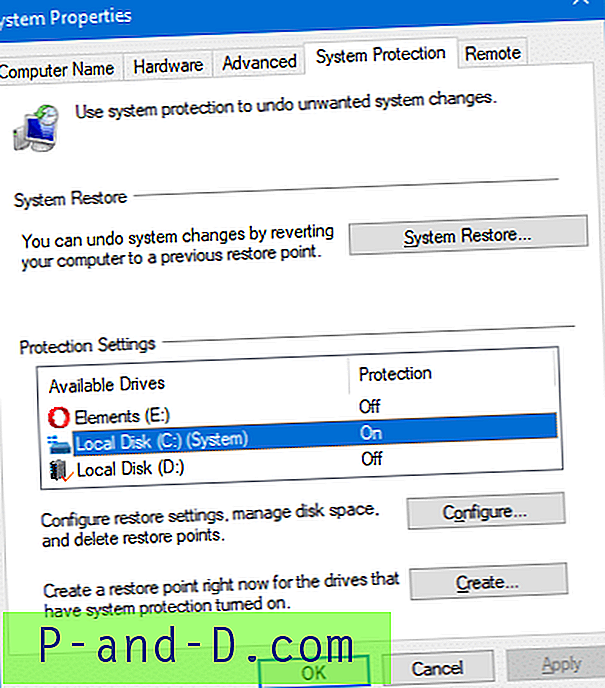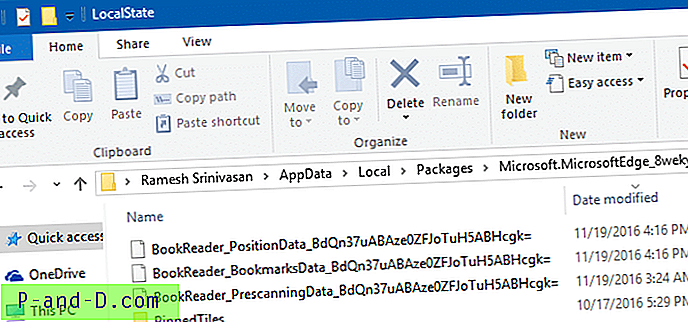كانت Visual Basic 6 (VB6) واحدة من أسهل لغات البرمجة التي يمكن تعلمها في اليوم. تم إصداره في عام 1998 ويتم استبداله الآن بـ Visual Basic .NET (VB.NET). على الرغم من أنها قديمة منذ عدة سنوات ، إلا أن البرامج التي تم إنشاؤها وتجميعها باستخدام VB6 لا تزال تعمل مع أحدث أنظمة تشغيل Windows ولهذا السبب لا يزال بإمكانك العثور على أشخاص يحاولون تثبيت VB6 على Windows 10.

إذا كنت تحاول تثبيت VB6 على أنظمة تشغيل أحدث بدءًا من Windows 8 فصاعدًا ، خاصةً مع بنية 64 بت ، فمن المؤكد أنك ستواجه مشاكل في التثبيت. تتراوح هذه من عدم القدرة على متابعة التثبيت دون تثبيت إصدارات Java المتوقفة أولاً إلى عملية الإعداد المعلقة وتعطل. في هذه المقالة ، سنوضح لك كيفية تثبيت Visual Basic 6 (VB6) بنجاح في Windows 10 64 بت.
تجاوز التجاهل Microsoft Virtual Machine لمتطلبات Java
يجب أن يحتفظ جهاز الكمبيوتر دائمًا بأحدث إصدار من Java ، ومن غير المجدي وجود جهاز Microsoft Virtual Machine المتوقف لـ Java على جهاز الكمبيوتر فقط لتثبيت Visual Basic 6. المشكلة هي أن إعداد VB6 لا يسمح لك بمتابعة التثبيت إذا قمت بإلغاء تحديد خانة الاختيار "تحديث Microsoft Virtual Machine لـ Java" أثناء ظهور الزر "التالي".
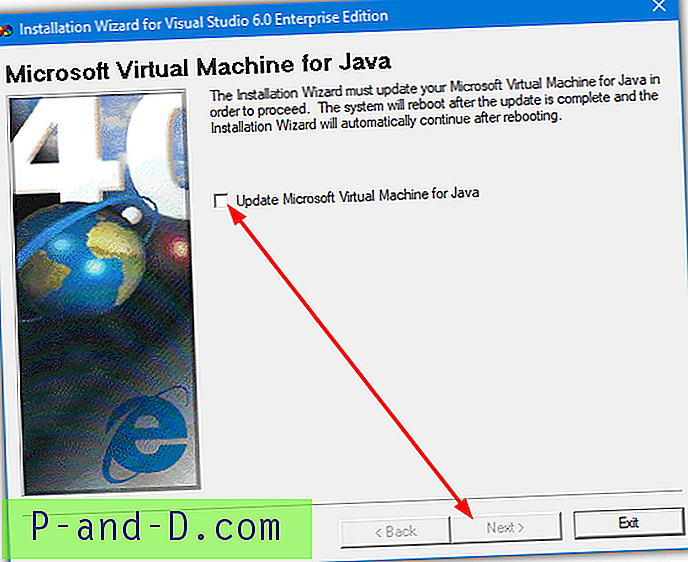
الحل هو تجاوز إعداد VB6 إما عن طريق خداعه إلى التفكير في أن Microsoft Java مثبت بالفعل أو بإخباره بعدم تثبيت Java في المقام الأول. ثم يمكنك الوصول إلى المرحلة التالية من التثبيت.
هناك طريقتان يمكنك من خلالهما القيام بذلك وسنقوم بإدراجهما أدناه ، ما عليك سوى استخدام إحدىهما.
تم تثبيت خدعة VB6 في التفكير في Microsoft Virtual Machine for Java
يتحقق مثبّت VB6 مما إذا كان الملف msjava.dll موجودًا في مجلد SysWOW64 لأنظمة 64 بت أو System32 لأنظمة 32 بت. سيتيح وضع الملف في المجلد الأيمن تثبيت VB6.
أ) للحصول على أسرع وأسهل طريقة للقيام بذلك ، يمكنك تنزيل ملف msjava.dll من الرابط أدناه ونسخه إلى الدليل المطلوب.
تنزيل MSJava.dll
إذا كنت غير متأكد من بنية نظام تشغيل Windows ، فحاول ببساطة نسخ msjava.dll إلى المجلد C: \ Windows \ SysWOW64. إذا لم يكن موجودًا ، فلديك نظام 32 بت ويجب نسخ الملف إلى المجلد C: \ Windows \ System32 بدلاً منه.
ب) بدلاً من ذلك ، يوجد ملف DLL نفسه أيضًا على قرص التثبيت. يمكنك استخراجها إذا كان لديك أرشيفي مثل 7-Zip مثبت على نظامك. انتقل إلى مجلد IE4 الموجود على قرص التثبيت المضغوط ، وانقر بزر الماوس الأيمن على MSJAVX86.exe ، وانتقل إلى 7-Zip وحدد " فتح الأرشيف ".
في 7-Zip ، انقر مرتين على javabase.cab الذي سيفتحه. ابحث عن msjava.dll في القائمة ، واسحبه إلى سطح المكتب ثم انسخه إلى SysWOW64 أو System32. سيؤدي النسخ إلى سطح المكتب أولاً إلى تجنب أي خطأ رفض الوصول عند محاولة نسخ الملف مباشرة من 7-Zip.
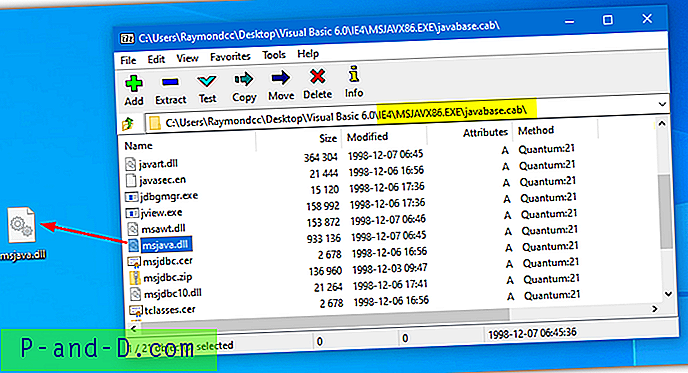
بعد نسخ msjava.dll إلى المجلد System32 أو SysWOW64 ، يمكنك تشغيل ملف Visual Basic 6 setup.exe لبدء التثبيت. لا يطالبك الآن بتحديث Microsoft Virtual Machine لـ Java.
أخبر إعداد VB6 ليس بتثبيت Microsoft Virtual Machine لـ Java
إذا كان لديك ملفات إعداد VB6 على محرك الأقراص الثابتة ، فمن الممكن تحرير ملف الإعدادات للمثبت وإخباره بعدم طلب Microsoft Virtual Machine لـ Java. سيؤدي هذا إلى تجاهل المتطلبات ومتابعة عملية التثبيت.
أ) أبسط خيار هنا هو تنزيل ملف SETUPWIZ.INI من الرابط أدناه. كما يوحي الاسم ، هذا هو ملف تكوين معالج الإعداد. تأكد من تنزيل INI الصحيح لإصدار Visual Studio الخاص بك.
تنزيل SETUPWIZ.INI (لـ Visual Studio 6 Enterprise)
تنزيل SETUPWIZ.INI ( لبرنامج Visual Studio 6 Professional)
ضع ملف INI في مجلد ملفات التثبيت الرئيسي بالكتابة فوق الملف الحالي. ثم ابدأ التثبيت ولن يطلب تثبيت Java.
ب) إذا كنت تريد تحرير الملف يدويًا ، فانتقل إلى المجلد الرئيسي وافتح ملف SETUPWIZ.INI باستخدام المفكرة. ابحث عن السطر "VmPath = ie4 \ msjavx86.exe".
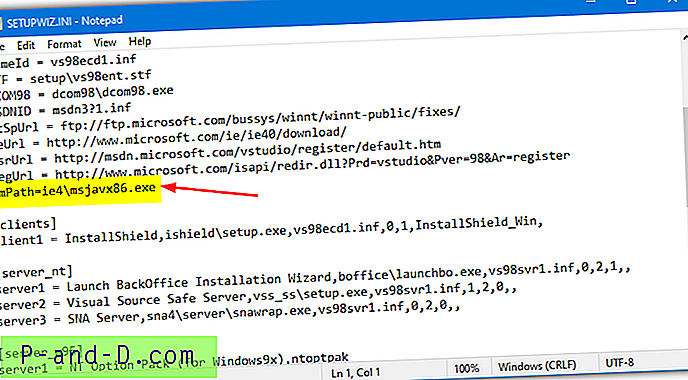
ما عليك سوى حذف السطر بأكمله أو كل شيء بعد علامة "=" وحفظ الملف. يمكن متابعة التثبيت ولكن يجب عليك اتباع الخطوات التالية أيضًا وإلا فلن يكتمل التثبيت بنجاح.
تغيير خيارات إعداد VB6 لمنع التثبيت من التعليق أو الفشل
أثناء حل المشكلة المذكورة أعلاه حول العقبة الأولى لتثبيت Visual Basic 6 على Windows 10 ، هناك بعض الأشياء الأخرى التي ستؤدي إلى فشل التثبيت.
بادئ ذي بدء ، ستواجه على الأرجح "الإعداد يقوم بتحديث النظام الخاص بك ..." تقدم عالق وعدم القيام بأي شيء آخر. بعد بضع ثوانٍ ، يصبح المثبت غير مستجيب ثم يتوقف. سيؤدي البحث في إدارة المهام إلى إظهار استخدام CPU عالي لـ ACMSETUP.EXE ويجب إغلاق إطار الإعداد يدويًا.
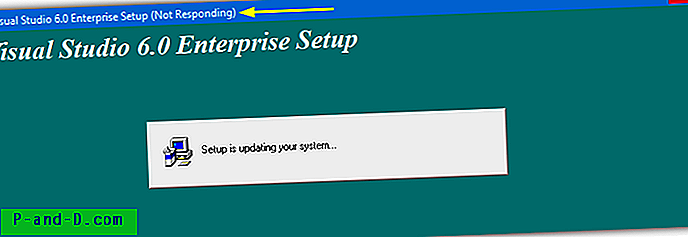
إذا قمت بإصلاح ذلك ، فسيظهر خطأ آخر هو "لم يكن الإعداد قادرًا على إنشاء حساب مستخدم DCOM لتسجيل… valec.exe".
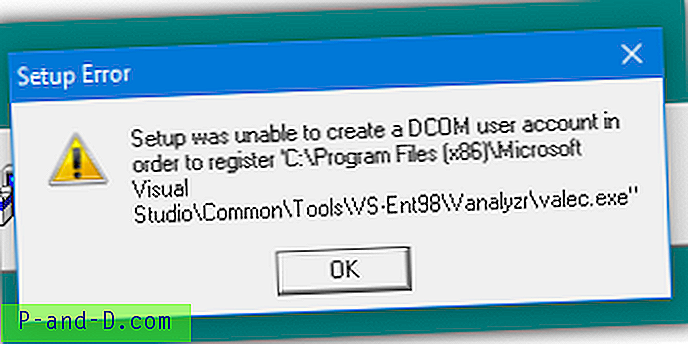
باستخدام خيارات التثبيت الافتراضية ، من المحتمل أن ينتج مثبت VB6 رسالة خطأ أخرى وهي "javasign.dll لم يتمكن من تسجيل نفسه في سجل النظام".
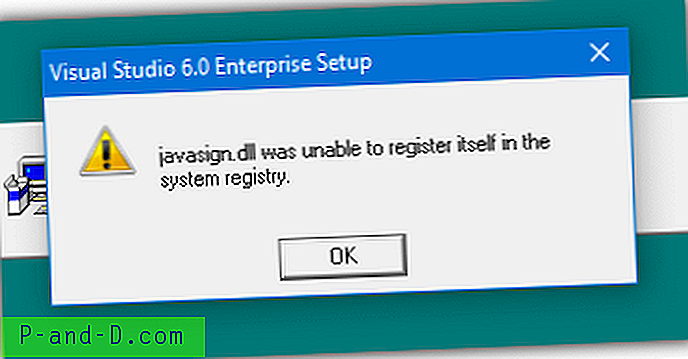
ستتسبب رسالتا الخطأ الأخيرتان في توقف التثبيت برسالة تفيد بعدم اكتمال الإعداد. نظرًا لأن مثبت Visual Basic 6 عمره أكثر من 20 عامًا ، فهناك بعض العناصر التي لن يتم تثبيتها بشكل صحيح في نظام التشغيل Windows 10 والتي تسبب الفشل. سيسمح استبعاد هذه المكونات من عملية التثبيت لـ VB6 بالتثبيت بدون أخطاء.
يمكنك استخدام أي من الطريقتين أدناه لإيقاف الخيارات أثناء الإعداد التي تتسبب في فشل التثبيت.
قم بتعطيل مكونات الإعداد تلقائيًا
هذه الطريقة هي الأسهل ولا تتطلب تغييرات يدوية لخيارات الإعداد أثناء التثبيت. وجدنا أن عملية التثبيت تتم من خلال ملف STF في مجلد الإعداد على القرص. تم تمكين المكونات الاختيارية مسبقًا في هذا الملف ، لذلك وجدنا المخالفين وقمنا بتعطيلهم افتراضيًا.
1. قم بتنزيل الملف الصحيح وفقًا لإصدار Visual Studio الذي تستخدمه. انقر على الرابط أدناه ثم انقر بزر الماوس الأيمن على زر التنزيل الرمادي وحدد "حفظ الرابط باسم" في متصفحك. يؤدي هذا إلى إيقاف فتح الملف في علامة تبويب المتصفح كملف نصي.
تنزيل VS98ENT.STF (لـ Visual Studio 6 Enterprise)
تنزيل VS98PRO.STF ( لبرنامج Visual Studio 6 Professional)
2. تأكد من أن ملفات تثبيت VB6 موجودة على محرك الأقراص الثابتة حيث تحتاج إلى استبدال ملف STF الأصلي. يمكنك القيام بذلك ببساطة عن طريق نسخ جميع الملفات من القرص المضغوط إلى مجلد على محرك الأقراص الخاص بك. لن يعمل هذا إذا كنت تحاول التثبيت من القرص المضغوط.
3. اذهب إلى مجلد الإعداد وانسخ VS98 ***. STF الذي قمت بتنزيله أعلاه استبدال الملف الموجود بالفعل.
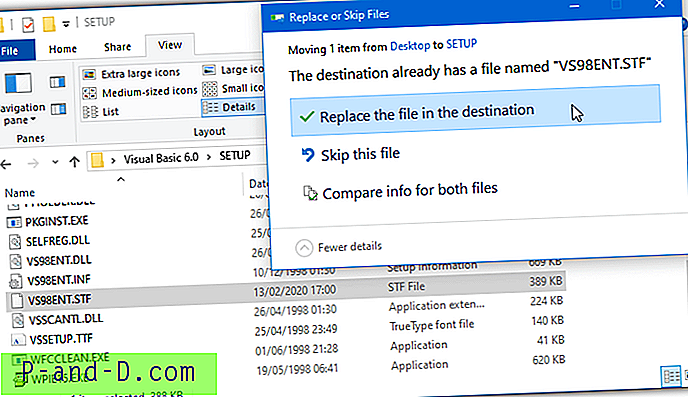
4. قم بتشغيل المثبت واتبع خطوات الإعداد كالمعتاد. عندما تصل إلى نافذة اختيار المكون ، لا يجب تغيير أي شيء لأن STF المحرر فعل ذلك بالفعل.
يمكن تغيير أي خيارات أخرى تريد تمكينها أو تعطيلها على الرغم من أنه يجب التأكد من أن "Microsoft Visual InterDev 6.0" و "ADO و RDS" و "Visual Studio Analyzer" لا تزال معطلة.
قم بتعطيل مكونات إعداد VB6 يدويًا
هذه الطريقة مفيدة إذا كنت تقوم بالتثبيت من القرص المضغوط أو لا يعمل الخيار التلقائي أعلاه.
1. أثناء الإعداد ، تأكد من تحديد خيار التثبيت المخصص .
2. استمر في التثبيت حتى يُطلب منك اختيار المكونات من القائمة. قم بتمييز الوصول إلى البيانات ثم انقر فوق الزر "تغيير الخيار ..." إلى اليمين ، ثم انقر فوق "تغيير الخيار .." للمرة الثانية.
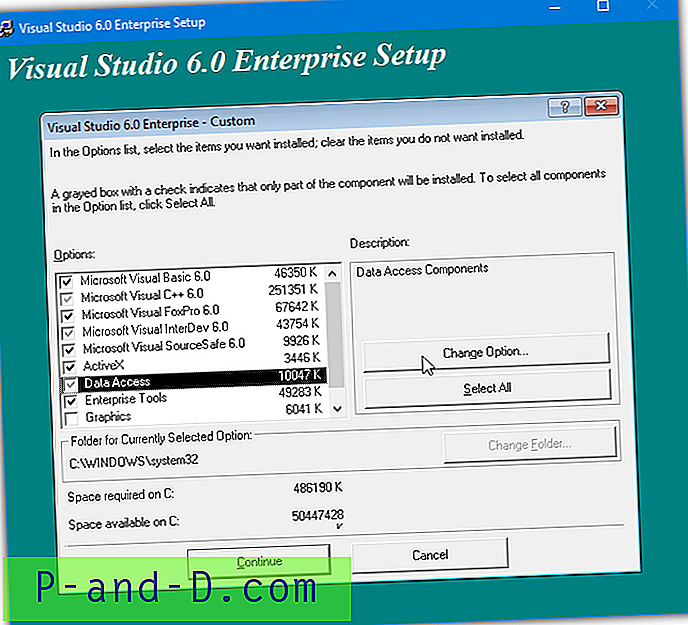
3. ستحصل الآن على قائمة أخرى بالمكونات التي تنتمي إلى موفري ADO و RDS و OLE DB. ببساطة قم بإلغاء تحديد الخيار ADO الأول و RDS .
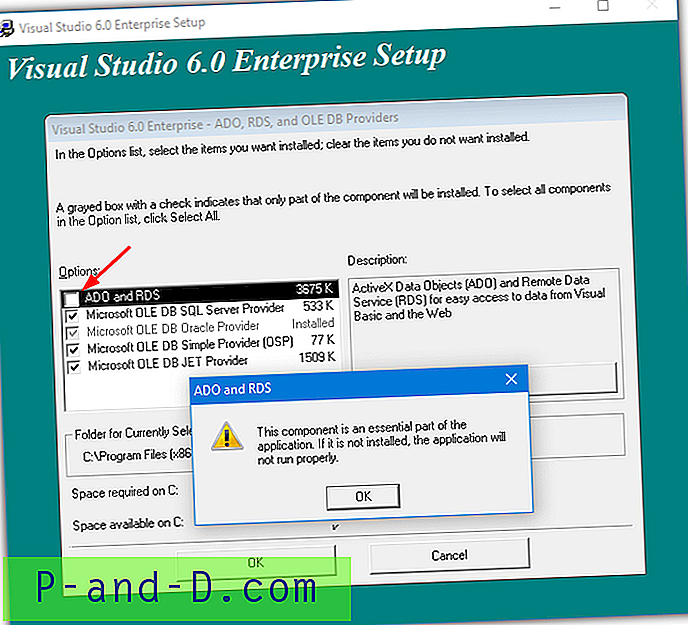
سوف ينبثق تحذير بأن هذا المكون هو جزء أساسي من التطبيق ولن يعمل بشكل صحيح إذا لم يتم تثبيته. انقر فوق موافق لتأكيد التحذير ، ثم انقر فوق موافق مرتين إضافيتين للعودة إلى نافذة خيارات التثبيت الرئيسية.
سيؤدي ذلك إلى إيقاف تثبيت المثبت وتعطله عند تحديث نافذة نظامك.
3. قم بتمييز أدوات Enterprise وانقر على زر "تغيير الخيار ...". في الجزء السفلي ، قم بإلغاء تحديد Visual Studio Analyzer وانقر فوق موافق. هذا الخيار غير موجود في Visual Studio Professional بحيث يمكن لهؤلاء المستخدمين تجاهله.
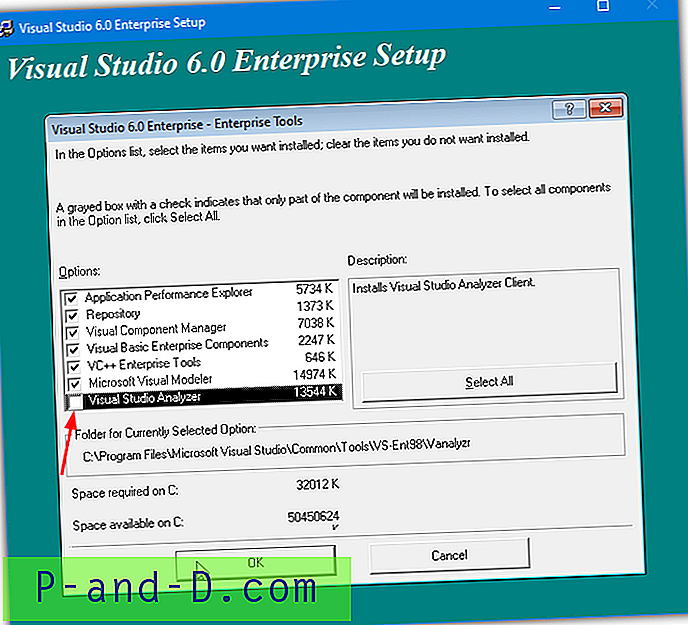
سيؤدي تعطيل Visual Studio Analyzer إلى إيقاف خطأ حساب مستخدم DCOM.
4. قم بإلغاء تحديد مربع Microsoft Visual InterDev 6.0 في نافذة خيارات التثبيت الرئيسية. سيؤدي هذا إلى إيقاف ظهور خطأ javasign.dll أثناء التثبيت.
يمكنك بالطبع تمكين أو تعطيل الخيارات الأخرى في هذه النافذة اعتمادًا على التفضيل الشخصي. ولكن تأكد من عدم تمكين المكونات المذكورة هنا أو أن التثبيت لن ينتهي بشكل صحيح. تابع التثبيت ويجب أن تكون قادرًا على الوصول إلى النهاية دون أخطاء رئيسية بعد إعادة التشغيل.
قم بتشغيل Visual Basic في وضع التوافق
بعد اكتمال التثبيت ، يجب أن يبدأ Visual Basic 6. إذا ظهر لك خطأ على شاشة المشروع الجديد ، فهناك خطوة اختيارية للمساعدة هي تشغيل VB6 في وضع التوافق. في Explorer ، انتقل إلى C: \ Program Files (x86) \ Microsoft Visual Studio \ VB98 ، وانقر بزر الماوس الأيمن على VB6.exe وحدد خصائص.
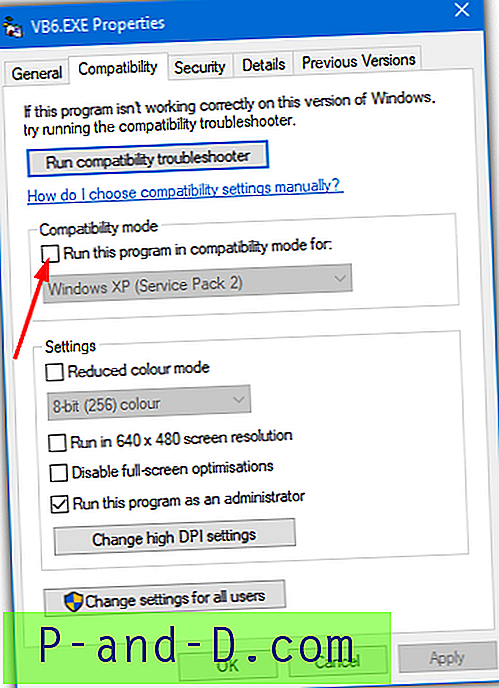
في علامة التبويب التوافق ، حدد مربع "تشغيل هذا البرنامج في وضع التوافق لـ:" وانقر فوق موافق. يجب أن يكون الخيار الافتراضي لنظام التشغيل Windows XP (Service Pack 2) جيدًا ولكن يمكنك تجربة Windows Vista أو 98 / Me إذا كنت ترغب في ذلك.