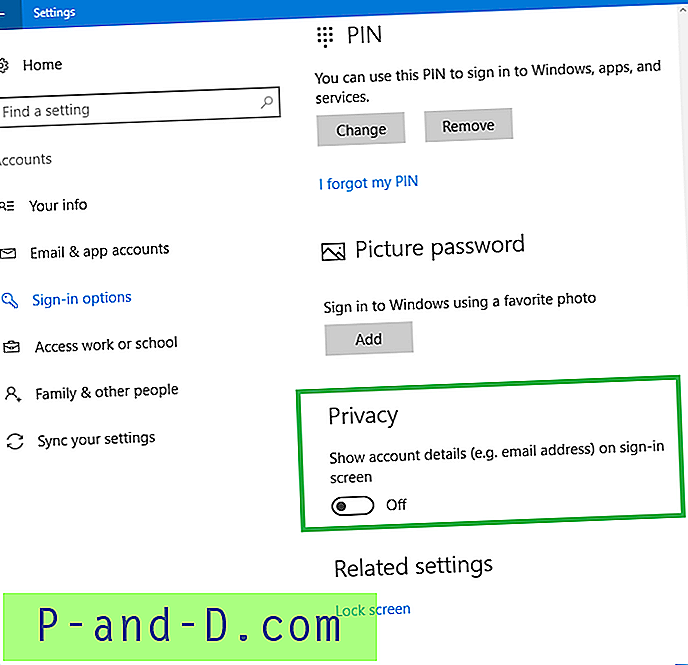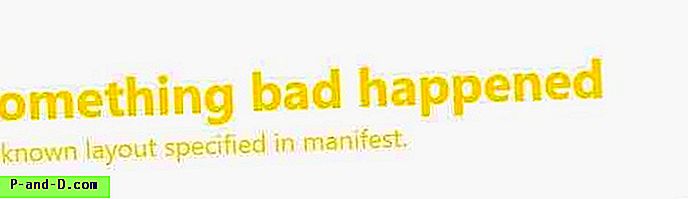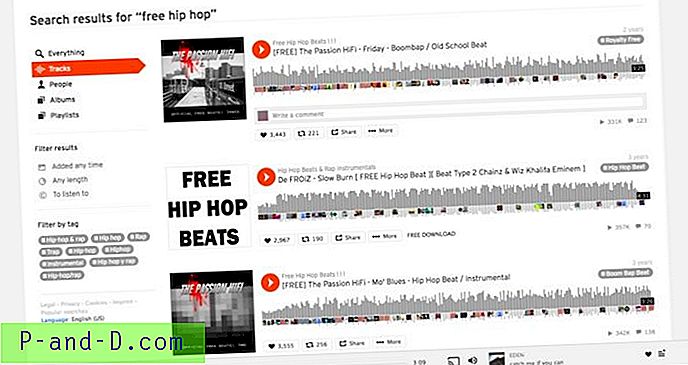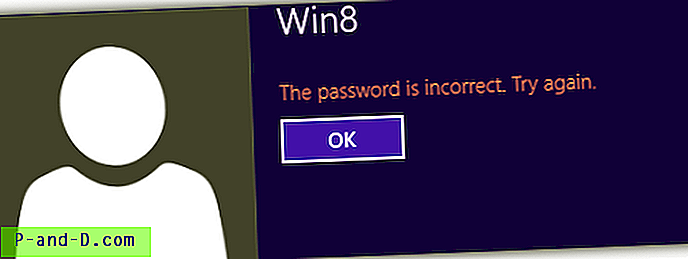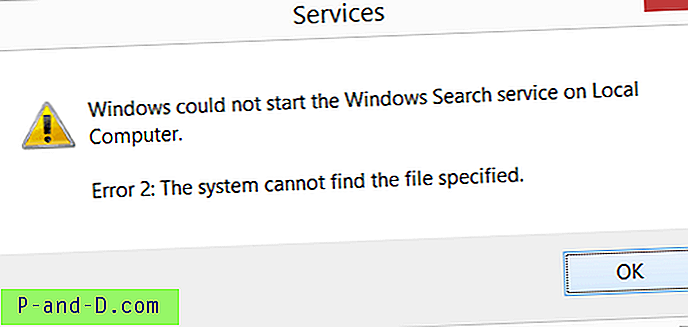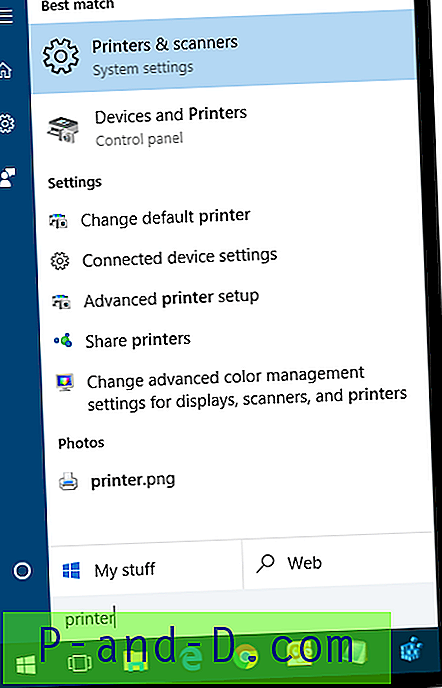يوضح هذا المنشور كيفية تنظيف Windows التمهيد باستخدام الأداة المساعدة Autoruns من Microsoft. التمهيد النظيف ليس سوى بدء تشغيل Windows بدون خدمات الجهات الخارجية وبرامج بدء التشغيل. يتم تنفيذ هذا الإجراء لمعرفة البرنامج أو الخدمة أو الوحدة النمطية التي تسبب مشكلة معينة في Windows. بمجرد تضييق البرنامج أو الوحدة المسيئة ، قم بإزالة البرنامج وتمكين جميع العناصر الأخرى التي قمت بتعطيلها في وقت سابق ، للخروج من التمهيد النظيف إلى الحالة الطبيعية.
(لدى Microsoft مقالة رائعة حول هذا الموضوع كيفية إجراء تمهيد نظيف في Windows ، والذي يرشد كيفية إجراء تمهيد نظيف باستخدام أداة تكوين النظام المساعدة (msconfig.exe) في Windows. يخبرك هذا المنشور بكيفية تنظيف التمهيد باستخدام البرنامج الممتاز أداة التشغيل التلقائي من Windows SysInternals. يعد التشغيل التلقائي أفضل لأنه يسمح لك بإزالة المكونات الإضافية ، مثل ملحقات shell الخارجية والمهام المجدولة وما إلى ذلك.)
كيفية تنظيف ويندوز التمهيد باستخدام التشغيل التلقائي؟
إجراء
- خطوات أولية
- تعطيل إدخالات بدء التشغيل
- تعطيل ملحقات shell الخارجية
- تعطيل خدمات الطرف الثالث
ملاحظة: باتباع هذا الإجراء ، قد تحتاج إلى إعادة تشغيل Windows عدة مرات حتى تقوم بتضييق البرنامج الذي يسبب المشكلة. بعد إكمال كل خطوة (باستثناء الخطوة رقم 1) ، قم بإعادة تشغيل Windows ومعرفة ما إذا استمرت المشكلة. إذا لم يساعد ذلك ، فانتقل إلى الخطوة التالية وأعد التشغيل مرة أخرى. إذا نجح الإجراء في الخطوة في حل المشكلة ، فلن تحتاج إلى المتابعة إلى الخطوة التالية.
# 1 الخطوات الأولية: إنشاء نقطة استعادة وتكوين التشغيل التلقائي
أولاً ، قم بإنشاء نقطة استعادة. ثم قم بتنزيل Autoruns. انقر بزر الماوس الأيمن فوق Autoruns.exe واختر تشغيل كمسؤول .
من قائمة الخيارات ، قم بتمكين الخيار إخفاء إدخالات Microsoft . هذا للتأكد من أنك لا تزيل أي إدخالات قياسية أو Microsoft عن طريق الخطأ باستخدام هذه الأداة المساعدة.

يبدأ التشغيل التلقائي في المسح تلقائيًا. إذا لم يحدث ذلك ، فقم بتحديث العرض بالنقر فوق الزر "تحديث" في شريط الأدوات.
# 2 قم بتعطيل إدخالات بدء التشغيل
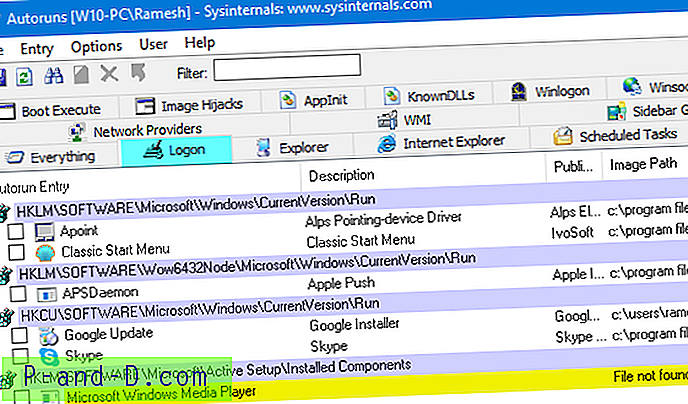
انقر فوق علامة التبويب تسجيل الدخول ، وقم بإلغاء تحديد كافة * الإدخالات المعروضة.
* ملاحظة خاصة - هام : لا يظهر إدخال التشغيل التلقائي "Userinit" (الوصف: Userinit Logon Application ) عادةً في علامة التبويب تسجيل الدخول إذا قمت بإخفاء إدخالات Microsoft أو Windows. في حالة ظهوره (في نظام موبوء بالبرامج الضارة) حتى إذا تم تمكين "إخفاء إدخالات Microsoft" و / أو "إخفاء إدخالات Windows" في قائمة الخيارات ، لا تقم بإلغاء تحديد أو حذف إدخال Userinit. يتطلب إصلاح "Userinit" عناية خاصة. هذا مهم جدا.

# 3 قم بتعطيل ملحقات Shell الخارجية
انقر فوق علامة التبويب Explorer ، وقم بتعطيل كافة ملحقات shell المعروضة.
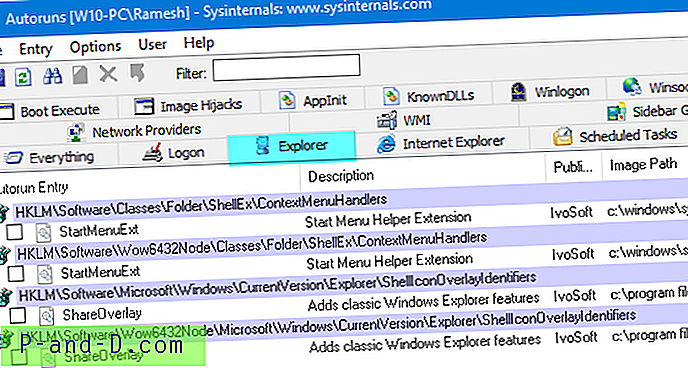
# 4 تعطيل خدمات الطرف الثالث
انقر فوق علامة التبويب الخدمات ، وقم بإلغاء تحديد جميع خدمات الطرف الثالث المدرجة.
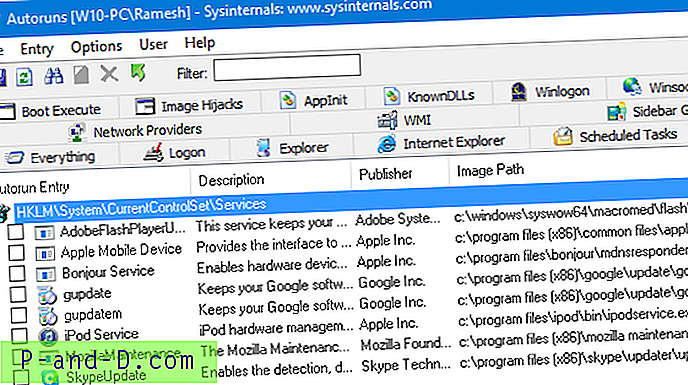
تضييق البرنامج أو الخدمة أو الوحدة المسيئة
إذا ساعدك تعطيل جميع خدمات الجهات الخارجية وإعادة تشغيل Windows في حل مشكلة ، فإن الخطوة التالية هي تضييق الخدمة * المعينة * التي تسبب المشكلة. لمعرفة ذلك ، أعد تمكين النصف الأول من الخدمات وأعد تشغيل Windows. إذا لم تحدث المشكلة مرة أخرى ، فأعد تمكين نصف الخدمات من النصف السفلي (أي نصف النصف السفلي).
كرر هذه الخطوات حتى تكتشف العنصر الذي يسبب المشكلة. استخدم نفس المنطق لبرامج بدء التشغيل وامتدادات shell ؛ ولكن لاحظ أنه بالنسبة لبرامج بدء التشغيل وملحقات shell ، لا تحتاج إلى إعادة تشغيل Windows ... يجب أن يكون تسجيل الخروج وإعادة تسجيل الدخول كافيًا.
العودة إلى الحالة الطبيعية
بمجرد العثور على العنصر الذي يسبب المشكلة ، قم بإزالته أو تعطيله. قم بتمكين جميع العناصر الأخرى وأعد تشغيل Windows. لقد عدت الآن إلى الوضع العادي.