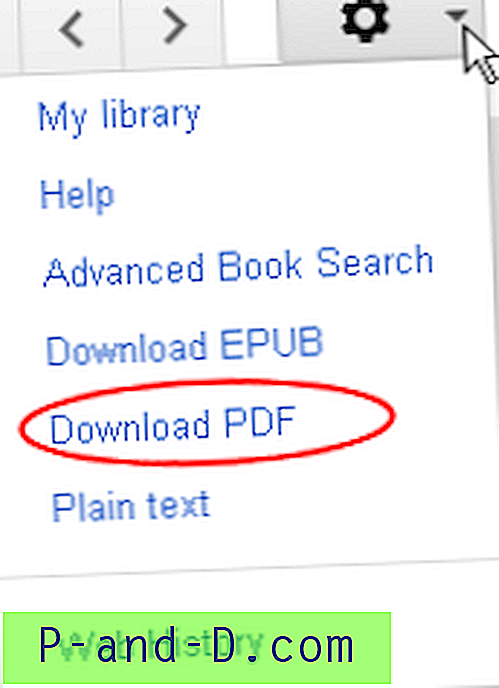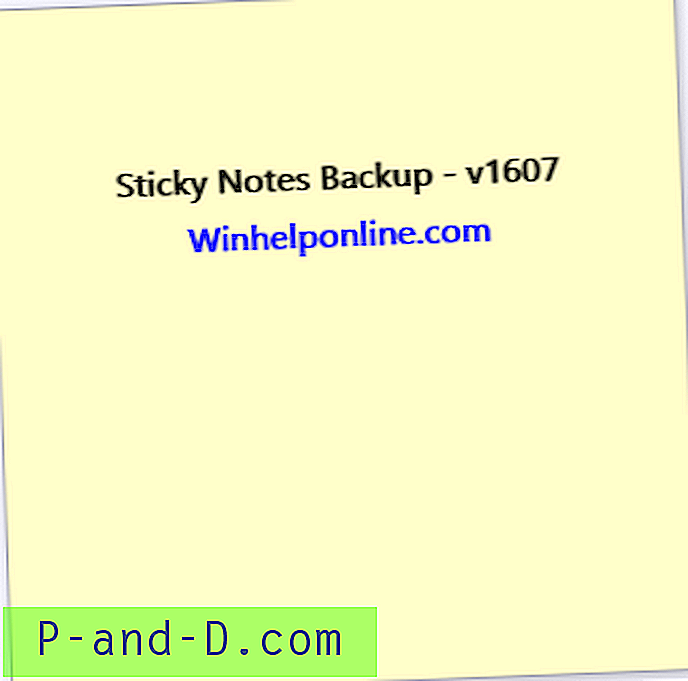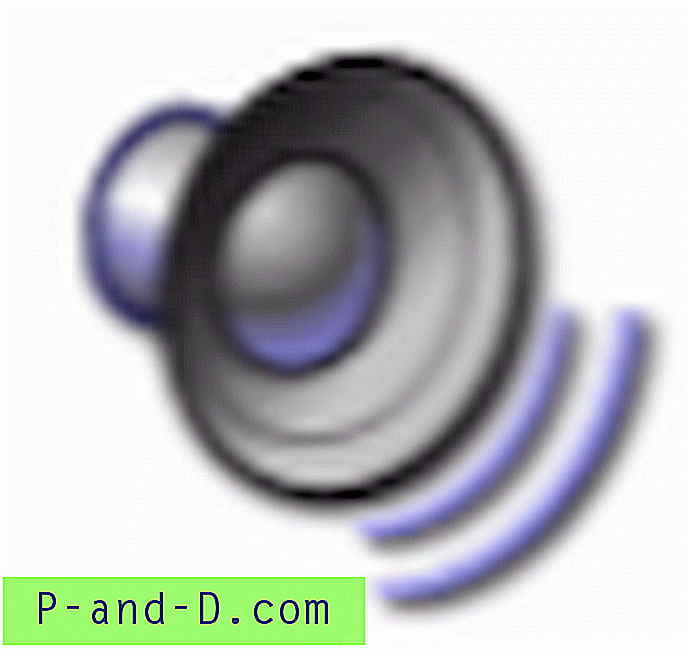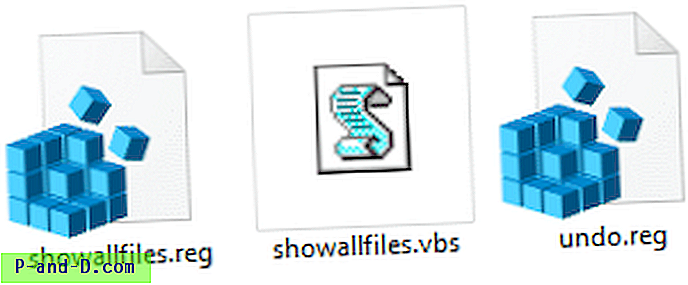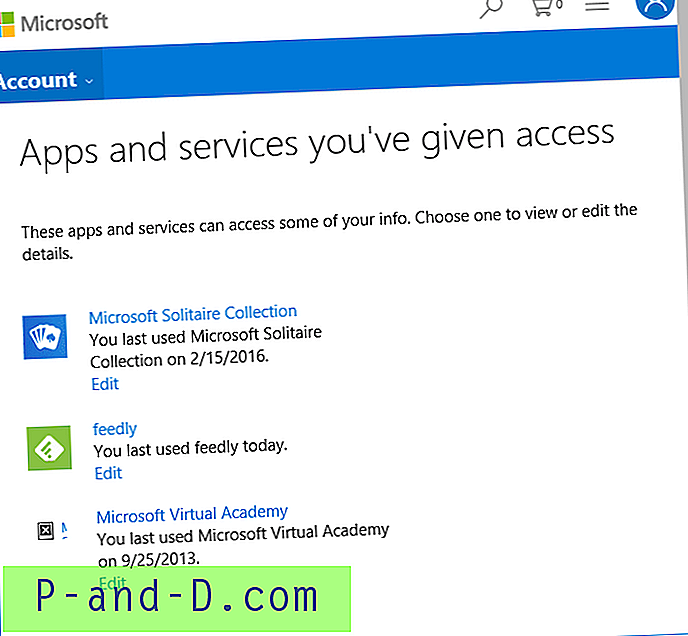تستخدم استعادة النظام مقدارًا كبيرًا من مساحة القرص على الكمبيوتر. على الرغم من أنها ليست مشكلة للأنظمة ذات محركات الأقراص الثابتة الأكبر حجمًا ، إلا أنه من المحتمل أن تنفد مساحة القرص في الأنظمة ذات محرك الأقراص منخفض السعة مثل القرص الصلب بسعة 150 جيجابايت ، خاصة إذا كان لديك Windows 10.
إذا كانت مساحة القرص لديك أقل ، يمكنك تحليل استخدام القرص عن طريق الملفات والبرامج ، ومسح ملفات تثبيت Windows السابقة ، ومسح الملفات المؤقتة وغير المرغوب فيها باستخدام Disk Cleanup أو CCleaner. بالإضافة إلى ذلك ، يمكنك تقليل مساحة القرص المخصصة لاستعادة النظام لتحرير مساحة القرص في أي إصدار من Windows.
زيادة أو إنقاص مساحة القرص المستخدمة من قبل استعادة النظام
لتغيير تخصيص مساحة القرص لاستعادة النظام ، اتبع الخطوات التالية:
الطريقة الأولى: استخدام خصائص استعادة النظام
باستخدام مربع الحوار "تشغيل" ، قم بتشغيل SystemPropertiesProtection.exe لفتح مربع الحوار "استعادة النظام". بدلاً من ذلك ، قم بتشغيل sysdm.cpl وحدد علامة التبويب حماية النظام.
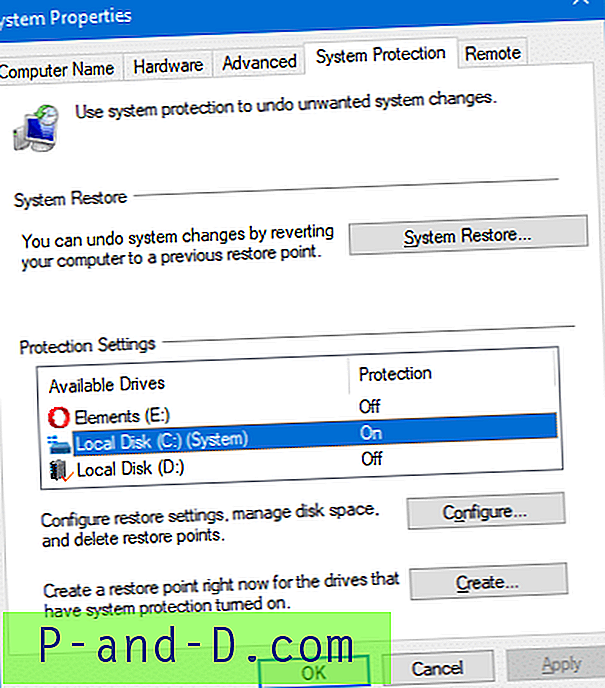
حدد محرك الأقراص الذي تريد تقليل تخصيص مساحة القرص له. انقر فوق تكوين .
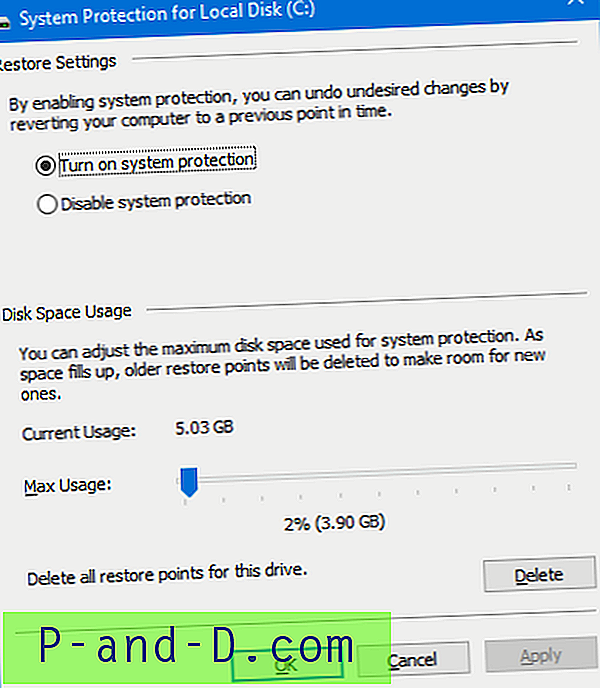
تعرض علامة التبويب هذه الاستخدام الحالي للقرص بواسطة استعادة النظام في مجلد معلومات وحدة تخزين النظام.
انقل المنزلق استخدام مساحة القرص كما هو مطلوب ، وانقر فوق موافق .
أو ، لتقليل شريط تمرير مساحة القرص بطريقة حبيبية ، انقر بالضبط على المؤشر في شريط التمرير لتحديده. واستخدم الأسهم اليسرى أو اليمنى على لوحة المفاتيح. تؤدي كل نقرة من السهم الأيسر أو الأيمن إلى تقليل أو زيادة شريط تمرير استخدام القرص بنسبة 1٪.
إذا قمت بتقليل شريط التمرير إلى اليسار ، فسيتم تخفيض تخصيص مساحة القرص لميزة "استعادة النظام" ، مما يحافظ بدوره على انخفاض حجم مجلد معلومات حجم النظام. يتم إزالة أقدم نقاط الاستعادة تلقائيًا (FIFO) بحيث لا تستخدم استعادة النظام مساحة أكبر مما خصصته.
لديك أيضًا خيار حذف جميع نقاط الاستعادة لمحرك الأقراص. اضغط على الزر حذف إذا كان النظام به مساحة قرص منخفضة للغاية. إذا حذر برنامج مكافحة الفيروسات الخاص بك من وجود فيروس في مجلد معلومات وحدة تخزين النظام ، فقد تحتاج إلى تعطيل حماية النظام والنقر فوق تطبيق في مربع الحوار أعلاه. يؤدي هذا إلى محو جميع نقاط الاستعادة. يمكنك إعادته مرة أخرى.
وربما تعلم أنه يمكنك استخدام "تنظيف القرص" لمسح كافة نقاط الاستعادة ما عدا أحدثها.
ذات الصلة: كيفية حذف نقاط استعادة النظام الفردية في Windows؟الطريقة 2: استخدام أداة سطر الأوامر Vssadmin
عرض مساحة القرص المستخدمة بواسطة System Restore
نظرًا لأن System Restore يعتمد على Shadow Copy ، وبالتالي يحصل على معلومات مساحة القرص المخصصة من خدمة Volume Shadow Copy. (تستخدم ميزة الإصدارات السابقة Shadow Copy أيضًا.) لعرض أو ضبط مساحة القرص المخصصة لاستعادة النظام ، يمكنك استخدام أداة سطر الأوامر المضمنة Vssadmin.exe.
لعرض المساحة المستخدمة والحد الأقصى من المساحة المخصصة لاستعادة النظام ، افتح موجه أوامر غير مقيد ، واكتب الأمر التالي:
vssadmin قائمة الظل
يعرض المساحة المخصصة لنسخة الظل لكل محرك أقراص في النظام.
vssadmin 1.1 - أداة سطر أوامر إدارية لخدمة النسخ الاحتياطي لوحدة التخزين (C) حقوق النشر 2001-2013 Microsoft Corp. اقتران تخزين النسخ الاحتياطية لوحدة التخزين: (E:) \\؟ \ Volume {e9b9bd9d-0000-0000-0000-100000000000} \ حجم تخزين النسخة الاحتياطية: (E:) \\؟ \ Volume {e9b9bd9d-0000-0000-0000-100000000000} \ مساحة تخزين النسخة الاحتياطية المستعملة: 6.46 غيغابايت (0٪) مساحة تخزين النسخة الاحتياطية المخصصة: 6.91 غيغابايت (0٪) الحد الأقصى لمساحة تخزين النسخة الاحتياطية: 46.6 جيجابايت (5٪) اقتران تخزين النسخ الاحتياطي لوحدة التخزين: (C:) \\؟ \ Volume {098cc206-0000-0000-0000-500600000000} \ Shadow Copy Storage Storage: (C:) \ \؟ \ وحدة التخزين {098cc206-0000-0000-0000-500600000000} \ مساحة تخزين النسخة الاحتياطية المستعملة: 0 بايت (0٪) مساحة تخزين النسخة الاحتياطية المخصصة: 0 بايت (0٪) الحد الأقصى لمساحة تخزين النسخة الاحتياطية: 3.89 جيجابايت (2 ٪) إذا كنت تستخدم موجه الأوامر العادي لتشغيل vssadmin.exe ، فسترى رسالة الخطأ التالية:
خطأ: ليس لديك الأذونات الصحيحة لتشغيل هذا الأمر. الرجاء تشغيل هذه الأداة المساعدة من نافذة أوامر بها امتيازات مسؤول عالية.تقليل تخصيص مساحة القرص لاستعادة النظام
لتقليل مساحة القرص المستخدمة بواسطة System Restore و Shadow Copy باستخدام Vssadmin ، استخدم بناء جملة سطر الأوامر التالي:
vssadmin تغيير حجم shadowstorage / on = [drive]: / for = [drive]: / maxsize = [MaxSizeSpec]
يجب أن يكون MaxSizeSpec 300 ميغابايت أو أكبر ويقبل اللواحق التالية: كيلوبايت ، ميغابايت ، غيغابايت ، تيرابايت ، بي بي ، و إب. إذا لم يتم توفير لاحقة ، يكون MaxSizeSpec بالبايت. إذا لم يتم تحديد MaxSizeSpec ، فلن يكون هناك حد لمقدار المساحة التي قد تستخدمها.
أمثلة:
لتخصيص نسخة الظل 2 غيغابايت من المساحة للنسخة الخلفية على محرك الأقراص C: استخدم هذا الأمر:
vssadmin تغيير حجم shadowstorage / for = c: / on = c: / maxsize = 2GB
لتخصيص Shadow Copy 700 ميجابايت ، استخدم هذا الأمر:
vssadmin تغيير حجم shadowstorage / for = c: / on = c: / maxsize = 700MB
بعد تشغيل الأمر ، من المفترض أن ترى الرسالة تم تغيير حجم اقتران تخزين النسخة الخلفية بنجاح في موجه الأوامر. يمكنك التحقق من المساحة المخصصة بتشغيل الأمر shadowstorage لقائمة vssadmin .
هام: قد يؤدي تغيير حجم اقتران التخزين إلى اختفاء النسخ الاحتياطية. قد تعرض نافذة استعادة النظام " لم يتم إنشاء نقاط استعادة على محرك أقراص نظام الكمبيوتر. "
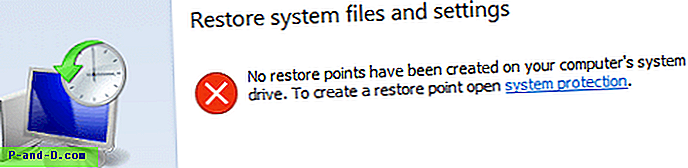
أيضًا ، سيؤدي تعيين قيمة MaxSizeSpec إلى أقل من 300 ميجابايت إلى مسح جميع النسخ الخلفية ، وبالتالي مسح جميع نقاط استعادة النظام.
آمل أن تكون قد تمكنت من تحرير مساحة القرص عن طريق خفض / إعادة تخصيص مساحة القرص لاستعادة النظام والنسخة الخلفية.