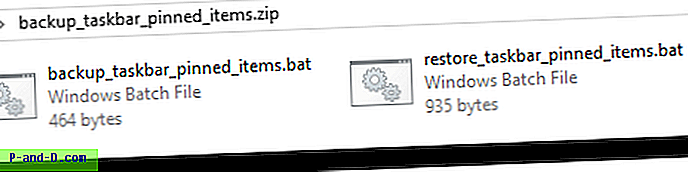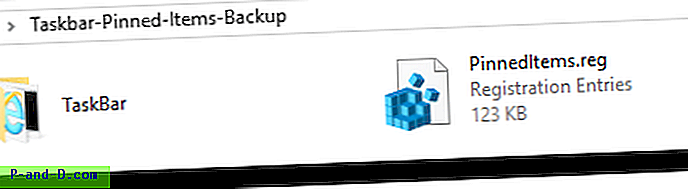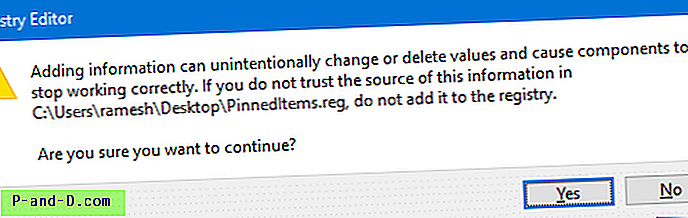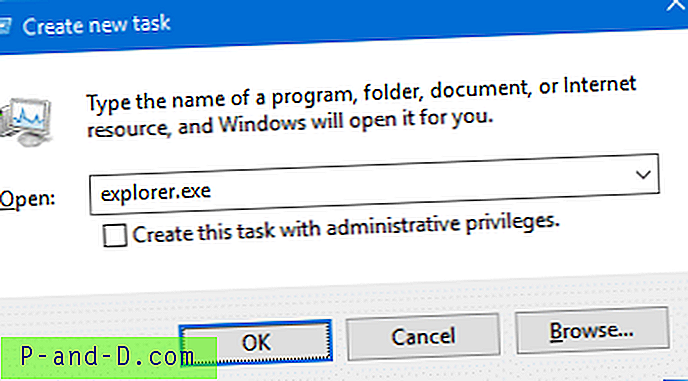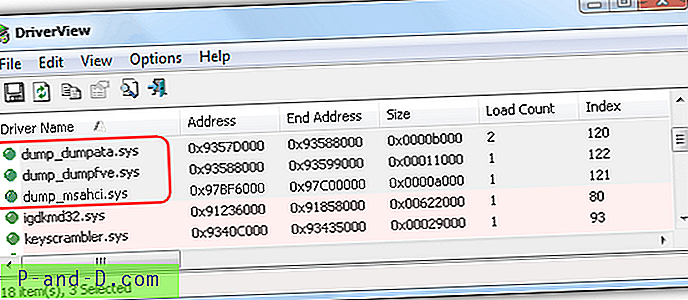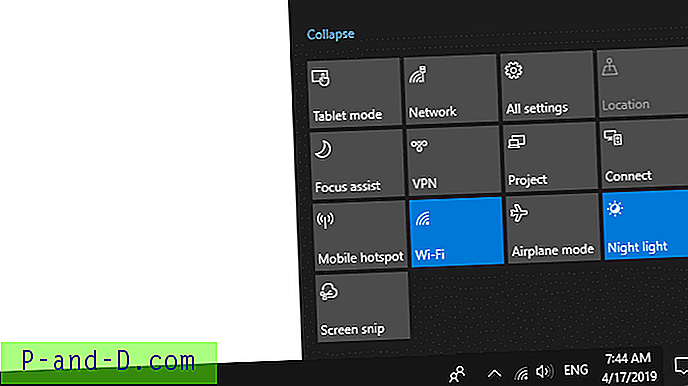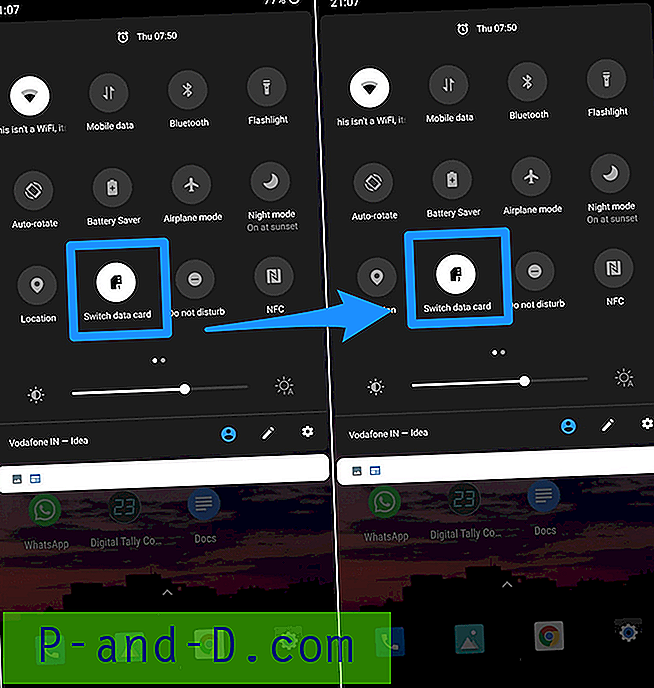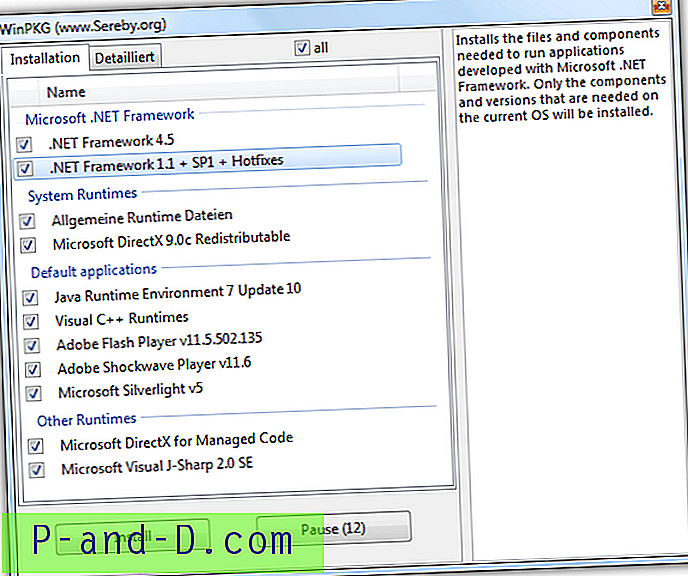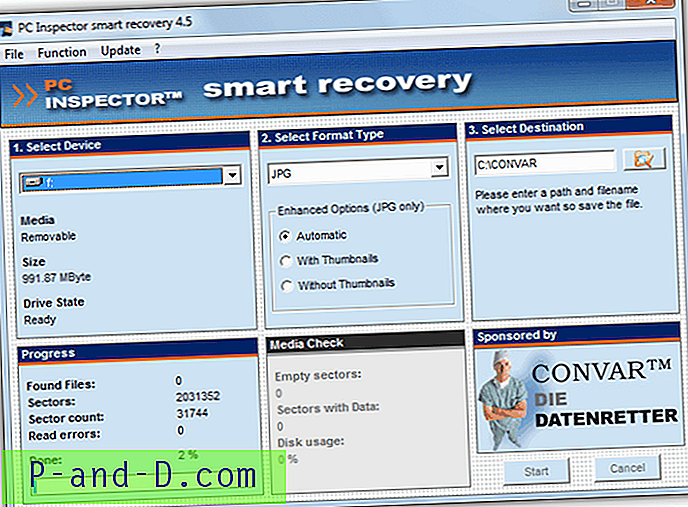عند تثبيت Windows على كمبيوتر جديد ، فإن تخصيص Windows يستغرق الكثير من الوقت والجهد. أحد هذه الأشياء هو شريط المهام. قد تضطر إلى إعادة إجراء تثبيت التطبيقات التي تستخدمها كثيرًا. إذا كنت تخطط للانتقال إلى جهاز كمبيوتر شخصي جديد يعمل بنظام Windows أو ملف تعريف مستخدم جديد على نفس جهاز الكمبيوتر ، وتتساءل عن كيفية نقل عناصر شريط المهام المثبتة ، فإن هذه المقالة لك.
يوضح هذا المنشور كيفية النسخ الاحتياطي واستعادة عناصر شريط المهام المثبتة في Windows 10 والإصدارات الأقدم.
ملاحظة: إذا كنت تستخدم Windows 10 ، فيرجى تعطيل الوصول إلى المجلد المتحكم مؤقتًا لتشغيل الملف الدفعي. قد يمنع الوصول إلى المجلد المتحكم فيه الوصول للكتابة إلى سطح المكتب الخاص بك والمواقع المحمية الأخرى.
النسخ الاحتياطي واستعادة شريط المهام العناصر المثبتة باستخدام ملفات دفعية
لعمل نسخة احتياطية من اختصارات شريط المهام المثبتة تلقائيًا ، إليك ملف دفعي لـ Windows يقوم بذلك نيابة عنك:
- قم بتنزيل backup_taskbar_pinned_items.zip ، واستخرج ملفي bat. إلى مجلد.
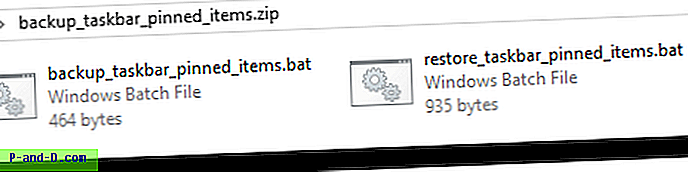
- لإجراء نسخ احتياطي لعناصر شريط المهام المثبتة وإعدادات التسجيل المقابلة ، قم بتشغيل الملف backup_taskbar_pinned_items.bat .
سيؤدي هذا إلى إنشاء مجلد باسم Taskbar-Pinned-Items-Backup على سطح المكتب يحتوي على جميع الاختصارات المثبتة ، بالإضافة إلى تصدير ملف التسجيل لمفتاح Taskband.
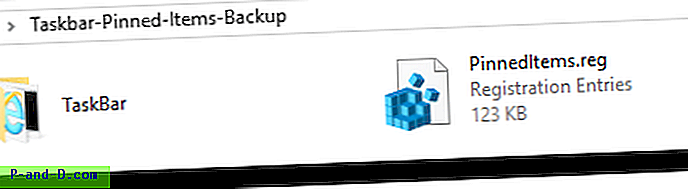
- افتح ملف REG PinnedItems.reg باستخدام المفكرة وحذف قيمة FavoritesResolve والبيانات المقابلة لها.
FavoritesResolve القيمة الثنائية وإزالة بياناتها - احفظ ملف REG وأغلق المفكرة
- انسخ المجلد Taskbar-Pinned-Items-Backup إلى سطح مكتب ملف تعريف المستخدم الجديد أو كمبيوتر آخر تريد نقلها إليه.
- بعد ذلك ، في ملفك الشخصي الجديد أو على جهاز الكمبيوتر الجديد ، قم بتشغيل Rest_taskbar_pinned_items.bat .
يقوم الملف الدفعي باستيراد إعدادات التسجيل ونسخ الاختصارات من مجلد النسخ الاحتياطي ، وإعادة تشغيل غلاف المستكشف.
محتويات ملفي الدفعات:
:: اختصارات وإعدادات شريط المهام المثبت بنسخة احتياطية :: راميش سرينيفاسان - http://www.winhelponline.com :: backup_taskbar_pinned_items.bat md "٪ userprofile٪ \ Desktop \ Taskbar-Pinned-Items-Backup \ TaskBar" copy / y "٪ AppData٪ \ Microsoft \ Internet Explorer \ Quick Launch \ User Pinned \ TaskBar ""٪ userprofile٪ \ Desktop \ Taskbar-Pinned-Items-Backup \ TaskBar "reg export" HKCU \ Software \ Microsoft \ Windows \ CurrentVersion \ Explorer \ Taskband " "٪ userprofile٪ \ Desktop \ Taskbar-Pinned-Items-Backup \ PinnedItems.reg" / y
:: استعادة اختصارات شريط المهام المثبتة التي تم نسخها احتياطيًا في وقت سابق :: راميش سرينيفاسان - http://www.winhelponline.com :: Rest_taskbar_pinned_items.batecho off IF NOT EXIST "٪ userprofile٪ \ Desktop \ Taskbar-Pinned-Items-Backup" GOTO EXITWAY taskkill / IM explorer.exe / f del "٪ APPDATA٪ \ Microsoft \ Internet Explorer \ Quick Launch \ User Pinned \ TaskBar \ *" / S / Q / F copy / y "٪ userprofile٪ \ Desktop \ Taskbar-Pinned- Items-Backup \ TaskBar ""٪ AppData٪ \ Microsoft \ Internet Explorer \ Quick Launch \ User Pinned \ TaskBar "reg حذف" HKCU \ Software \ Microsoft \ Windows \ CurrentVersion \ Explorer \ Taskband "/ f reg import"٪ userprofile٪ \ Desktop \ Taskbar-Pinned-Items-Backup \ PinnedItems.reg "بدء explorer.exe الانتقال إلى إنهاء: EXITWAY ECHO" لم يتم العثور على مجلد النسخ الاحتياطي - Pinned-Items-Backup. الرجاء وضع المجلد الذي يحتوي على النسخ الاحتياطي للعناصر المثبتة بشريط المهام في سطح المكتب و حاول ثانية." @ PAUSE EXIT: تمت استعادة العناصر المثبتة في شريط المهام FINECHECHO بنجاح! @ PAUSE EXIT
النسخ الاحتياطي واستعادة شريط المهام العناصر المثبتة يدويًا في Windows 10
يتم تخزين تكوين العناصر المثبتة لشريط المهام تحت مفتاح "شريط المهام".
HKEY_CURRENT_USER \ Software \ Microsoft \ Windows \ CurrentVersion \ Explorer \ Taskband
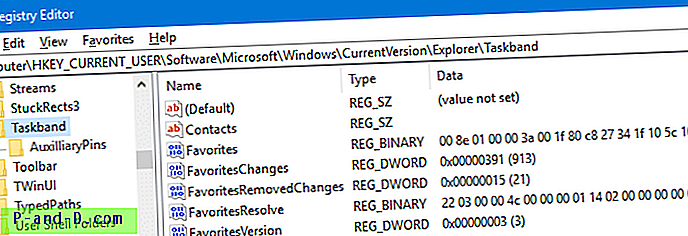
تشير القيمة الثنائية "المفضلة" إلى الاختصارات (المثبتة) المخزنة في الدليل التالي:
٪ AppData٪ \ Microsoft \ Internet Explorer \ التشغيل السريع \ تثبيت المستخدم \ شريط المهام
النسخ الاحتياطي لعناصر شريط المهام المثبتة
- قم بتشغيل Regedit.exe وانتقل إلى الفرع التالي:
HKEY_CURRENT_USER \ Software \ Microsoft \ Windows \ CurrentVersion \ Explorer \ Taskband
- انقر فوق ملف وتصدير الفرع وحفظه في ملف REG. (مثل tb-pinned-list.reg )
- افتح ملف REG باستخدام المفكرة وحذف قيمة FavoritesResolve والبيانات المقابلة لها.
FavoritesResolve القيمة الثنائية وإزالة بياناتها - احفظ ملف REG في مجلد حيث يمكن لجميع المستخدمين الوصول إليه.
- افتح المجلد التالي:
٪ AppData٪ \ Microsoft \ Internet Explorer \ التشغيل السريع \ تم تثبيت المستخدم
- انسخ المجلد "TaskBar" إلى نفس الموقع حيث تحفظ ملف REG.
استعادة اختصارات شريط المهام المثبتة من النسخة الاحتياطية
- قم بتسجيل الدخول إلى حساب المستخدم حيث تريد استعادة اختصارات شريط المهام المثبتة واستكمل الخطوات الواردة أدناه.
- إنهاء عملية المستكشف. لمزيد من المعلومات ، راجع الخروج من عملية المستكشف.
- اضغط على Ctrl + Shift + Esc لبدء إدارة المهام.
- انقر فوق القائمة ملف ، مهمة جديدة (تشغيل ...) واكتب:
REGEDIT.EXE "المسار إلى ملف REG"
فمثلا:
REGEDIT.EXE "D: \ النسخ الاحتياطي للعناصر المثبتة \ tb-pinned-list.reg"
- انقر فوق نعم عند سؤالك عن التأكيد ، وانقر فوق موافق.
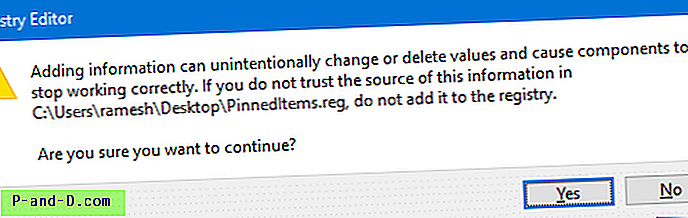
- انقر فوق القائمة ملف ، مهمة جديدة (تشغيل ...) واكتب explorer.exe وانقر فوق موافق.
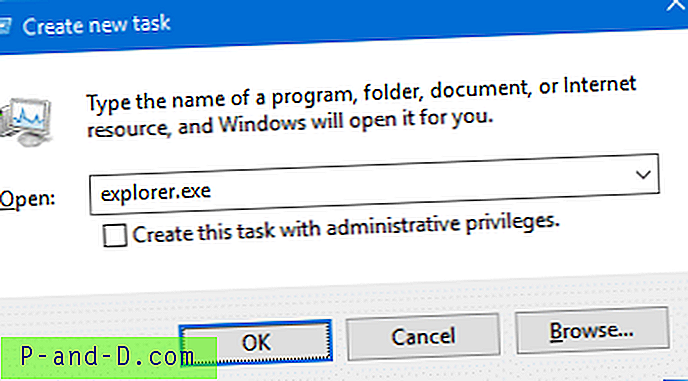
- انسخ مجلد "TaskBar" إلى المجلد التالي:
٪ AppData٪ \ Microsoft \ Internet Explorer \ التشغيل السريع \ تم تثبيت المستخدم
- اختر الكتابة فوق مجلد TaskBar الموجود عند مطالبتك بذلك.
يؤدي هذا إلى استعادة اختصارات شريط المهام. إذا لم تظهر الاختصارات ، قم بتسجيل الخروج وتسجيل الدخول مرة أخرى.
تنطبق المعلومات الواردة في المقالة على Windows 7 من خلال Windows 10. ومع ذلك ، في Windows 10 ، لا يمكن نسخ اختصارات تطبيق المتجر احتياطيًا ونقلها إلى ملف التعريف الجديد.