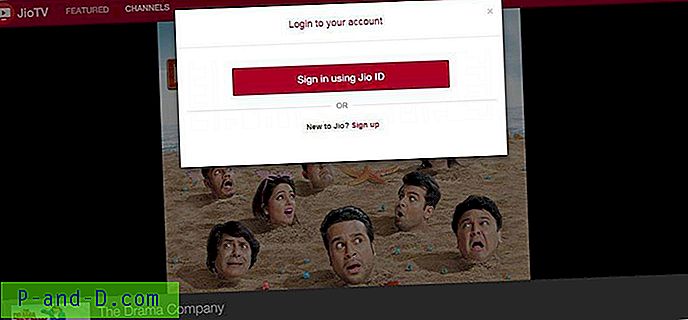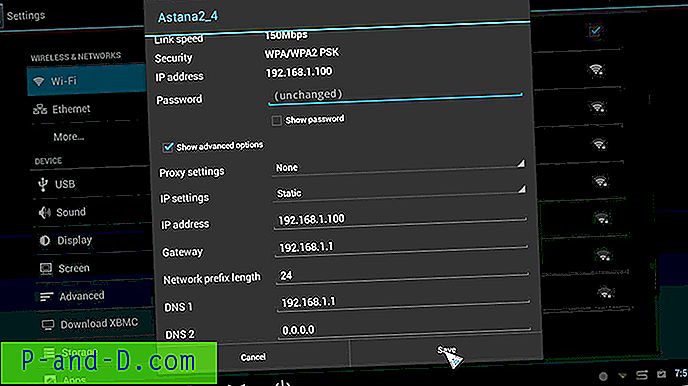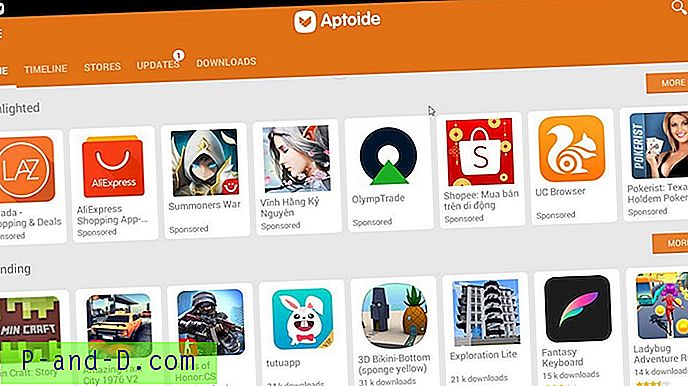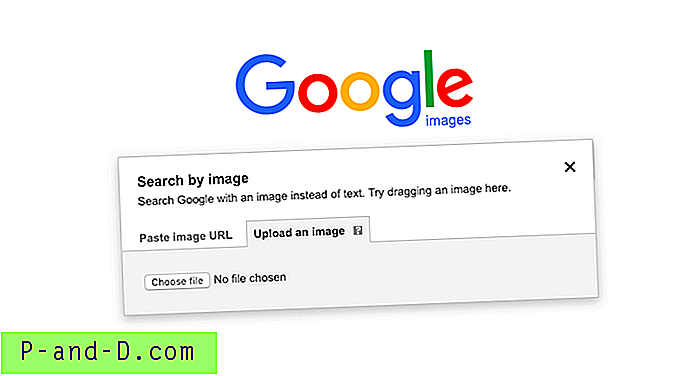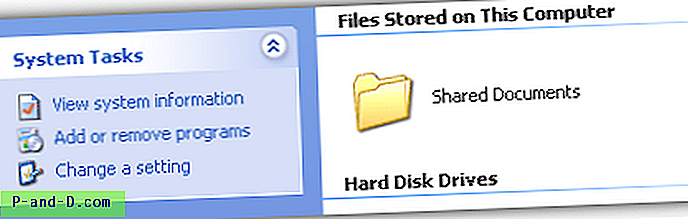يعد Windows Update مكونًا يمكنه جدولة تحديثات الأمان الهامة وتنزيلها وتثبيتها تلقائيًا لإصدار Windows الخاص بك في الخلفية دون أن يضطر المستخدم إلى التفاعل مع العملية. على الرغم من أن هذه الميزة يمكن أن تكون مفيدة جدًا للعديد من مستخدمي Windows في الحفاظ على تحديث أجهزة الكمبيوتر الخاصة بهم ، إلا أنها يمكن أن تكون أيضًا بمثابة ألم كامل لأن هناك مشكلة واحدة أو مشكلتين يمكن أن تظهر وتفاجئك عندما لا تتوقعها أو تريدها على الأقل.
في أي وقت تقوم فيه بتثبيت Windows Update يتطلب منك إعادة تشغيل الكمبيوتر ، يجب إعادة تشغيله أو إزعاج برسالة منبثقة تخبرك أن الكمبيوتر يحتاج إلى إعادة التشغيل لإنهاء تثبيت التحديثات. على الرغم من أنه يمكنك اختيار تأجيل إعادة التشغيل لبضع ساعات يدويًا ، إلا أنك تحتاج في الواقع إلى إخبار Windows لأنه بناءً على التكوين ، قد يقوم Windows بإعادة تشغيل الكمبيوتر على أي حال دون قول ذلك!
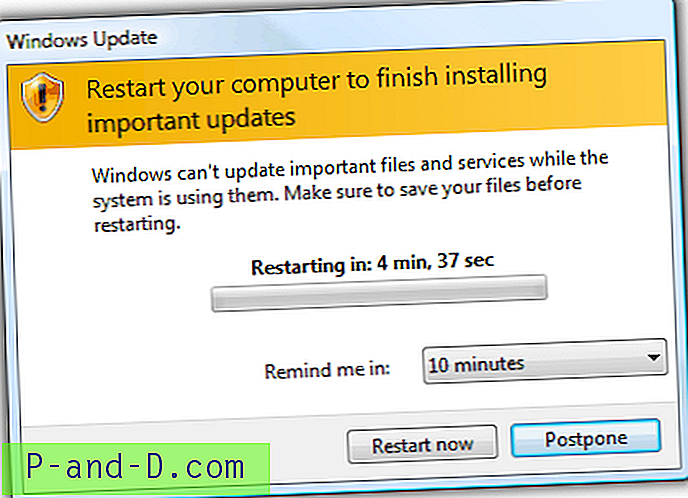
إذا كان Windows يحاول تثبيت تحديثات مهمة وفقًا لجدول زمني أو في الفرصة المتاحة التالية التي تتطلب إعادة تشغيل ، فسيظهر مربع حوار إعادة التشغيل. ولكنه سيعرض أيضًا مؤقتًا يعيد تشغيل جهاز الكمبيوتر تلقائيًا لإنهاء التحديث ، سواء كنت ترغب في ذلك أم لا. يمكن أن يؤدي ذلك إلى فقدان العمل أو قد تفقد التنزيلات الكبيرة وما إلى ذلك. هناك طرق لإيقاف حدوث ذلك ، إليك 5 حلول لننظر فيها والتي ستوقف إعادة تشغيل Windows تلقائيًا بعد التحديث. 1. تحرير السجل
الطريقة الأكثر فاعلية لإيقاف العد التنازلي للتحديث المجدول وإعادة التشغيل هي تحرير مفتاح أو إضافته إلى سجل النظام. سيطلب ذلك من Windows Update عدم إعادة التشغيل تلقائيًا حتى إذا تطلب التحديث ذلك. لتسهيل الأمور ، إليك ملف .reg الذي يمكنك تنزيله وببساطة انقر نقرًا مزدوجًا لتصدير القيمة إلى التسجيل الذي يعمل على جميع إصدارات Windows.
تنزيل تعطيل إعادة تشغيل Windows Update .reg
لتحرير السجل يدويًا:
1. افتح Regedit وانتقل إلى:
HKEY_LOCAL_MACHINE \ SOFTWARE \ السياسات \ مايكروسوفت \ ويندوز
2. على مفتاح Windows ، انقر بزر الماوس الأيمن وقم بإنشاء مفتاح جديد يسمى WindowsUpdate ، ثم انقر بزر الماوس الأيمن على WindowsUpdate وقم بإنشاء مفتاح جديد يسمى AU.
3. انقر بزر الماوس الأيمن على AU -> قيمة DWORD الجديدة ، وأطلق عليها NoAutoRebootWithLoggedOnUsers. ثم انقر مرتين عليها وأدخل قيمة 1. أغلق Regedit.
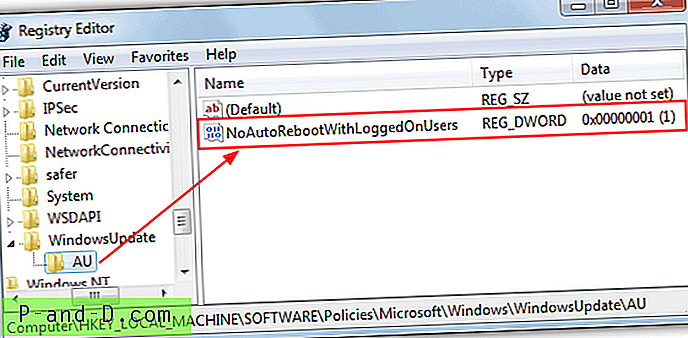
يحتاج هذا التعديل إلى إعادة تشغيل لإكمال العملية بالرغم من ذلك. هناك أيضًا أداة صغيرة من Intelliadmin تسمى AutoRebootSetter تقوم بنفس الشيء تمامًا ، ولكن يمكنها أيضًا إعادة تمكين الإعداد مرة أخرى إذا كنت ترغب في ذلك.
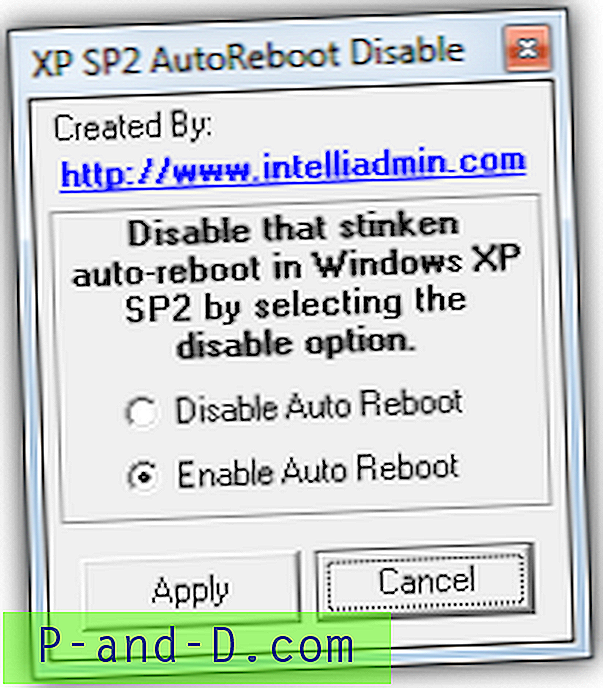
فقط قم بتشغيله وحدد الخيار الذي تريده ، يليه تطبيق. مطلوب امتيازات المسؤول. على الرغم من أنه ينص على Windows XP SP2 في البرنامج ، لا يزال مفتاح التسجيل كما هو ، لذا فهو يعمل أيضًا في إصدارات Windows الأحدث.
2. إيقاف خدمة Windows Update
للتخلص من إعادة التشغيل التلقائي وإيقاف تحديث Windows بالكامل لفترة من الوقت ، هناك خيار بسيط يتمثل في إيقاف خدمة Windows Update. لن يتم تثبيت أي تحديثات أثناء إيقاف تشغيلها ، ولكن ستتم إعادة تشغيل الخدمة وسيعود الكمبيوتر إلى طبيعته بعد إعادة التشغيل. إذا لم يتم إعادة تشغيل الكمبيوتر أو إيقاف تشغيله لأيام في المرة ، فيجب استخدام هذه الطريقة بعناية.
انتقل إلى لوحة التحكم -> أدوات إدارية -> خدمات ، انقر بزر الماوس الأيمن على "Windows Update" وانقر فوق إيقاف. يحتاج مستخدمو Windows XP إلى إيقاف خدمة "التحديثات التلقائية" بدلاً من ذلك. ما عليك سوى القيام بالعكس أو إعادة التشغيل لبدء الخدمة مرة أخرى.
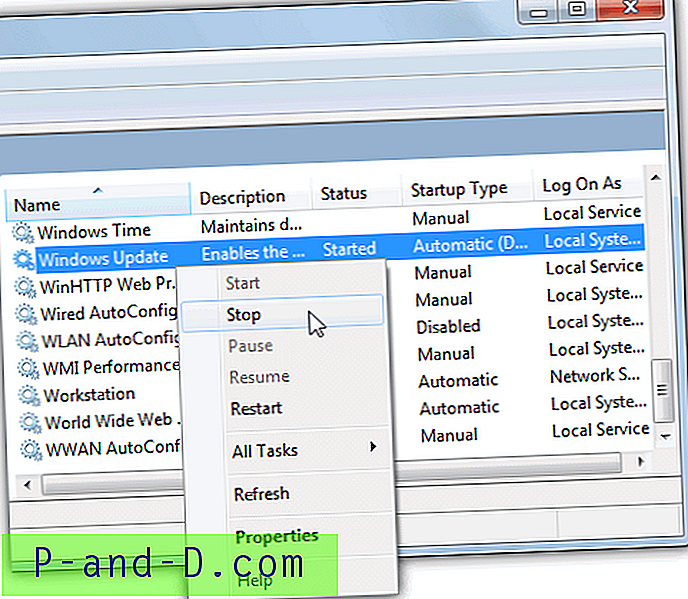
إذا كنت تريد طريقة سريعة للقيام بذلك ، فإن استخدام الأمر "net start" عبر موجه الأوامر هو خيار. بدلاً من ذلك ، من الممكن إنشاء اختصار على سطح المكتب مثل تلك التي قمنا بإنشائها هنا لك ، واحد لإيقاف الخدمة والآخر لإعادة تشغيله في حالة عدم رغبتك في إعادة تشغيل النظام.
بدء / إيقاف اختصارات Windows Update | اختصارات لنظام التشغيل Windows XP
أداة صغيرة يمكنك وضعها على سطح المكتب لإيقاف الخدمة بالنسبة لك هي اترك لي وحده! . كل ما عليك فعله هو تشغيله والنقر فوق الزر ، ثم سيتم إيقاف "Windows Update" أو "التحديثات التلقائية" حتى تقوم بإعادة تشغيل الخدمة أو إعادة التشغيل.
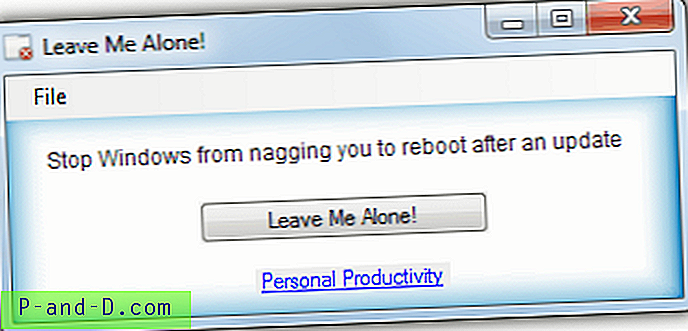
شيء ترك لي وحيدا! لا تفعل هو إعادة تشغيل الخدمة لك مرة أخرى.
1 2 التالي › عرض الكل