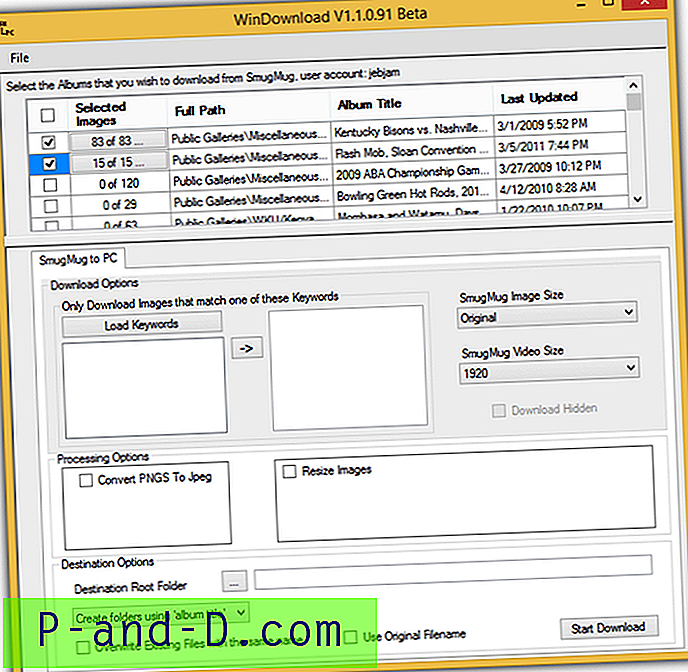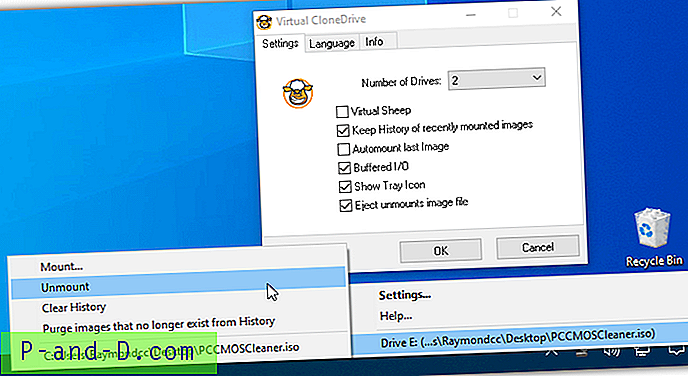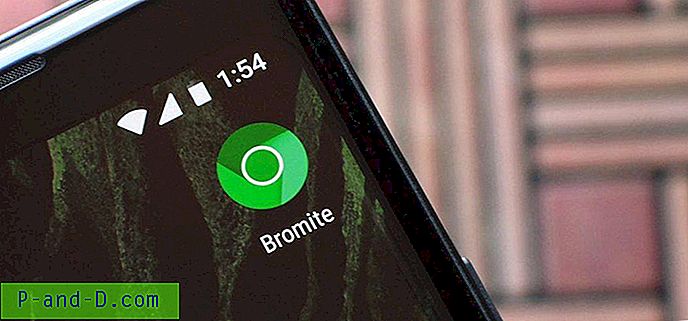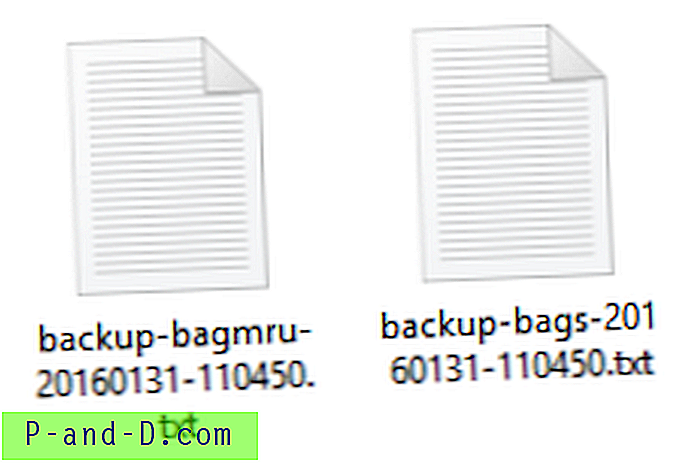يأتي إعداد تسجيل الدخول التلقائي في Windows أيضًا مع مسؤولية كبيرة لحماية حساب المستخدم من الاستخدام غير المصرح به. بعد تكوين تسجيل الدخول التلقائي لحساب المستخدم الخاص بك ، قد ترغب أيضًا في تعيينه لقفل محطة العمل فورًا عند تسجيل الدخول.
السبب الرئيسي لإعداد تسجيل الدخول التلقائي هو تجنب كتابة بيانات اعتمادك أو رقم التعريف الشخصي الخاص بك إذا قمت بإعداد واحد. إذن ، ما الهدف من قفل محطة العمل بعد تسجيل الدخول إلى حساب المستخدم الخاص بك؟
هناك حالات حيث قد يكون من الضروري. كثير من الناس يفعلون ذلك. شغّل الكمبيوتر وعد مرة أخرى بعد دقيقتين أو نحو ذلك. في هذه الأثناء ، سيقوم النظام بتسجيل الدخول إلى حسابك وقفل محطة العمل وتشغيل جميع مهام وبرامج بدء التشغيل وتهيئة الأشياء لك. عندما تعود ، اكتب كلمة المرور الخاصة بك وابدأ في استخدام النظام.
إليك حالة أخرى حيث يلزم ذلك:
بدأ قسم تكنولوجيا المعلومات لدينا في دفع التحديثات التلقائية الدورية بين عشية وضحاها والتي أعادت تشغيل محطة العمل الخاصة بي. النتيجة السلبية لهذه العملية هي المهام المجدولة الخاصة بي ، والتي تتطلب بيانات اعتماد الشبكة الخاصة بي ، تفشل لأنني لم أعد أسجل الدخول إلى الشبكة عندما تتم جدولة المهمة للتشغيل. أترك محطة العمل الخاصة بي مسجلة ومغلقة (للأمان) عند عدم المراقبة.
إعداد تسجيل الدخول التلقائي إلى حسابك
اضغط على WinKey + R ، واكتب ما يلي واضغط ENTER:
السيطرة على userpasswords2
قم بإلغاء تحديد يجب على المستخدمين إدخال اسم مستخدم وكلمة مرور لاستخدام هذا الكمبيوتر
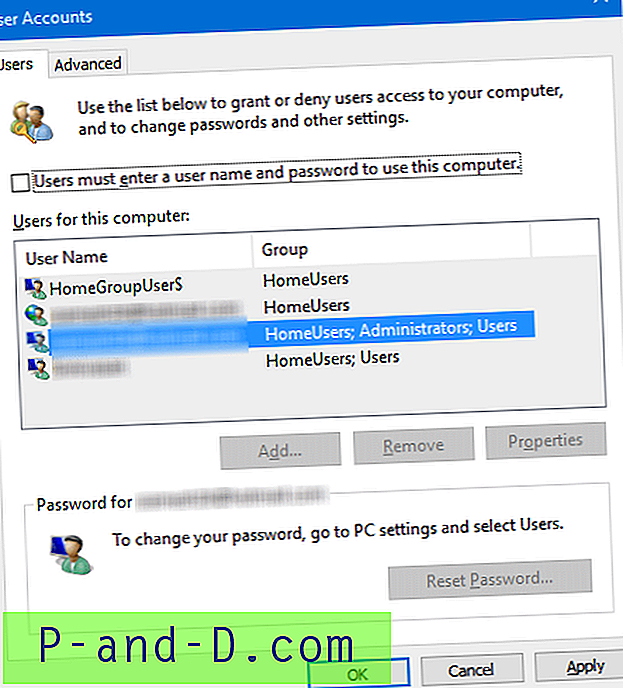
انقر فوق موافق. عند المطالبة ، اكتب اسم المستخدم وكلمة المرور وانقر فوق موافق.
تم تعيين النظام الآن لتسجيل الدخول تلقائيًا إلى حساب المستخدم الخاص بك. الخطوة التالية هي إنشاء مهمة مجدولة لقفل محطة العمل تلقائيًا (اختياري ، ولكن أكثر أمانًا).
قفل محطة العمل تلقائيًا أثناء تسجيل الدخول
ابدأ جدولة المهام ، وانقر على "إنشاء مهمة أساسية ..." في جزء الإجراءات.
حدد "عندما أقوم بتسجيل الدخول" في مربع حوار "مشغل المهام" ، وانقر فوق "التالي".
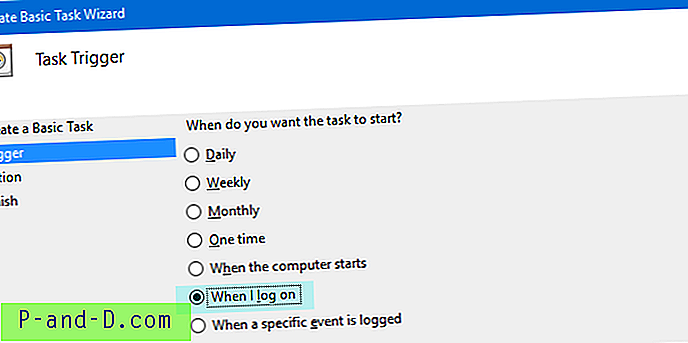
في مربع حوار الإجراء ، انقر على "بدء برنامج" وانقر على التالي
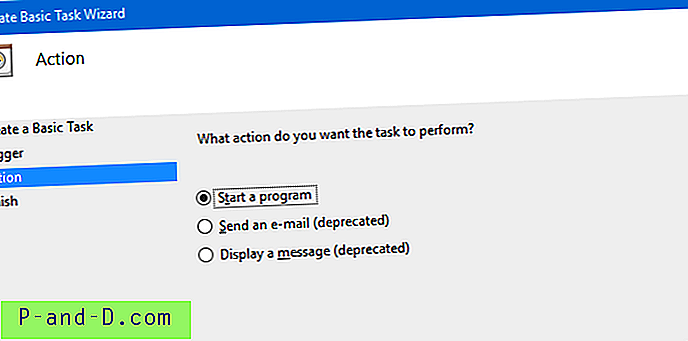
في مربع الحوار التالي ، اكتب اسم البرنامج على النحو التالي: C: \ Windows \ System32 \ rundll32.exe
في مربع النص "إضافة وسيطات" ، اكتب user32.dll LockWorkStation
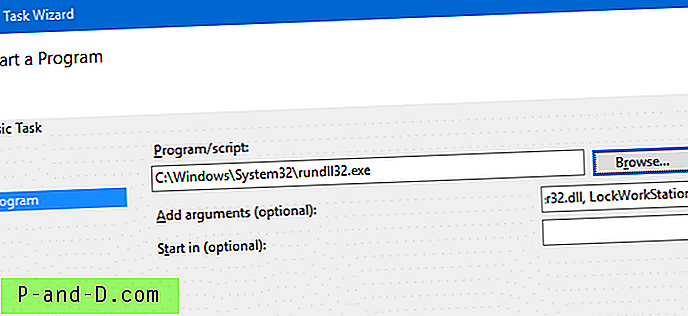
لذا فإن سطر الأوامر الذي سيتم تنفيذه هو:
rundll32 user32.dll ، LockWorkStation
المعلمة حساسة لحالة الأحرف ؛ تأكد من كتابة بالضبط كما هو محدد. اتبع التعليمات التي تظهر على الشاشة وإنهاء الإجراء.
لقد أنشأت الآن مهمة تقوم بتأمين محطة العمل بعد تسجيل الدخول مباشرة.
يمكن تشغيل نفس الأمر من مجلد بدء التشغيل باستخدام اختصار ، ولكن يتم تنفيذ العناصر الموجودة في مجلد بدء التشغيل في وقت متأخر جدًا ، مما يعني أن سطح المكتب الخاص بك سيظهر حتى يتم تشغيل اختصار "تأمين محطة العمل". بينما عندما تقوم بتشغيله باستخدام برنامج جدولة المهام ، يتم تنفيذ المهمة فورًا بعد كتابة بيانات الاعتماد الخاصة بك والتحقق من صحة تسجيل الدخول.
مجلد بدء التشغيل
هناك احتمالات فشل تشغيل المهمة عند تسجيل الدخول ، خاصة إذا لم تبدأ خدمة المجدول. كحل بديل ، يمكنك إنشاء اختصار لسطر الأوامر rundll32.exe أعلاه ووضعه في مجلد بدء التشغيل.
يمكن الوصول إلى مجلد بدء التشغيل من خلال تشغيل الصدفة التالية: الأمر من مربع حوار تشغيل:
shell: بدء التشغيل
أو عن طريق الوصول إلى المجلد التالي مباشرة.
C: \ Users \٪ username٪ \ AppData \ Roaming \ Microsoft \ Windows \ قائمة ابدأ \ البرامج \ بدء التشغيل
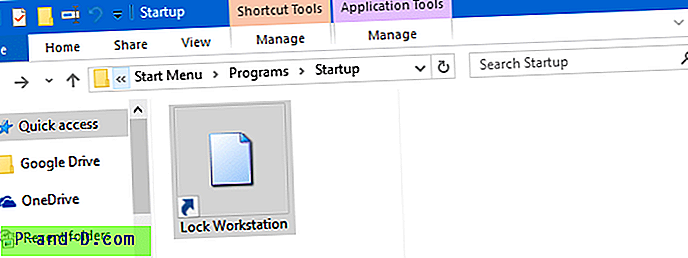
لن توفر لك الطريقة (الطرق) المذكورة أعلاه أمانًا مقاومًا للخداع ، ولكنها خيار أفضل بكثير من ترك نظامك غير مقفل عندما يكون غير مراقب. إذا كنت قلقًا للغاية بشأن الأمان ، فلن تستخدم تسجيل الدخول التلقائي في المقام الأول.