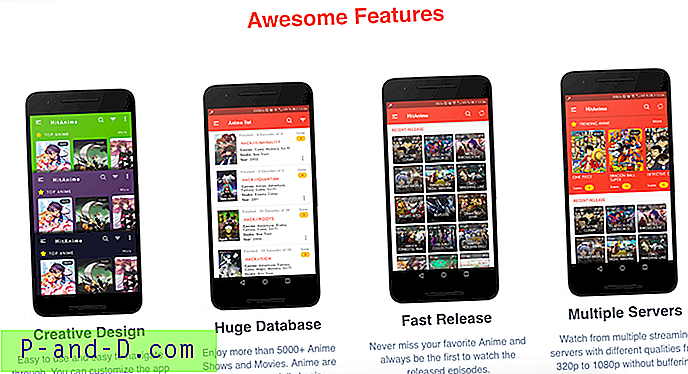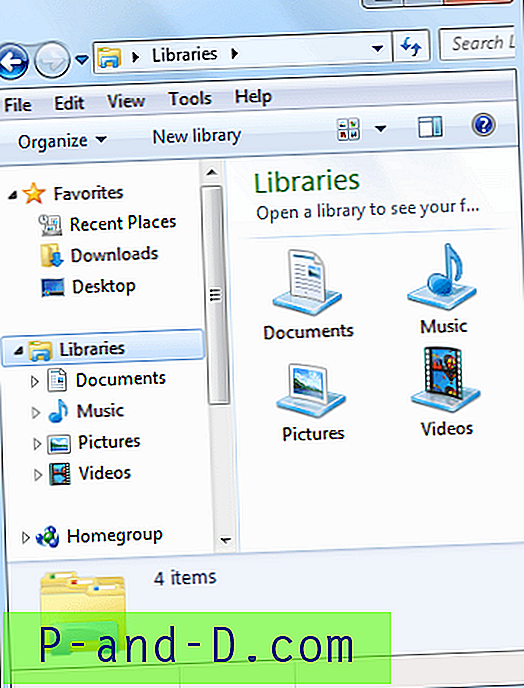عند تنفيذ قوائم Cascading في مجلدات الملفات (الدليل) باستخدام مفاتيح التسجيل SubCommands أو ExtendedSubCommands في Windows 10 ، يحدث شيء مثير للاهتمام. يتم تنفيذ العنصر الأخير في قائمة Cascading الخاصة بك عند النقر بزر الماوس الأيمن فوق اختصار Pinned File Explorer في شريط المهام ، والنقر فوق مجلد في قائمة الانتقال السريع ، بدلاً من فتح نافذة مجلد.
( تم الإبلاغ عن هذا الخطأ لأول مرة في منتدى إجابات Microsoft ، ويمكنك مشاهدة ردي هناك. كما تم الإبلاغ عنه لاحقًا من قبل مستخدمين آخرين ، قررت كتابة مشاركة مدونة حول هذا. )
نموذج ملف REG لإعادة إنشاء المشكلة
انسخ المحتويات التالية إلى Notepad ، واحفظها باسم "mymenu.reg" ، ثم قم بتشغيلها.
Windows Registry Editor Version 5.00
[HKEY_CLASSES_ROOT\directory\shell\CustomMenu] "Icon"="shell32.dll, 39" "MUIVerb"="MyMenu" "SubCommands"="" [HKEY_CLASSES_ROOT\directory\shell\CustomMenu\shell\menu1] "Icon"="c:\\windows\\system32\\cmd.exe, 0" @="Command Prompt" [HKEY_CLASSES_ROOT\directory\shell\CustomMenu\shell\menu1\command] @="cmd.exe \"%1\"" [HKEY_CLASSES_ROOT\directory\shell\CustomMenu\shell\menu2] "Icon"="c:\\windows\\system32\\cmd.exe, 0" @="Run Maintenance (Batch File)" [HKEY_CLASSES_ROOT\directory\shell\CustomMenu\shell\menu2\command] @="D:\\Tools\\maintenance.bat"
ستظهر القائمة المتتالية وستعمل بشكل جيد تمامًا عند النقر بزر الماوس الأيمن فوق مجلد ملف.
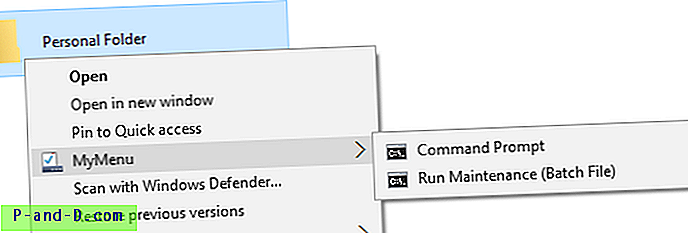
الخطأ: تحدث المشكلة عند النقر بزر الماوس الأيمن على العنصر المثبت في File Explorer في شريط المهام والنقر على مجلد في Jumplist. بدلاً من فتح نافذة مجلد ، يتم تنفيذ الأمر الأخير في قائمة Cascading (في هذا المثال ، "Run Maintenance"). هذا خطأ!
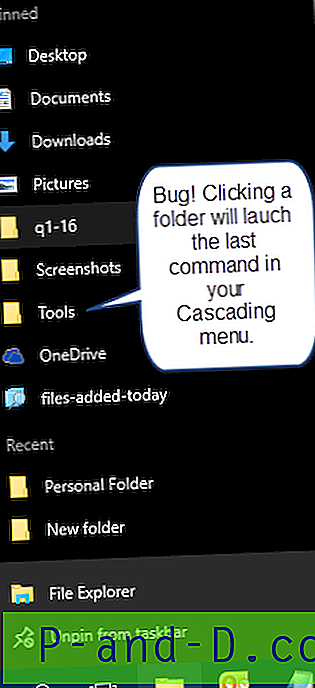
الحل # 1
يجب ألا يتسبب تطبيق القائمة المتتالية ضمن مفتاح التسجيل "المجلدات" أو "AllFileSystemObjects" في حدوث هذه المشكلة. ومع ذلك ، عند تنفيذها في منطقة التسجيل في مجلدات أو AllFileSystemObjects ، ستظهر القائمة للمجلدات الافتراضية مثل هذا الكمبيوتر الشخصي ، سلة المحذوفات وغيرها ، بالإضافة إلى المجلدات والملفات المضغوطة. لمنع ظهوره للملفات والمجلدات الافتراضية والمجلدات المضغوطة (المضغوطة) ، أضف علامة تحديد عن طريق إنشاء قيمة AppliesTo REG_SZ في قائمة Cascading.
قم بتعيين بيانات القيمة AppliesTo إلى:
النوع: مجلد الملفات AND System.FileExtension: ". zip"
إعدادات التسجيل المنقحة
Windows Registry Editor Version 5.00
[HKEY_CLASSES_ROOT\Folder\shell\CustomMenu] "Icon"="shell32.dll, 39" "MUIVerb"="MyMenu" "SubCommands"="" "AppliesTo"="kind:file folder AND System.FileExtension:\".zip\"" [HKEY_CLASSES_ROOT\Folder\shell\CustomMenu\shell\menu1] "Icon"="c:\\windows\\system32\\cmd.exe, 0" @="Command Prompt" [HKEY_CLASSES_ROOT\Folder\shell\CustomMenu\shell\menu1\command] @="cmd.exe \"%1\"" [HKEY_CLASSES_ROOT\Folder\shell\CustomMenu\shell\menu2] "Icon"="c:\\windows\\system32\\cmd.exe, 0" @="Run Maintenance (Batch File)" [HKEY_CLASSES_ROOT\Folder\shell\CustomMenu\shell\menu2\command] @="D:\\Tools\\maintenance.bat" الحل # 2
في نموذج ملف REG في الجزء العلوي من المقالة ، قم بتضمين أمر قائمة ثالث يقوم بتشغيل Explorer٪ 1.
[HKEY_CLASSES_ROOT\directory\shell\CustomMenu\shell\menu3\command]
@="explorer.exe \"%1\"" ولكنه سيظهر دائمًا في قائمة Cascading الخاصة بك .. عند تحديد مجلد في Jumplist ، يتم تنفيذ هذا العنصر (الأخير في القائمة).
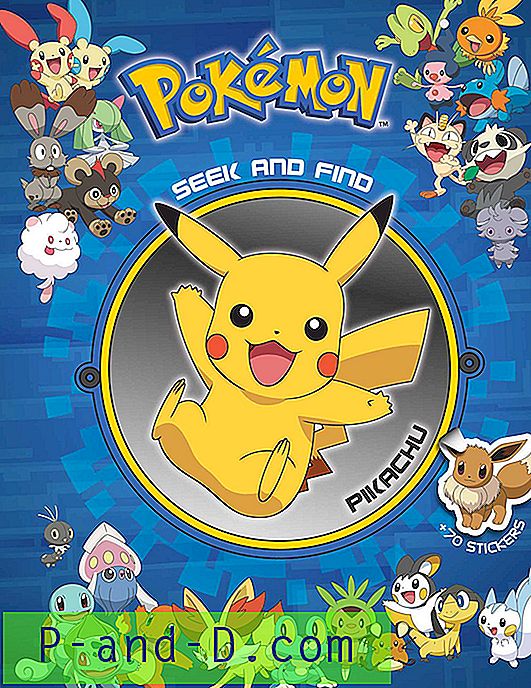
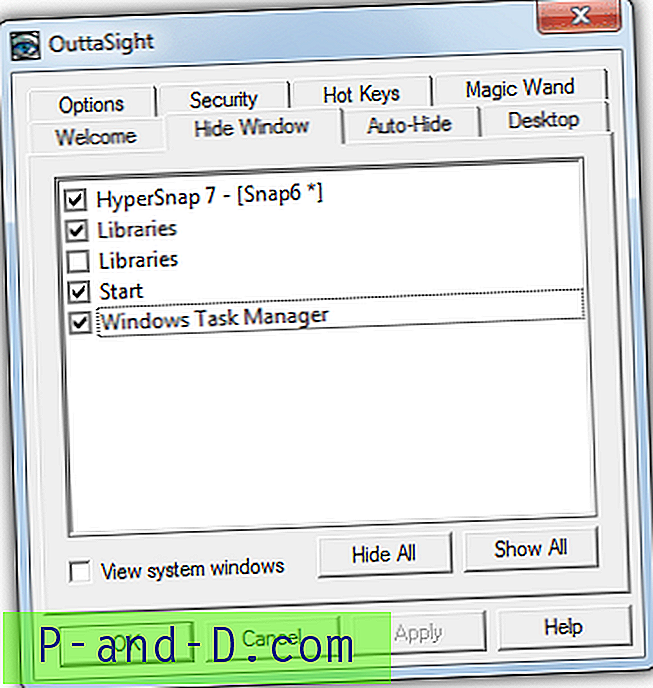
![[5+ حلول] رسالة خطأ في قائمة انتظار Gmail وفشل التسليم في Android](http://p-and-d.com/img/tech-tips/990/gmail-queued.png)