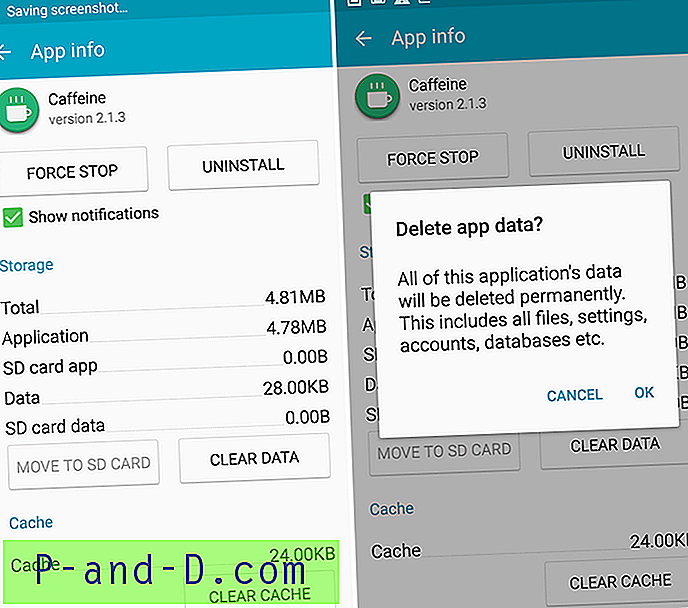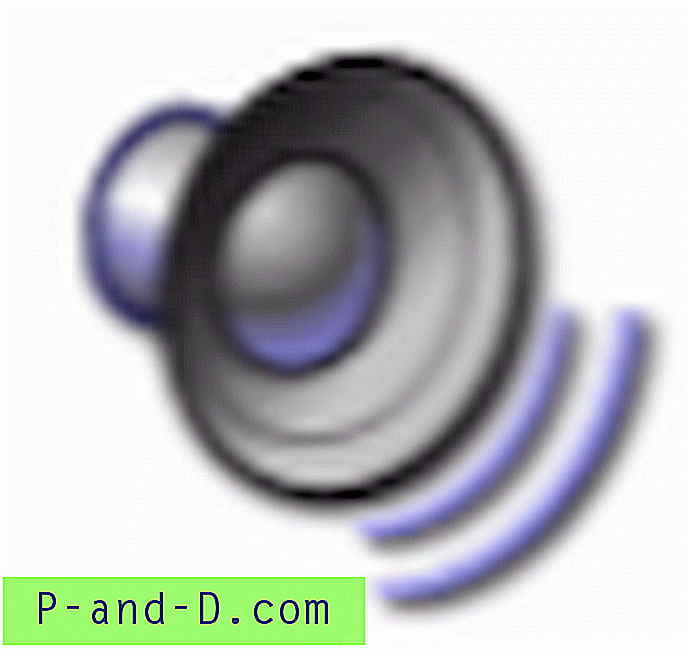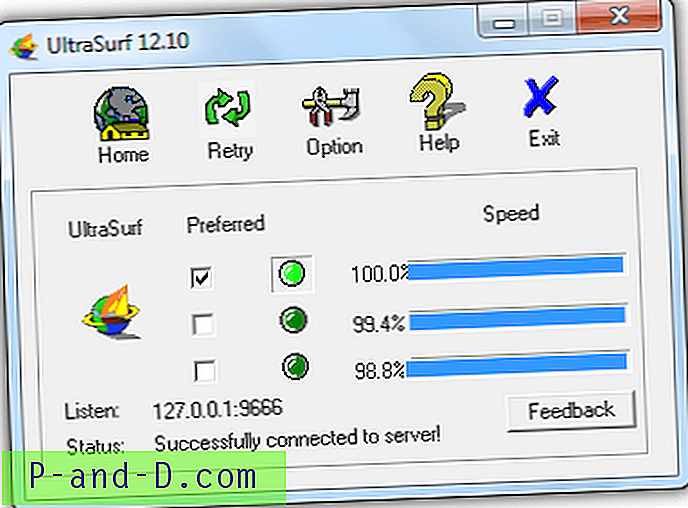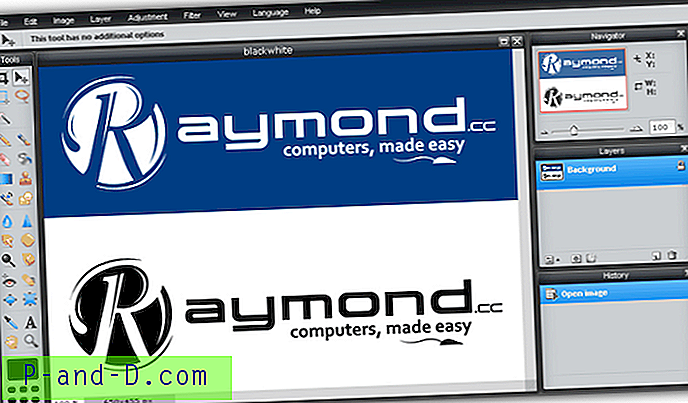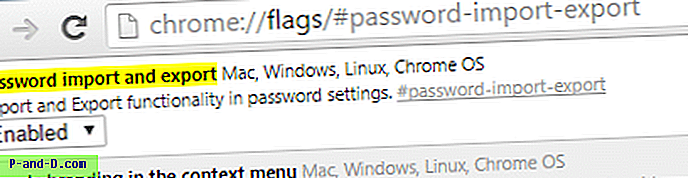Comodo هي شركة أمن كمبيوتر معروفة جيدًا ببرامج مكافحة الفيروسات المجانية Comodo Antivirus و Comodo Internet Security. على الرغم من أنها قد لا تصنف كواحدة من أفضل اختبارات البرامج الضارة المستقلة ، إلا أنها تمتلك قاعدة كبيرة جدًا من المستخدمين بفضل شروط الاستخدام النادرة جدًا التي تسمح باستخدام البرنامج في البيئات الشخصية وحتى التجارية.
تعتمد فعالية مضاد الفيروسات لاكتشاف أحدث البرامج الضارة المتداولة وحظرها بشكل كبير على وجود أحدث تعريف للفيروسات ، ولهذا السبب يمكنك العثور على بعض شركات مكافحة الفيروسات التي تقوم بتحديث ملفات التوقيع الخاصة بها عدة مرات في اليوم. لذا فإن القدرة على تشغيل التحديث للتحقق من تحديثات قاعدة بيانات البرنامج والفيروسات مهمة جدًا وهناك العديد من العوامل التي يمكن أن تتسبب في فشل التحقق من التحديث. أدناه يمكنك العثور على لقطة شاشة تظهر أن Comodo يحصل على حالة خطأ في التحقق من التوقيع / قاعدة بيانات مواقع الويب / أداة التعرف وتحديثات البرنامج.
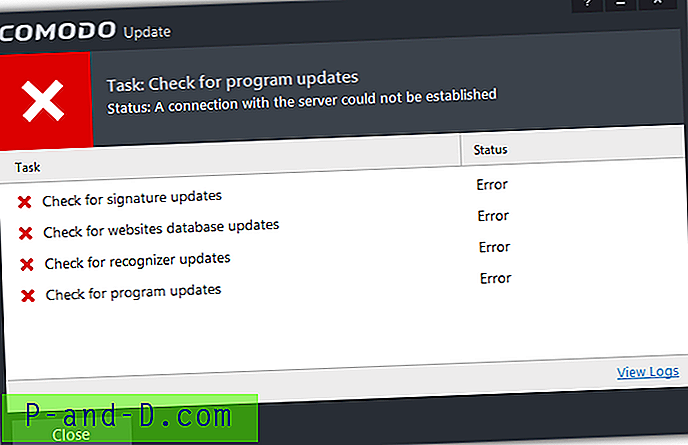
يمكن لبرامج ضارة أن تمنع بسهولة تحديث Comodo من خلال ربط عنوان الاسترجاع باسم مضيف تحديث Comodo في ملف Windows HOSTS ، أو هناك احتمال أن جدار الحماية للشبكة قد حظر خوادم تحديث Comodo ، ومن الممكن أيضًا أن يقوم تحديث Comodo الخاص الخوادم معطلة.
إذا كان Comodo بطيئًا للغاية ويستغرق وقتًا طويلاً للتحديث ، خاصةً خلال التحديث الأول الذي يتطلب تنزيل الملف الأساسي الضخم بأكثر من 200 ميغابايت ، أو غير قادر على الاتصال على الإطلاق ، فهنا لدينا بعض الحلول لحل المشكلة. عندما تقوم بتشغيل فحص تحديث من برنامج Comodo ، فإنه سيتصل أولاً بـ http://download.comodo.com ثم يعين خادم تحديث بناءً على موقعك. لذلك إذا تم حظر اسم المضيف "download.comodo.com" ، فلن يكون من الممكن لـ Comodo التحديث. الخطوة الأولى هي التحقق مما إذا كان هناك أي إدخالات Comodo في ملف Windows HOSTS الخاص بك.
1. اضغط على WIN + R لبدء تشغيل نافذة التشغيل.
2. اكتب notepad٪ windir٪ \ system32 \ drivers \ etc \ hosts في نافذة التشغيل وانقر فوق موافق.
3. تأكد من أنك لا ترى أي إدخالات Comodo في المفكرة. إذا كان هناك ، قم بإزالته واحفظ الملف.
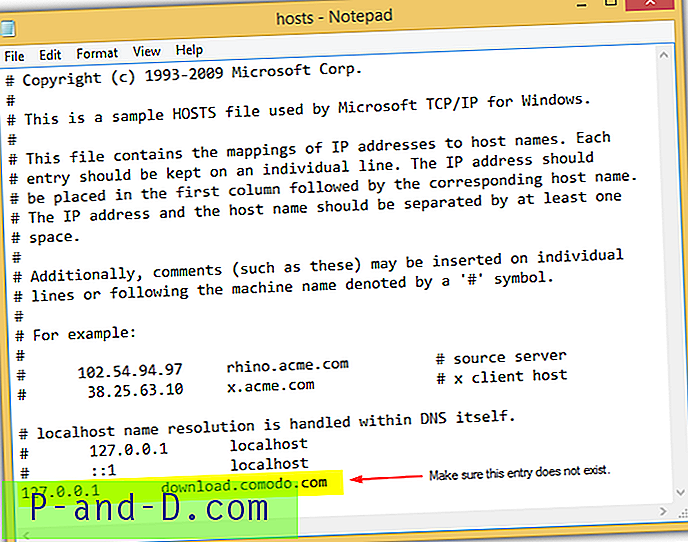
سيؤدي الإدخال في ملف HOSTS كما هو موضح أعلاه إلى تعيين download.comodo.com على عنوان الاسترجاع المحلي ، مما يمنع Comodo من الاتصال بخوادم التحديث الحقيقية الخاصة به. تتم إضافة هذا الإدخال عادةً عن طريق البرامج الضارة ويعني أنه من المحتمل جدًا أن يكون جهاز الكمبيوتر الخاص بك مصابًا بالفعل بفيروس. بعد إزالة الإدخال من ملف HOSTS ، يجب تشغيل التحديث والفحص الكامل على جهاز الكمبيوتر الخاص بك. قد ترغب أيضًا في تشغيل فحص مكافحة الفيروسات دون اتصال باستخدام قرص إنقاذ مجاني إذا لزم الأمر.
إذا كنت لا تزال غير قادر على تشغيل تحديث في Comodo أو كان التحديث بطيئًا للغاية ، فيمكنك تكوين Comodo للاتصال مباشرة بأحد خوادم التحديث الخاصة به دون الاعتماد على DNS الخاص بهم لتوجيه الاتصال.
1. قم بتشغيل Comodo وانقر فوق زر المهام الموجود في الجزء العلوي الأيمن من Comodo.
2. انقر فوق المهام المتقدمة وحدد " فتح الإعدادات المتقدمة ".
3. انقر على التحديثات في الشريط الجانبي الأيسر ، وحدد " إعدادات الخادم الوكيل والمضيف ".
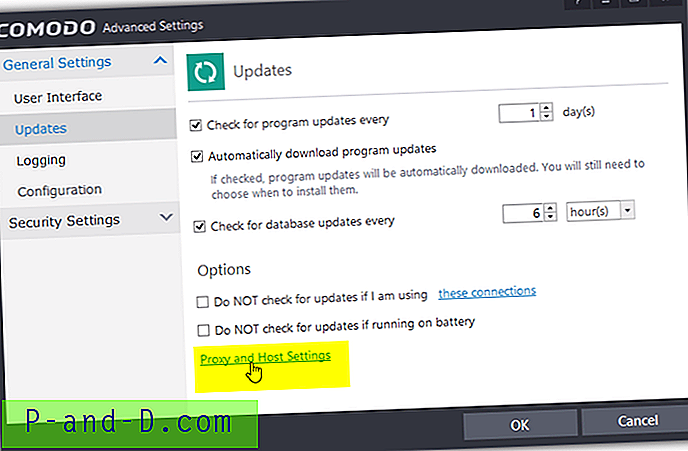
4. انقر بزر الماوس الأيمن على مربع الخادم ، وحدد إضافة ، وأدخل أيًا من المضيف الجديد التالي المدرج أدناه ، ثم انقر فوق موافق.
http://cdn.download.comodo.com/
http://downloads.comodo.com/
http://download-cn.comodo.com/
خادم التحديث الأول هو CDN مدعوم من CloudFlare ويستخدم افتراضيًا للمستخدمين الأمريكيين والأوروبيين. أما بالنسبة لخوادم التحديث الثانية والثالثة ، فهي تستخدم للمستخدمين الآسيويين وحالياً كلا المضيفين يتجهان إلى نفس عنوان IP 178.255.82.1.
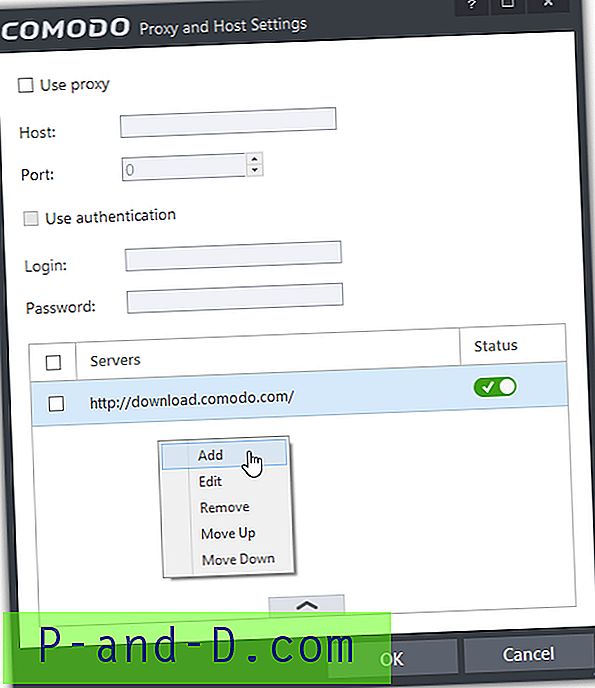
5. من المفترض أن ترى الآن مضيفًا جديدًا مضافًا إلى منطقة الخادم مع الخادم الأصلي "download.comodo.com" وتم تمكين كلاهما. هذا لا يخلق مشكلة لأن Comodo سيحاول الاتصال بالخادم الأصلي أولاً ، وتلقائيًا بالخادم الثاني المضاف حديثًا إذا فشل الخادم الأول.
ملاحظات إضافية : إن إضافة عنوان IP 178.255.82.1 إلى المضيف الجديد في Comodo ستعمل أيضًا ولكن لا يُنصح به نظرًا لأنه يمكنهم تغيير عنوان IP المعين لمضيف التحديث الخاص بهم. إذا كنت حقًا بحاجة إلى إضافة عنوان IP لخادم تحديث Comodo ، فيجب عليك حل اسم المضيف إلى IP عن طريق اختبار الأمر pinging Downloads.comodo.com.
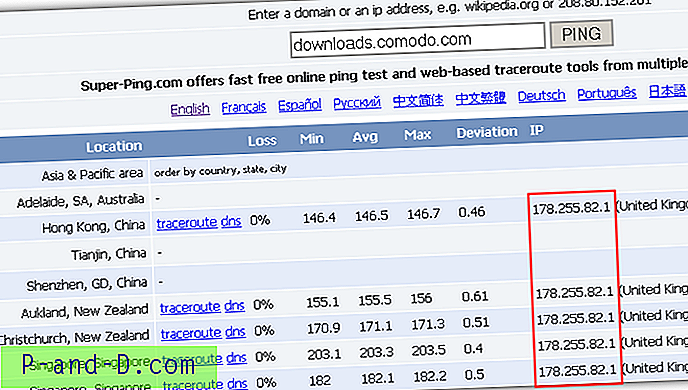
لاحظ أنه لا يمكنك إضافة عنوان IP لخوادم CDN التي تدعمها CloudFlare لأن CloudFlare لا يسمح بالوصول المباشر إلى IP.