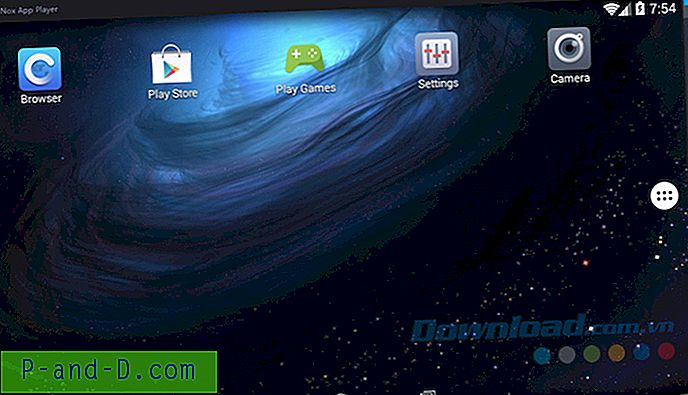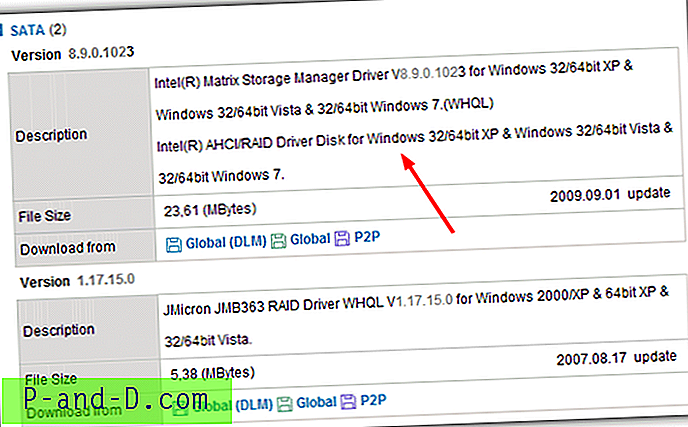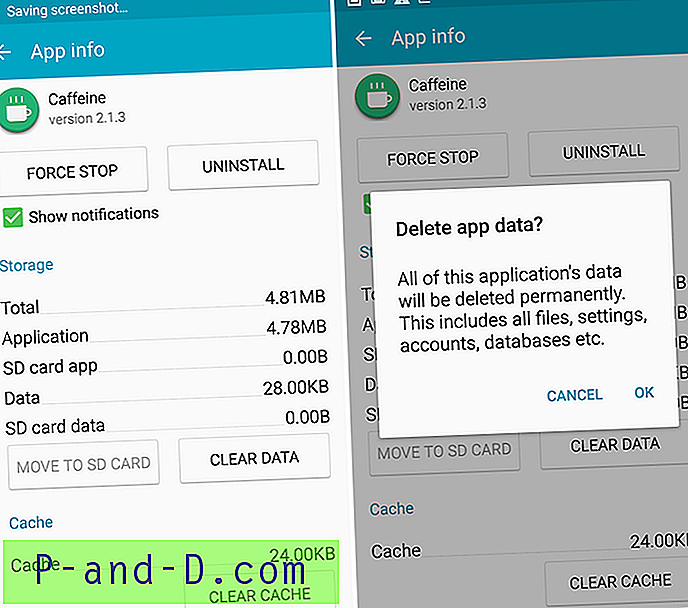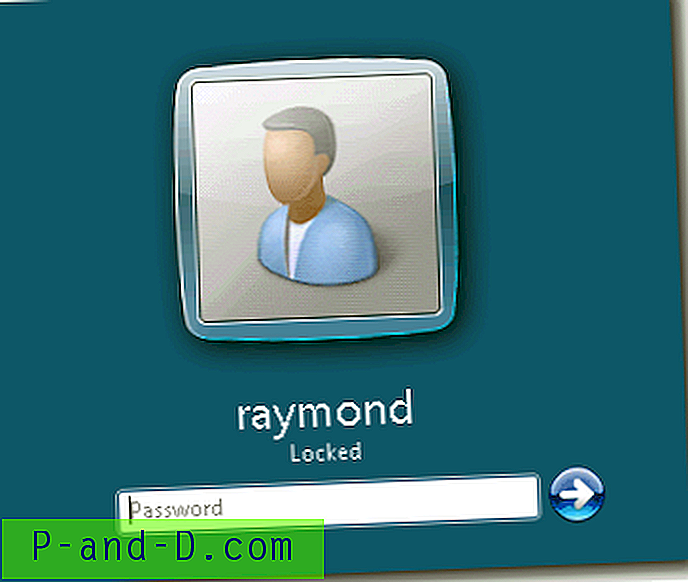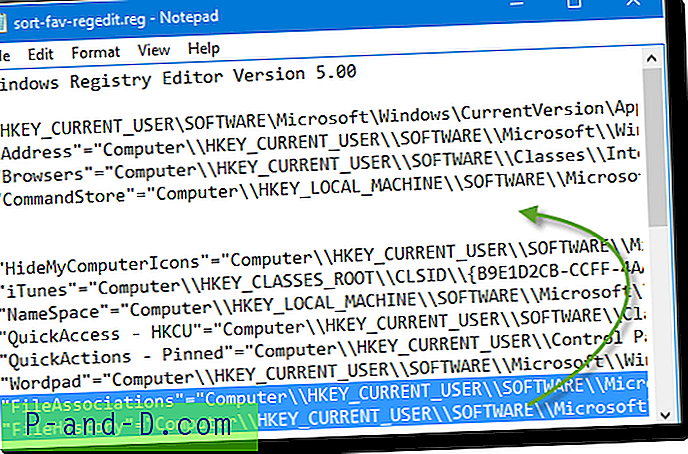عندما يكون Windows في وضع الخمول وتعتقد أنه لا يفعل شيئًا ، فإنه غالبًا ما يقرأ من محرك الأقراص الثابتة أو يكتبه ، حتى لو كان عدد قليل من وحدات البايت هنا وهناك. في بعض الأحيان قد يكون هناك نشاط محرك ثابت عندما تعتقد أنه يجب أن يكون هناك القليل جدًا حقًا أو لا شيء على الإطلاق. قد يكون هذا بسبب عدد من العوامل مثل تحديث برنامج الأمان أو تشغيل عمليات مسح الخلفية ، وعمليات إلغاء التجزئة المجدولة ، وتثبيت تحديثات Windows ، ومتصفحات الويب أو مديري التنزيل ، تستمر القائمة.
من المهم التحقق من العمليات التي تصل بشكل مستمر ونشط إلى محرك الأقراص الثابتة للكشف عن النشاط المريب أو غير الضروري. لا تحتوي محركات الأقراص ذات الحالة الصلبة (SSD) إلا على عدد محدود من عمليات الكتابة ، لذا من المهم بشكل خاص ألا يكون لهذه الأجهزة برامج للكتابة عليها باستمرار عندما لا تكون مضطرة لذلك. أيضًا إذا كنت تستخدم جهاز كمبيوتر محمولًا ، فإن محرك الأقراص الثابتة الذي يعمل باستمرار سيساعد على تقصير عمر البطارية.

كان أحد التحسينات في Windows 8 هو تحديث مدير المهام المضمن الذي يتضمن عمودًا لاستخدام القرص لكل عملية. هذا شيء غير مضمن في Windows XP أو Vista أو 7 Task Manager. على الرغم من أنه ليس متقدمًا بشكل خاص ، يمنحك عمود استخدام القرص لـ Windows 8 و 10 Task Manager على الأقل فكرة جيدة إذا كان هناك شيء ما يستخدم القرص الثابت أكثر مما ينبغي.
إذا لم يكن إصدار إدارة المهام الخاص بك يحتوي على مراقبة نشاط استخدام القرص أو إذا كنت تريد فصل عمليات القراءة والكتابة ، وهو ما لا يمكن لإصدار Windows 8 و 10 القيام به ، فإليك 5 طرق بديلة لمعرفة البرامج التي تصل إلى محرك الأقراص الثابتة. 1. ماذا يفعل جهاز الكمبيوتر الخاص بي؟
إذا كنت تريد واجهة بسيطة توضح ما يتم الوصول إليه حاليًا على الأقراص الثابتة بدون أي شيء على الإطلاق لتكوينه ، فماذا يفعل جهاز الكمبيوتر الخاص بي؟ من المحتمل أن تكون الأداة المناسبة لك. بالإضافة إلى الوصول إلى القرص الصلب ، سيعرض البرنامج أيضًا ما يستهلك دورات وحدة المعالجة المركزية ، ويعطي معلومات حول العملية نفسها وحتى يقدم خيار إرسال الملف إلى VirusTotal أو إجراء فحص باستخدام Kaspersky Security Scan.
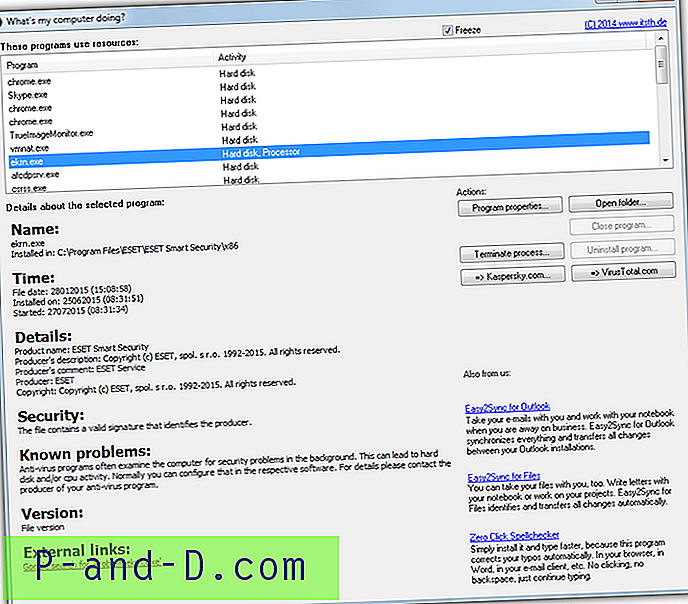
واجهة البرنامج سهلة الفهم. بعد التثبيت (أو استخرج الملف القابل للتنفيذ باستخدام 7-Zip للحصول على نسخة محمولة) ، قم بتشغيل البرنامج وسيبدأ تلقائيًا في مراقبة النظام الخاص بك وعرض العمليات التي تحتوي حاليًا على نشاط القرص الصلب أو وحدة المعالجة المركزية. استخدم مربع تجميد التجميد لإيقاف القائمة مؤقتًا إذا كانت النافذة يتم تحديثها بسرعة كبيرة بالنسبة لك.
سيؤدي النقر على العملية في القائمة إلى سحب معلومات حول العملية من الإنترنت مثل التفاصيل والأمان والمشكلات المعروفة والروابط الخارجية وما إلى ذلك. إذا لم تسمح للبرنامج بالوصول إلى الإنترنت أو لم يكن لديك اتصال بالإنترنت على الكمبيوتر ، لن يتم عرض أي من التفاصيل على الإطلاق.
تنزيل ماذا يفعل جهاز الكمبيوتر الخاص بي؟
2. مراقبة النظام في الوقت الحقيقي
ستوفر لك مراقبة النظام معلومات حول استخدام القرص ونشاط نظام الملفات بالإضافة إلى العديد من الأشياء الأخرى ، وربما الأداة الأولى لهذه المهمة هي مراقبة العملية من قبل Sysinternals المملوكة لشركة Microsoft. لمثل هذه الأداة المتقدمة ، يعد "مراقب العملية" سهل الاستخدام إلى حد معقول ويبدأ في مراقبة النظام بمجرد بدء البرنامج. من المحتمل أن يكون نظام التصفية أحد أهم المجالات للتعرف على خلاف ذلك ، فسيتم تحميلك دائمًا بالمعلومات.
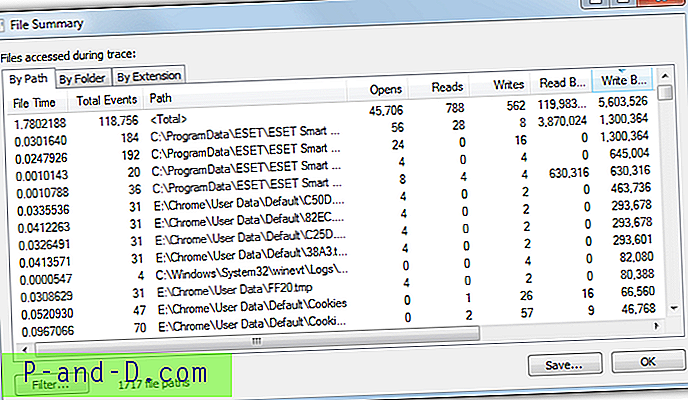
إحدى المشكلات هي أن النافذة التي تعرض نشاط القرص ليست في الوقت الحقيقي وتعرض ما كان يحدث حتى تفتح نافذة ملخص الملف. لفتح النافذة ، قم بتشغيل Process Monitor ودعه يراقب النظام ، ويفضل أن يكون ذلك عندما تحصل على وصول غير معروف أو غير طبيعي للقرص ، ثم انتقل إلى قائمة الأدوات> ملخص الملف. ستعرض هذه النافذة معلومات حول عمليات القراءة والكتابة والأحداث وأوقات الوصول إلى الملفات ومسار الملفات التي تتسبب في النشاط.
تُعد علامة التبويب حسب المجلد مفيدة للتتبع إذا كانت عمليات قراءة الملف أو كتاباته واردة من مواقع غير قياسية مثل مجلدات Temp أو Users أو حتى محركات أقراص أخرى. يمكن لعلامة التبويب "الملحق" فرز كل شيء حسب الملف الذي قام بالوصول إلى امتداد محرك الأقراص ، وهو مفيد للتحقق من الملفات غير المعروفة ذات الامتدادات مثل VBS أو BAT أو COM أو EXE.
تنزيل مراقب العملية
تتوفر أيضًا أداة مشابهة بواسطة SysInternals تسمى DiskMon على الرغم من أنها تعود إلى عام 2006. يمكنها تسجيل وعرض جميع أنشطة القرص الثابت على نظام Windows ولكنها تخبرك فقط بالقطاع الذي تتم قراءته أو كتابته وليس العملية التي تسبب النشاط . هذا يجعل من الصعب معرفة أي ملف أو برنامج يقوم بالوصول إلى القرص الصلب الخاص بك باستخدام DiskMon في حد ذاته.
3. استخدام أداة إدارة المهام
كما قد تتوقع ، فإن مدير المهام الجيد قادر على عرض العملية المفتوحة التي يمكنها الوصول إلى محرك الأقراص الثابتة وكم بالإضافة إلى استخدام وحدة المعالجة المركزية والذاكرة وما إلى ذلك. هناك العديد من هذه الأدوات التي يمكنها القيام بذلك ، بما في ذلك Process Explorer و Process هاكر ، مستكشف النظام ، وغيرها. الأداة التي سننظر إليها هنا هي Anvir Task Manager Free ببساطة لأنها تحتوي على عمود تحميل القرص في الوقت الحقيقي معروض بشكل افتراضي.
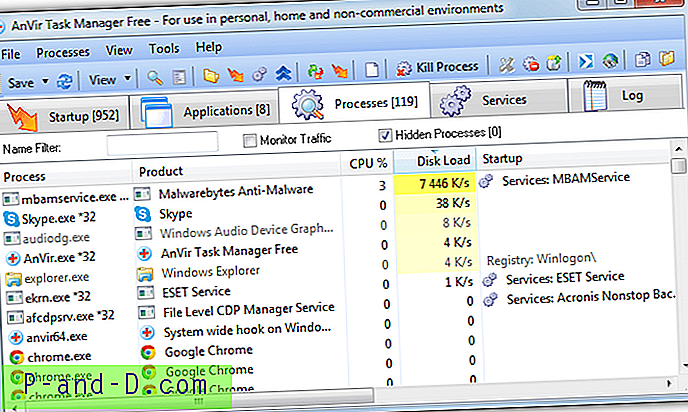
أثناء تثبيت Anvir مجانًا كن حذرًا لتجنب برامج الإعلانات أثناء التثبيت ، أو يفضل استخدام النسخة المحمولة. تشغيل Anvir.exe وبمجرد البدء حدد علامة التبويب العمليات . يظهر بالفعل حمل القراءة والكتابة على القرص بالكيلوبايت في الثانية في العمود الخاص به ويتم عرضه بخلفية صفراء تصبح أكثر إشراقًا كلما زاد النشاط. انقر على رأس العمود للترتيب حسب الأكثر أو الأقل نشاطًا. من الواضح أنك مدير مهام ، لديك خيارات للتعامل والحصول على مزيد من المعلومات حول العمليات الجارية التي تتسبب في ارتفاع استخدام القرص.
تنزيل AnVir Task Manager Free
إذا كنت تريد تفاصيل إضافية مثل القراءات والكتابة المنفصلة من شيء مثل Process Explorer ، فأنت بحاجة إلى إضافة الأعمدة يدويًا إلى الشاشة. انقر بزر الماوس الأيمن على عناوين الأعمدة> حدد الأعمدة ، من علامتي التبويب "عمليات الإدخال / الإخراج" أو "قرص العملية" ، حدد "دلتا قراءة بايت" و "دلتا كتابة بايت".
4. مراقب موارد Windows
هناك شيء كثير من المستخدمين يميلون إلى التغاضي عنه هو أن Windows غالبًا ما يحتوي على ما تحتاجه في نظام التشغيل ، وللأسف يتم إخفاء معظم الأدوات أو لا يتم توثيقها جيدًا وبالتالي تظل غير معروفة نسبيًا. لحسن الحظ ، من السهل الوصول إلى Resource Monitor ، ما عليك سوى فتح إدارة مهام Windows ، والنقر فوق علامة التبويب "الأداء" ثم الزر "مراقبة الموارد" في الأسفل. بدلاً من ذلك ، اكتب Resmon في قائمة ابدأ أو في مربع التشغيل.
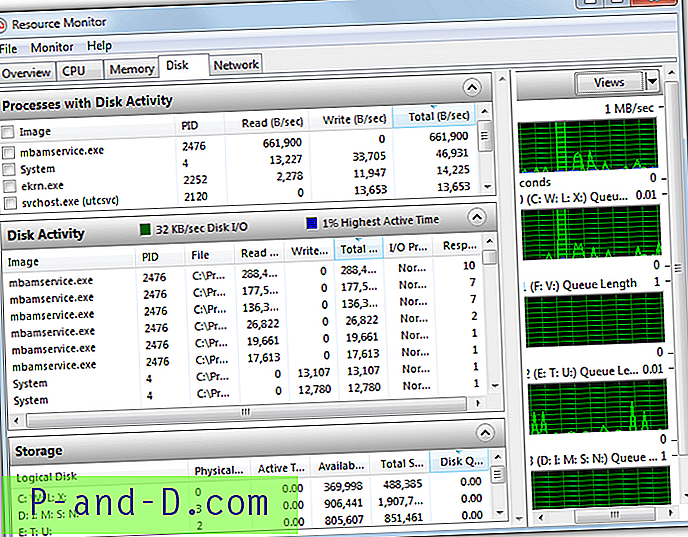
يعد Windows Resource Monitor في الواقع شاملًا تمامًا ، بالإضافة إلى عرض نشاط القرص ، فإنه يعرض أيضًا معلومات عن نشاط وحدة المعالجة المركزية والشبكة وذاكرة النظام ، والتي يمكن عرضها جميعًا في نفس الوقت أو بشكل منفصل لمزيد من التفاصيل. للتركيز على نشاط محركات أقراص النظام فقط ، حدد علامة التبويب القرص . سيعطيك هذا شاشة عرض مع أقسام "العمليات مع نشاط القرص" و "نشاط القرص" و "التخزين" ، والتي يمكن فتح كل منها أو إغلاقها بالنقر فوق رأسه.
يمكنك بسهولة فرز القوائم حسب مقدار نشاط القرص عن طريق النقر فوق عنوان العمود مثل (إجمالي B / ثانية) الذي سيظهر في الوقت الحقيقي عمليات النظام التي تستخدم محرك الأقراص بأكبر عدد من وحدات البايت في الثانية. سيؤدي اختيار أحد المربعات بجوار العملية في الجزء العلوي إلى ملء منطقة نشاط القرص مع نشاط تلك العملية فقط ، ويمكن وضع علامة على المضاعفات إذا كنت ترغب في ذلك. ستظهر الرسوم البيانية على اليمين مقدار استخدام محركات الأقراص في الوقت الفعلي.
5. عرض نشاط قرص العملية من علبة النظام
هناك طريقة أقل تدخلاً لمراقبة البرامج التي تصل إلى محركات الأقراص أثناء عدم فتح النوافذ التي تحجب سطح المكتب ، وهي إظهار النشاط من علبة النظام. بهذه الطريقة ، يمكنك التمرير فوق رمز الدرج فقط عند الحاجة لمعرفة ما يحدث. الخبر السار هو أن بعض مديري العمليات مثل Process Hacker و Anvir Free و Process Explorer يمكنهم إظهار هذا النشاط في الدرج ، ولكننا سنلقي نظرة على Process Hacker لأن عرضه أفضل من الآخرين.
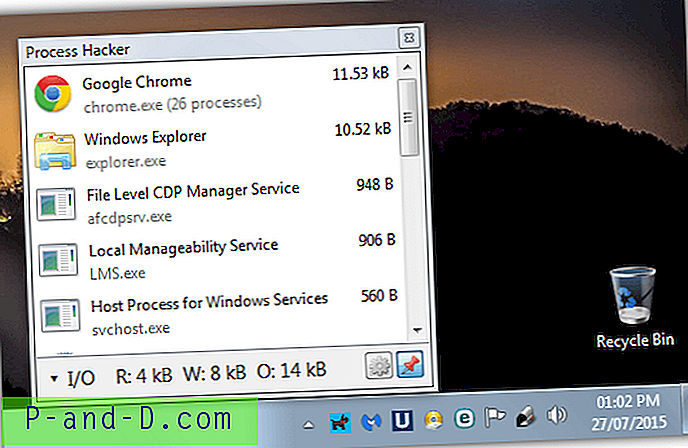
تثبيت Process Hacker أو تشغيل النسخة المحمولة وتشغيل البرنامج. انتقل إلى القائمة "عرض" وتأكد من تحديد الخيار "تحديث تلقائي" ، ثم حدد "محفوظات القرص" أو "محفوظات الإدخال / الإخراج" أو كليهما من القائمة الفرعية "رموز صينية" في "عرض". إذا حددت خيارًا واحدًا فقط ، فيمكن التبديل بين التواريخ المختلفة من الدرج ، فإن أكثر من تحديد واحد هنا سيفتح أكثر من أيقونة صينية واحدة في وقت واحد. قم بتصغير نافذة Process Hacker ثم قم بتمرير الماوس فوق رمز الدرج لرؤية قائمة نشاط قرص العملية المنبثقة.
إذا كنت ترغب في إبقاء النافذة مفتوحة أثناء القيام بأشياء أخرى ، فانقر فوق زر التثبيت. يتم التبديل بين I / O و Disk أو أي محفوظات أخرى بالنقر فوق شريط الإحصائيات عبر الجزء السفلي. يتم تحديث القائمة تلقائيًا كل ثانية افتراضيًا (يمكن تغييرها من 0.5 ثانية إلى 10 ثوانٍ) مع إدراج معظم العمليات المكثفة للقرص من أعلى لأسفل.
تنزيل Process Hacker