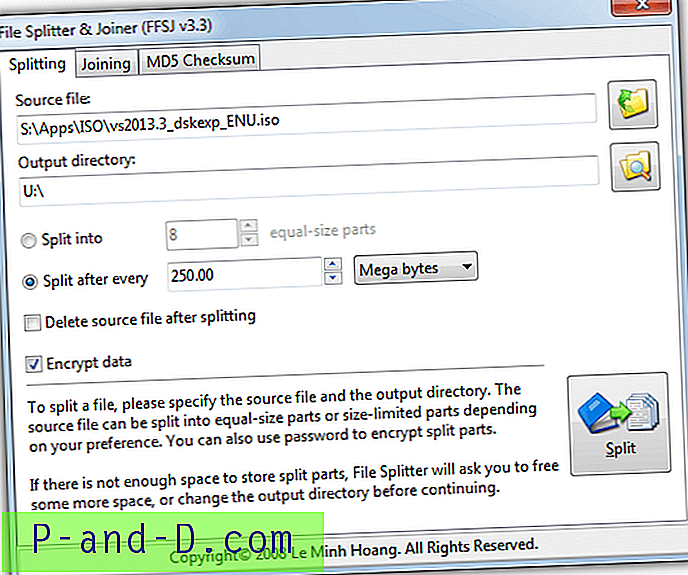إذا كنت بحاجة إلى خادم ملفات ، فهناك في الواقع بعض الطرق المختلفة لتنفيذه. من كمبيوتر يعمل بنظام Windows ، يمكنك ببساطة مشاركة مجلد وتعيين الأذونات المناسبة. يمكنك أيضًا تثبيت برنامج خادم FTP على كمبيوتر يعمل بنظام Windows بحيث يمكن تحميل الملفات أو تنزيلها من خلال بروتوكول FTP. هناك أيضًا برامج خارجية مثل HFS (HTTP File Server) تستخدم تقنية الويب لمشاركة الملفات.
ومع ذلك ، إذا كنت تبحث عن خادم ملفات قوي بالفعل ولكنه مجاني ، فيجب أن تفكر في استخدام Linux لتحقيق ذلك لأن نظام التشغيل معروف جيدًا وهو مستقر مما سيوفر لك المال في تكاليف الترخيص. هذا هو السبب في أن معظم مواقع الويب مستضافة على Linux بسبب الاستقرار ، وليس خادم Windows.
العيب الوحيد هو أن معظم الأشخاص الذين اعتادوا جدًا على Windows قد يجدون صعوبة في التعامل مع نظام تشغيل Linux لأن الأشياء مختلفة جدًا. ومع ذلك ، هناك توزيعة Linux تسمى SME Server تعتمد على CentOS والتي يسهل تكوينها وإدارتها. بمجرد تثبيت SME Server بنجاح ، يمكنك بسهولة إدارة الخادم وتكوينه باستخدام واجهة الويب. في هذه المقالة سنوضح لك التعليمات خطوة بخطوة حول كيفية تثبيت خادم SME وتنفيذ التكوين اللازم لتمكين مشاركة الملفات.
تثبيت خادم SME
1. قم بتنزيل ملف SME Server v9 ISO. الإصدار 8 يستند إلى CentOS 5.10 بينما الإصدار 9 هو CentOS 6.5. من الواضح أن الإصدار الأحدث لديه دعم أفضل للأجهزة الحديثة.
2. قم بنسخ ISO إلى قرص مضغوط وقم بتمهيد الكمبيوتر باستخدام القرص المضغوط الذي يحتوي على خادم SME Server.
3. يجب أن تشاهد قائمة مثل لقطة الشاشة أدناه. اضغط على Enter لتحديد الخيار الأول لتثبيت SME Server على الكمبيوتر.

4. ستتم مطالبتك باختبار قرص الوسائط للتأكد من أنه يمكن قراءة القرص بالكامل لمنع فشل التثبيت بسبب وجود قرص تالف. يمكنك تحديد تخطي إذا كنت متأكدًا من أن القرص جيد.
5. حدد اللغة التي تريد استخدامها أثناء عملية التثبيت. إذا كانت اللغة الإنجليزية ، فما عليك سوى الضغط على مفتاح Enter.
6. إذا كنت تستخدم لوحة مفاتيح من طراز غير أمريكي ، فحدد لوحة المفاتيح المناسبة من القائمة. وإلا اضغط على Enter للولايات المتحدة.
7. ستحتاج الآن إلى تحديد المنطقة الزمنية وفقًا لموقعك. يتم تصنيف المواقع على أساس القارة تليها المدينة.
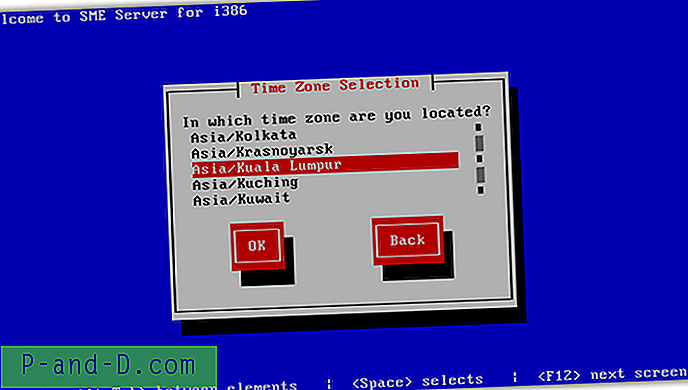
8. الآن سيعلمك الإعداد أن تثبيت خادم SME سيقسم القرص الصلب الخاص بك ويهيئه. ستحتاج إلى تحديد " كتابة التغييرات على القرص " للمتابعة. سيبدأ الإعداد في تثبيت الحزم الضرورية.
9. عند اكتمال التثبيت ، اضغط على مفتاح Enter لإعادة تشغيل الكمبيوتر.
التكوين الأولي لخادم الشركات الصغيرة والمتوسطة
1. بمجرد إعادة تشغيل الكمبيوتر ، سيتم سؤالك مرة واحدة عما إذا كنت ترغب في الاستعادة من النسخة الاحتياطية. عادةً ما يتم استخدام خيار الاستعادة فقط إذا كنت تقوم بالترقية أو تقوم بإعادة التثبيت. إذا كان تثبيتًا جديدًا ، فما عليك سوى تحديد "لا".
2. ستحتاج إلى تعيين كلمة مرور لحساب المسؤول. سيكون من الجيد استخدام كلمة مرور قوية تحتوي على حرف خاص على الأقل. لاحظ أن هذه هي كلمة المرور للمستخدم "المشرف".
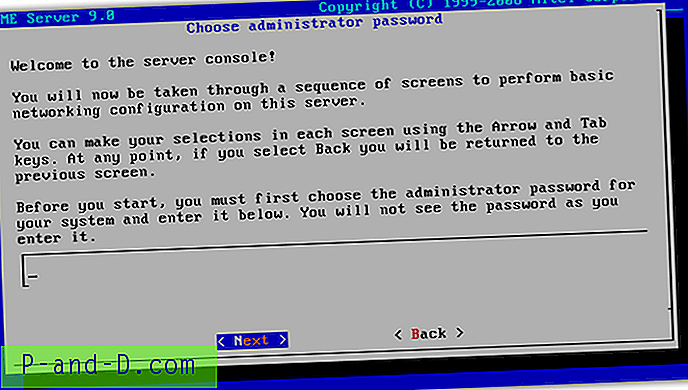
3. اكتب كلمة المرور مرة أخرى للتأكد من إدخال كلمة المرور المطلوبة.
4. مطلوب اسم المجال لخادمك. يمكنك إدخال أي شيء إذا لم يكن الخادم مرتبطًا باسم نطاق خارجي.
5. التالي هو اسم نظام الكمبيوتر الذي يشبه اسم الكمبيوتر في نظام تشغيل Windows.
6. من المستحسن دائمًا تعيين عنوان IP ثابت لخادم بدلاً من الاعتماد على DHCP لتعيين عنوان IP ديناميكي. وبالتالي ، يمكنك إدخال عنوان IP ، مع التأكد من أنه غير مستخدم وأنه في نفس الشبكة الفرعية. على سبيل المثال ، إذا كان جهاز التوجيه الخاص بك يستخدم IP 192.168.1.1 ، فيجب أن يكون عنوان IP الخاص بخادم SME هذا في مكان ما بين 192.168.1.2 إلى 192.168.1.254.
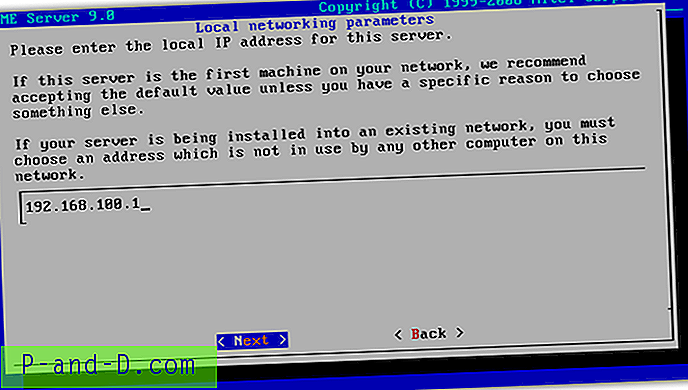
7. معظم الوقت يمكنك استخدام قناع الشبكة الفرعية الافتراضي من الفئة C وهو 255.255.255.0.
8. إذا كنت ستستخدم خادم SME كخادم ملفات فقط ، فحدد خيار الخادم فقط من قائمة وضع التشغيل.
9. سيتعين عليك الآن تحديد عنوان IP الخاص بالبوابة ، والذي عادة ما يكون عنوان IP لجهاز التوجيه الخاص بك. إذا لم تكن متأكدًا من عنوان IP الخاص بالموجه ، فما عليك سوى كتابة " ipconfig " في موجه الأوامر من داخل Windows واستخدام عنوان IP الخاص بالبوابة الافتراضية لمحول الشبكة الافتراضي لديك.
10. إذا كان لديك جهاز توجيه ، فمن المرجح أن خدمة DHCP ممكّنة بالفعل. لذلك في هذه الخطوة ، يمكنك تحديد إيقاف التشغيل بحيث لا يعمل خادم SME الخاص بك كخادم DHCP أيضًا.
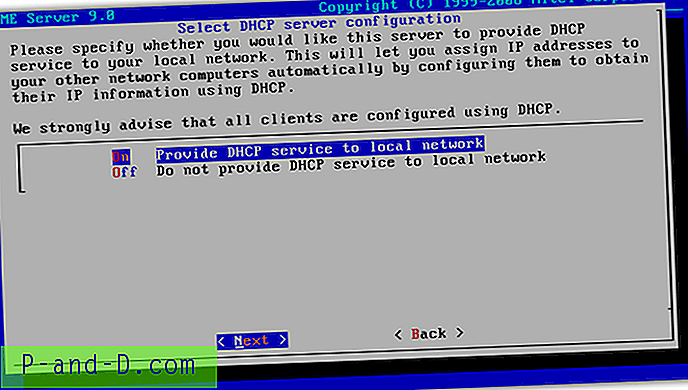
11. يمكنك ترك عنوان خادم DNS للشركات فارغًا والضغط على زر التالي.
12. انقر فوق نعم لتنشيط التغييرات.
13. بمجرد تفعيل التغييرات ، ستظهر شاشة سوداء تظهر فقط اسم الكمبيوتر مع كلمة تسجيل الدخول. اكتب admin كاسم تسجيل الدخول متبوعًا بكلمة المرور التي حددتها في الخطوة 2. لاحظ أن اسم تسجيل الدخول هو "admin" وليس "admin".
14. بعد تسجيل الدخول بنجاح باستخدام حساب المسؤول ، ستظهر قائمة وحدة تحكم الخادم. تتوفر بعض الخيارات مثل التحقق من حالة الخادم ، وتكوين الخادم ، واختبار الوصول إلى الإنترنت ، وإعادة التشغيل ، والنسخ الاحتياطي ، والاستعادة. أساسا الخيار الثاني والثالث فقط هو الأكثر فائدة حيث الخيار الثاني يقودك إلى الخطوة 4. أما بالنسبة للخيار الثالث ، فهو التأكد من أن لديك اتصال إنترنت يعمل.
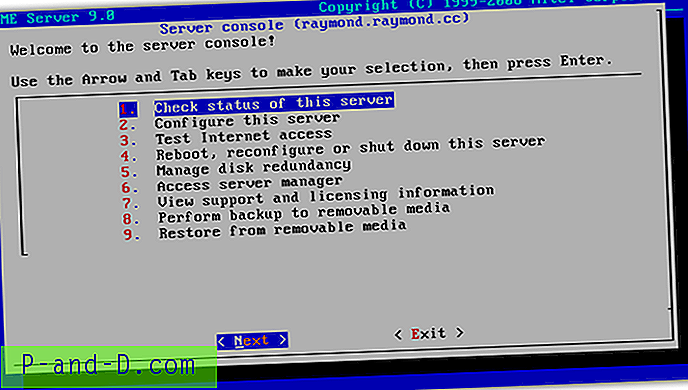
الوصول إلى المجلدات المشتركة الخاصة للمستخدم في خادم SME
1. بدون إجراء أي تكوين إضافي ، فإن خادم SME الخاص بك يعمل بالفعل كخادم ملفات. يمكنك الوصول إلى مجلدك الشخصي المشترك في الخادم بالضغط على WIN + R لإظهار مربع الحوار "تشغيل" واكتب \\ اسم الكمبيوتر. سيكون عليك استبدال اسم الكمبيوتر بـ "اسم النظام" الذي حددته في الخطوة 5.
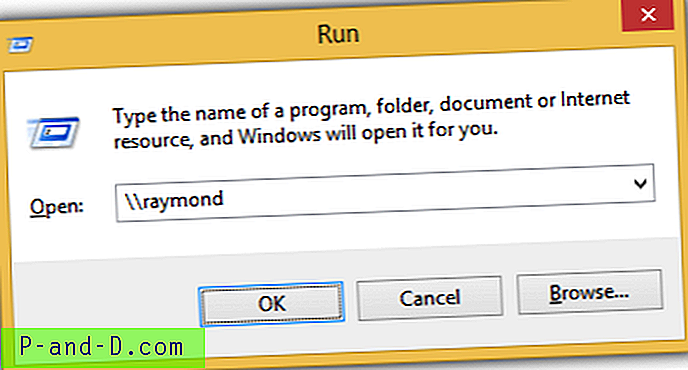
2. عند مطالبتك بتسجيل الدخول ، أدخل admin بكلمة المرور الخاصة بك وسترى مجلد مسؤول بإذن تحكم كامل.
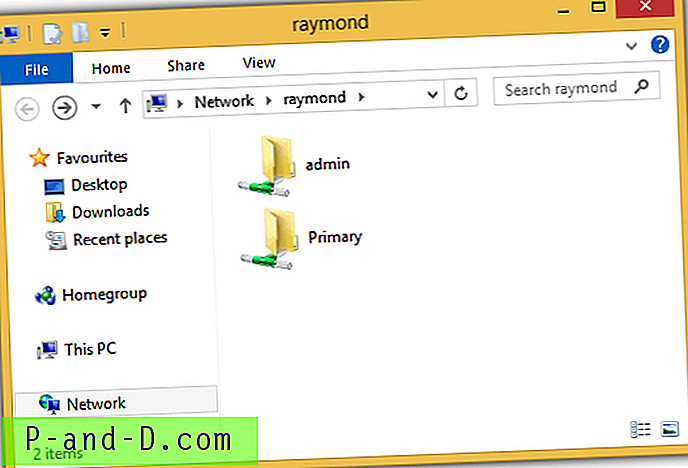
سيكون لكل حساب مستخدم مجلد خاص به محمي بكلمة مرور. ومع ذلك ، سيكون حساب المشرف قادرًا على رؤية مجلدات الجميع.
تكوين خادم SME باستخدام واجهة الويب
1. لتكوين خادم SME ، يمكنك القيام بذلك من كمبيوتر آخر في نفس الشبكة المحلية عبر متصفح الويب. افتح متصفح الويب المفضل لديك واكتب https: // computername / server-manager / . سيتم تحذيرك على الأرجح بوجود مشكلة في شهادة أمان الموقع. من الآمن تجاهل الخطأ والمتابعة.
2. تسجيل الدخول باسم المستخدم "admin" ، كلمة المرور الخاصة بك وانقر فوق زر تسجيل الدخول.
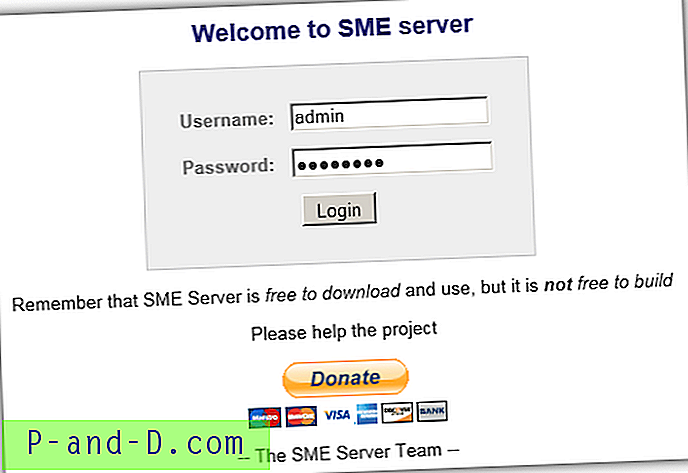
3. على الجانب الأيسر ، يمكنك إضافة مستخدمين ، ومجموعات ، وتعيين حصص ، وإجراء نسخ احتياطي / استعادة ، وتمكين الوصول إلى shell أو FTP ، وتكوين إعادة توجيه المنفذ ، وتثبيت التحديثات ، وتعيين التاريخ والوقت ، وتكوين إعدادات مكافحة الفيروسات ClamAV ، وما إلى ذلك.
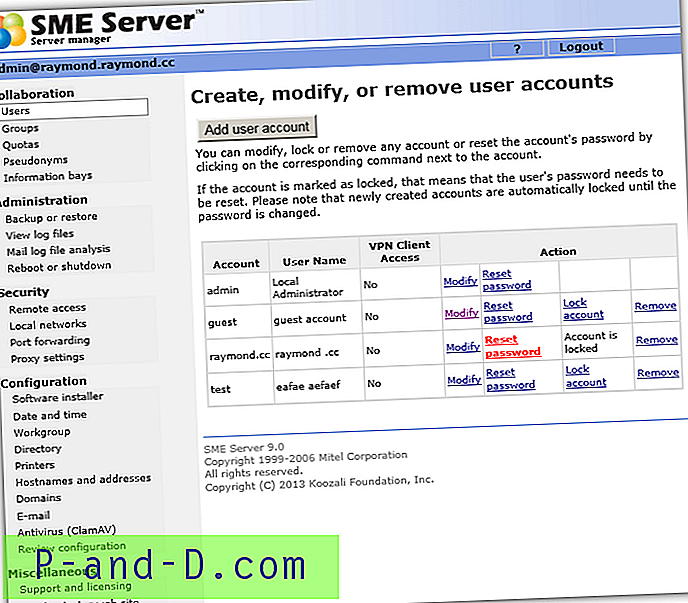
إلى جانب استخدام خادم SME كخادم ملفات ، يمكنه العمل كبوابة قوية لشبكتك بأكملها. يمكن أيضًا تكوينه كخادم بريد إلكتروني ، خادم استضافة ويب ، جدار حماية ودعم خدمات الدليل ، ولديه أكثر من 100 حزمة برامج إضافية تُعرف باسم "مساهمات".
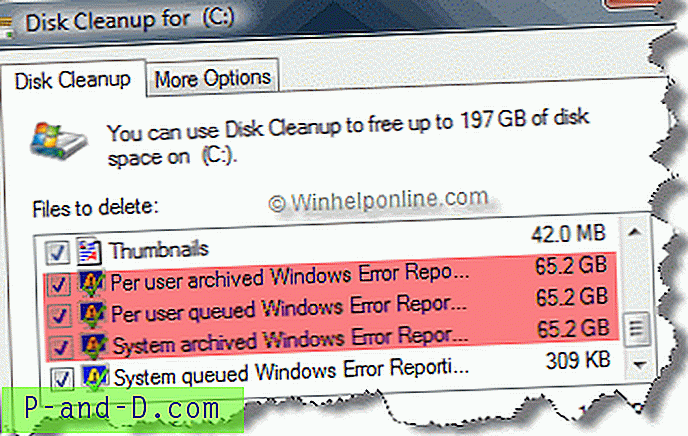
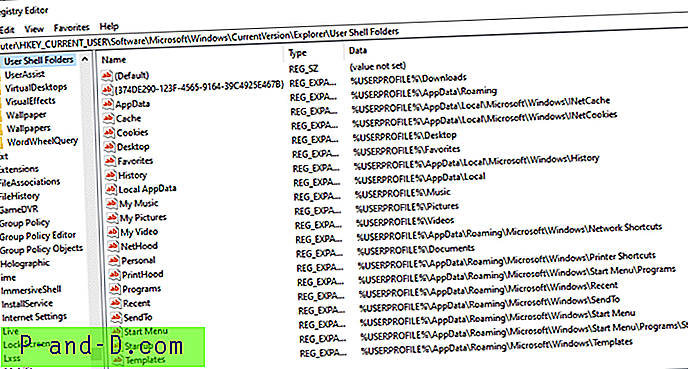

![[5+ حلول] رسالة خطأ في قائمة انتظار Gmail وفشل التسليم في Android](http://p-and-d.com/img/tech-tips/990/gmail-queued.png)