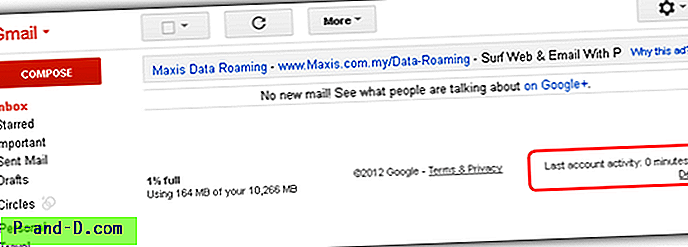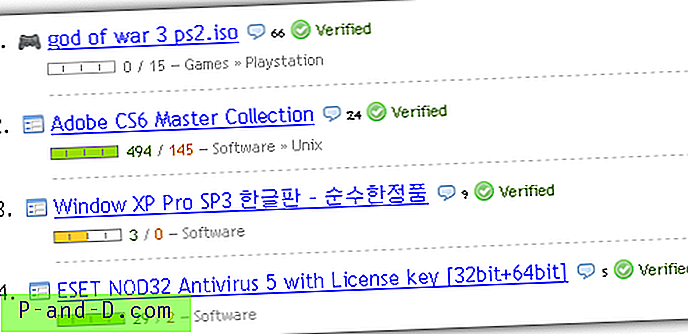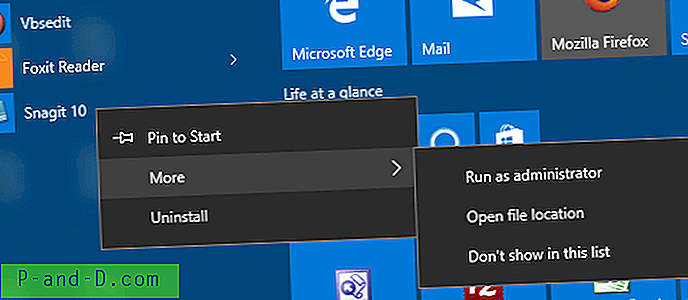مع مرور الوقت ، يزداد حجم البرامج والملفات الموجودة على جهاز الكمبيوتر الخاص بك. تحتوي الصورة على المزيد من وحدات البكسل وتكون أكبر ، ويتم الآن توزيع ملفات الفيديو بدقة 4K مما يعني أحجام ملفات أكبر من ذي قبل. وينطبق الشيء نفسه على الألعاب ، يمكن أن يصل بعضها الآن إلى تنزيل 50 غيغابايت على أنظمة أساسية مثل Steam. تتزايد التطبيقات أيضًا ، أصبح تثبيت Microsoft Office الأحدث الآن أكبر بكثير مما كان عليه في السابق.
مع زيادة حجم كل شيء ، يصبح الأمر أكثر صعوبة عندما تحاول نقل الملفات أو نسخها إلى وسيط أكثر تقييدًا. على سبيل المثال ، قد تحاول إرسال ملف فيديو عبر البريد الإلكتروني به حد لحجم المرفقات. أو قد تحاول عمل نسخة احتياطية من الملفات الكبيرة أو نسخها ، مثل صور ISO ، على الوسائط الضوئية أو محركات الأقراص المحمولة. إذا كان الملف أكبر من الحد المسموح به للمساحة المتاحة ، فيجب تقسيمه إلى أجزاء منفصلة.
يتم تقسيم الملفات إلى أجزاء أصغر يمكن دمجها معًا مرة أخرى لاحقًا ، ويتم ذلك طوال الوقت على الإنترنت. من الشائع أيضًا تقسيم ملف كبير عندما يتعين عليك وضعه على العديد من الأقراص المضغوطة أو أقراص DVD أو حتى الأقراص المرنة. من الغريب أن Windows نفسه لديه القدرة على الانضمام إلى الملفات المقسمة بالفعل ، ولكن لا يمكنه تقسيم الملف في المقام الأول. لذلك تحتاج إلى طريقة طرف ثالث ، إليك 7 طرق للقيام بذلك. تم اختبار جميع الطرق على نظامي التشغيل Windows 7 و 10. 1. Fastest File Splitter and Joiner (FFSJ)
يدعي FFSJ تمامًا أنه جريء وهو أسرع برنامج لتقسيم الملفات والنجار ، ولكن ليس هناك شك في أنها أداة صغيرة وفعالة وسهلة الاستخدام. يأتي إما كإصدار Lite أو قياسي. Lite هو تطبيق مستقل مستقل بينما يتضمن إصدار المثبت القياسي خيار قائمة السياق الذي يمكن تقسيمه والانضمام إليه بالنقر بزر الماوس الأيمن. يحتوي FFSJ أيضًا على واجهة سطر أوامر حتى يمكن تقسيم الملفات وربطها من البرامج النصية المجمعة أو موجه الأوامر.
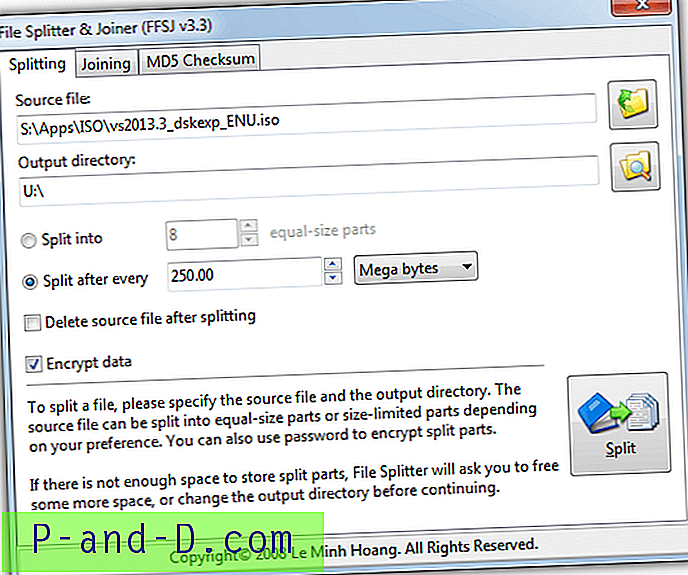
إن تقسيم الملف أمر سهل وتحتاج فقط إلى إسقاط ملف على النافذة أو تحديد موقعه يدويًا ، واختيار دليل إخراج مختلف إذا لزم الأمر وتعيين طريقة التقسيم. يمكن تقسيم الملف وفقًا لعدد معين من الأجزاء أو حجم معين. يعد خيار تشفير البيانات مفيدًا حيث يمكن فقط للأشخاص الذين يعرفون كلمة المرور إعادة الانضمام إلى الملفات.
للانضمام إلى الملفات ، ما عليك سوى سحب وإسقاط أو تحديد موقع الملف الأول في المجموعة وتوفير حفظ في الدليل. ستكون كلمة المرور مطلوبة إذا قمت بتشفير الملفات. تسمح لك علامة التبويب المجموع الاختباري MD5 بالحصول على المجموع الاختباري للملف قبل تقسيمه ، ثم يمكن التحقق من الملف المرتبط لمعرفة ما إذا كان المجموع الاختباري الخاص به يطابق.
تحميل أسرع ملف الفاصل والنجار
2. KFK
KFK من قبل KC Softwares الذين يصنعون أيضًا أدوات أخرى معروفة مثل Sumo. بالإضافة إلى تقسيم الملفات وربطها ، يتوفر لدى KFK أيضًا خيار نسخ الملفات على القرص (إذا كان لديك برنامج VSO CopytoDVD) ، كما يوفر أيضًا امتدادًا للقرص عن طريق تقسيم ملف على أقراص مرنة متعددة.
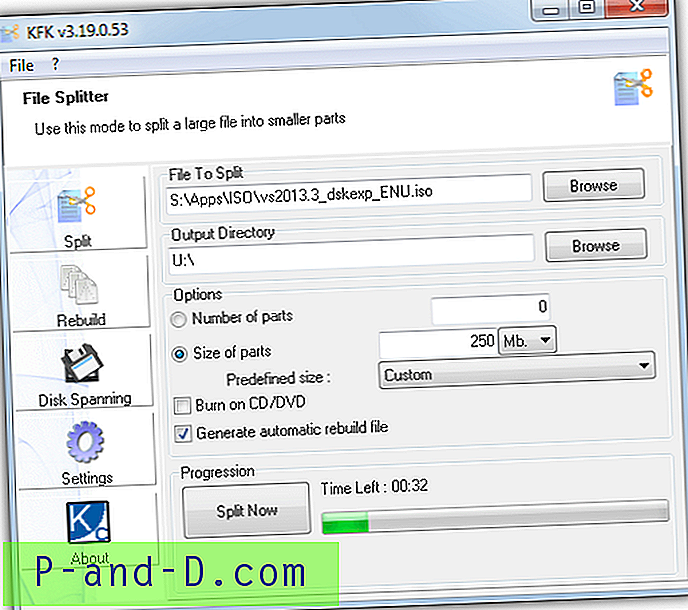
من الممكن أن تسقط ملفًا على نافذة KFK أو يمكنك التصفح بحثًا عن ملف يدويًا. للتقسيم ، يمكنك اختيار إما تعيين عدد معين من الأجزاء أو حجم محدد لكل جزء. تقوم خانة الاختيار "إنشاء ملف إعادة الإنشاء التلقائي" بإنشاء برنامج نصي مجموعة مع الملفات حتى تتمكن من ضمها معًا بدون استخدام KFK. لا تقم بتنزيل الإصدار العادي من KFK من موقع KC على الويب لأنه يحتوي على برامج إعلانية ، احصل على الإصدار Lite أو المحمول (الرمز الأصفر) بدلاً من ذلك.
تنزيل KFK
3. GSplit 3
GSplit هو بالتأكيد البرنامج مع الخيارات الأكثر تقدمًا هنا. لا يمكن فقط أن يمتد ملفًا تلقائيًا عبر العديد من الأجهزة القابلة للإزالة (الأقراص المرنة ومحركات أقراص USB المحمولة وما إلى ذلك) ، يمكن لـ GSplit أيضًا إنشاء علامات مخصصة للملفات وبرنامج توحيد ذاتي مخصص. هناك أيضًا خيار دفعة حيث يمكن تقسيم عدد من الملفات واحدًا تلو الآخر (باستخدام الزر "عدة ملفات").
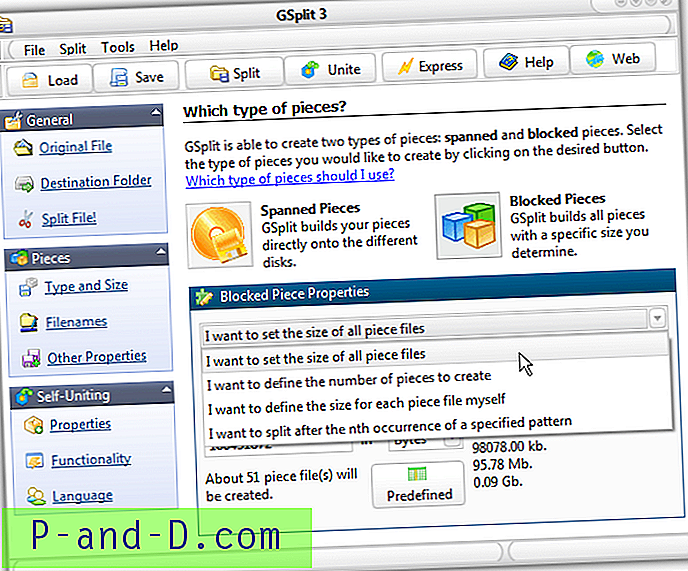
هناك أربع طرق تقسيم قياسية ؛ حسب عدد الملفات ، وبحجم كل ملف ، يتم إدخال حجم كل ملف على حدة أو حتى تقسيم ملف نصي بسطر. تضيف وظيفة التوحيد الذاتي (SFU) ملفًا تنفيذيًا إلى الملفات بحيث يمكن ضمها بدون GSplit. يمكن تخصيص ملف SFU برسائلك الخاصة ، وصورة ، ومجلد وجهة مختار ، وتشغيل برنامج بعد التقسيم وبدء / إنهاء تلقائي. يعد زر Express طريقة أسرع لتقسيم ملف بسرعة من نافذة واحدة. يتوفر كلا الإصدارين المثبت والمحمول من GSplit 3.
تنزيل GSplit 3
4. تقسيم الملفات باستخدام برنامج الأرشفة (PeaZip)
أحد أكثر الأساليب المعروفة لتقسيم الملفات إلى أجزاء متعددة هو استخدام أرشيفي الملفات. معظم برامج الأرشفة لديها القدرة على إنشاء أرشيف Zip متعدد الأجزاء أو 7z. غالبًا ما تصادف أرشيفات متعددة الأجزاء عند تنزيل الألعاب ومقاطع الفيديو والملفات الكبيرة الأخرى من الإنترنت. وينطبق هذا بشكل خاص عند تنزيل الملفات التي تم إنشاؤها بواسطة المجموعات ، التي لديها مجموعات قواعد خاصة بها عند تقسيم الملفات الكبيرة للتوزيع.
نحن ننظر إلى PeaZip لأنه يمكنه في الواقع تقسيم الملفات بطريقتين مختلفتين. الأول هو إنشاء أرشيف متعدد الأجزاء. والثاني هو الطريقة التقليدية لتقسيم الملف مباشرة مثل الأدوات المذكورة أعلاه. PeaZip هو أيضًا أرشيفي عام جيد جدًا وهو أمر يريده معظم الناس على أجهزة الكمبيوتر الخاصة بهم. هناك نسخة محمولة إذا كنت تفضل عدم تثبيت PeaZip.
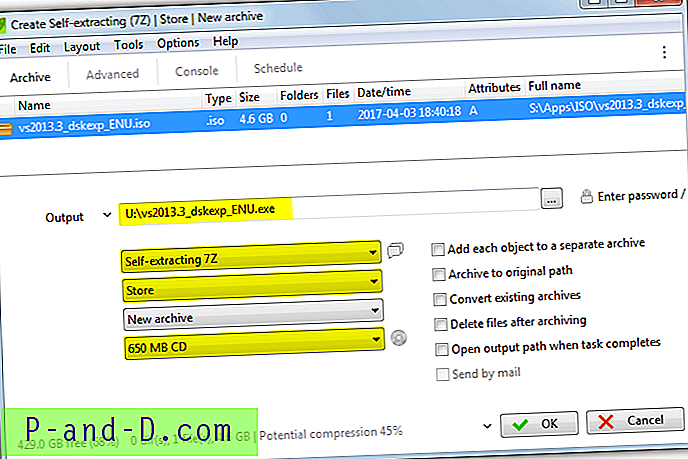
لإنشاء أرشيف متعدد الأجزاء ، ابدأ تشغيل PeaZip ، واضغط على إضافة وأفلت الملف في النافذة. اختر مكان حفظ الملفات المقسمة وفي المربعات المنسدلة حدد Self extracting 7Z و Store وحجم الملفات المقسمة. هناك 9 إعدادات مسبقة للحجم أو يمكنك تحديد Custom وإدخال حجم معين بالكيلوبايت أو MB أو GB. من خلال الاستخراج الذاتي 7Z ، يمكنك إرسال الملفات إلى شخص ما للانضمام دون تثبيت برنامج أرشيفي. إذا لم يكن ذلك مطلوبًا ، فحدد 7Z أو Zip القياسي بدلاً من ذلك.
يمكن إنشاء ملف تقسيم قياسي بطريقتين داخل PeaZip. الخيار السهل هو الضغط على إضافة ، وتحديد الملف المراد تقسيمه ومسار الإخراج بنفس الطريقة المذكورة أعلاه ، ثم اختيار تقسيم في القائمة المنسدلة العلوية. حدد حجم التقسيم في القائمة المنسدلة وابدأ العملية. توجد نافذة انقسام بديلة في Tools> PeaUtils على الرغم من أن مسار الإخراج مؤمن على نفس ملف الإدخال.
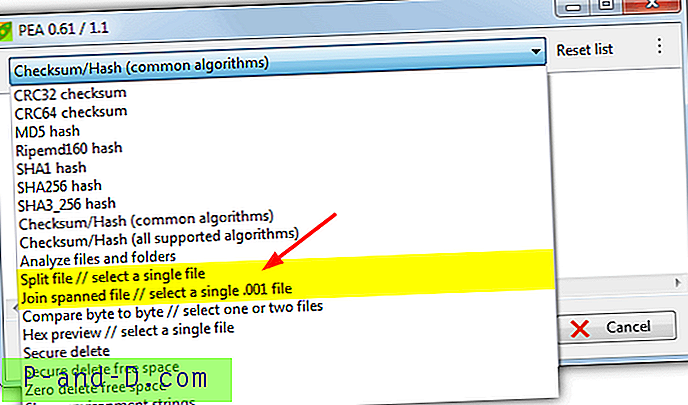
نافذة PeaUtils هي أيضًا مكان يمكنك من خلاله تقسيم الأجزاء معًا مرة أخرى. انقر على القائمة المنسدلة وحدد الانضمام إلى ملف موزع ، ثم حدد موقع الملف الأول في المجموعة (.001) أو قم بإفلاته في النافذة. PeaUtils هو في الواقع برنامج مستقل منفصل ومتاح من موقع PeaZip. لذلك ، يمكنك استخدام التقسيم أو الانضمام أو استخدام أي خيارات أخرى متاحة في القائمة المنسدلة دون استخدام PeaZip.
تنزيل PeaZip | تنزيل PeaUtils
5. تقسيم الملفات وربطها باستخدام مدير الملفات (FreeCommander)
هناك عدد من البرامج المجانية مثل NexusFile و Double Commander و Explorer ++ لديها القدرة على تقسيم الملفات والانضمام إليها. نحن ننظر إلى FreeCommander لأنه يحتوي على الخيار الإضافي لإنشاء ملف صغير قابل للتنفيذ يمكنه ضم الملفات معًا دون الحاجة إلى FreeCommander أو أي برنامج آخر. لسبب ما ، لا يحتوي الإصدار الأحدث FreeCommander XE على ميزة تقسيم الملفات والانضمام إليها ولكن الإصدار الأقدم من FreeCommander 2009.
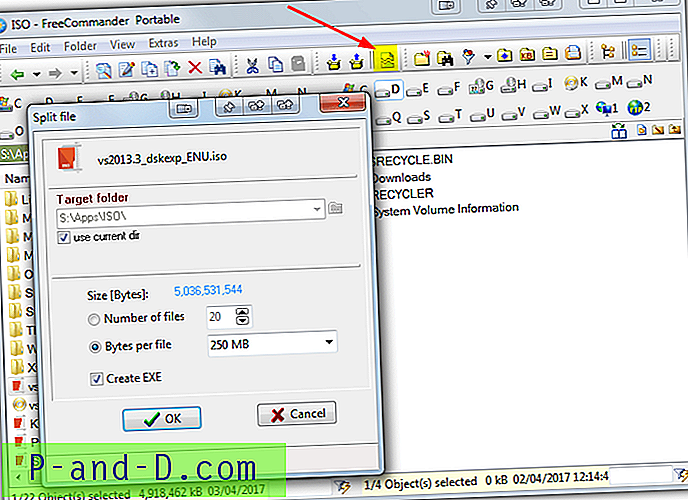
استعرض للوصول إلى الملف الذي سيتم تقسيمه داخل FreeCommander ، ثم اضغط على زر الانقسام في شريط الأدوات (أو اضغط على Ctrl + Shift + I). في نافذة Split File حدد المجلد الهدف وما إذا كنت ستقوم بتقسيم الملف إلى رقم معين أو أجزاء معينة أو إلى حجم معين لكل ملف. بشكل اختياري ، ضع علامة في المربع إنشاء EXE لتضمين الملف القابل للانضمام الذاتي واضغط على موافق للبدء. الإشراف البسيط هو أن مربع الحجم المخصص لا يقبل قيمًا أعلى من ميغابايت ، لذلك بالنسبة إلى 1 غيغابايت ، يجب عليك استخدام 1024 ميغابايت وما إلى ذلك.
إذا لم تقم بإنشاء ملف تنفيذي للانضمام ، يقوم FreeCommander بإنشاء برنامج نصي مجموعة صغير إلى جانب الملفات المقسمة التي تنضم إليها باستخدام أمر نسخ Windows. نظرًا لعدم وجود خيار للانضمام إلى الملفات في FreeCommander نفسه ، فسيتعين عليك استخدام إحدى هاتين الطريقتين بدلاً من ذلك. بدلاً من ذلك ، استخدم أداة انضمام مخصصة مثل IgorWare File Joiner يمكن دمجها في قائمة السياق.
تنزيل FreeCommander 2009
6. تقسيم صفحات الويب والانضمام إليها
قد تبدو هذه الطريقة غريبة بعض الشيء ، ولكن هناك موقع ويب يعمل بطريقة مشابهة للعديد من الأدوات المذكورة أعلاه. كل ما عليك فعله هو إسقاط ملف على الصفحة ويتم استخدام JavaScript لتقسيمه إلى أجزاء بالحجم المحدد. إن البت الذكي هو أنه لا يتم تحميل أو تنزيل ملفات باستخدام الإنترنت وتتم العملية برمتها محليًا على جهاز الكمبيوتر الخاص بك.
عند إسقاط ملف على النافذة ، تأكد من أنه تم إسقاطه داخل المنطقة الرمادية حيث يقول "أفلت الملفات هنا ..." ، وإلا فسيتم إعادة حفظ الملف ببساطة من خلال المتصفح. سيظهر مربع جديد لتحديد حجم كل ملف ، يتم قبول وحدات البايت أو الكيلوبايت أو الميغابايت. الأزرار المرقمة الخضراء هي الملفات المنقسمة ويمكنك ببساطة النقر فوق كل منها لتنزيله أو النقر فوق "حفظ الكل في ملف مضغوط" للحصول على الملفات في حزمة واحدة.
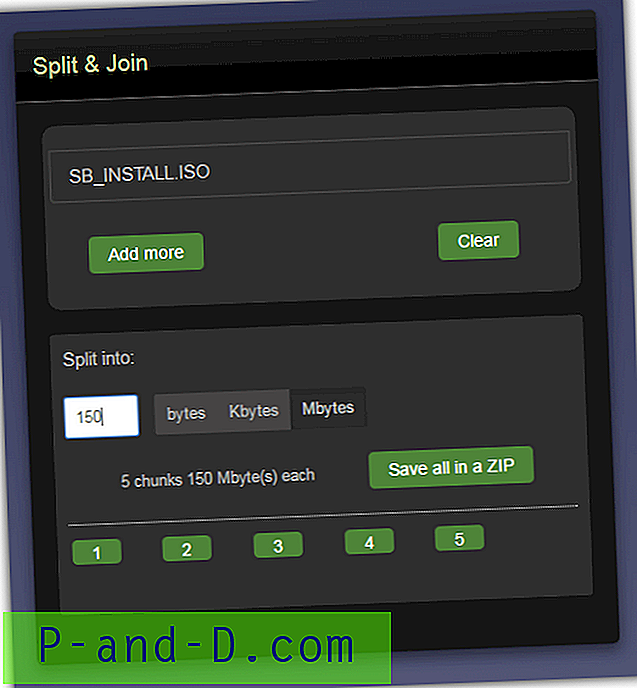
لضم كل شيء مرة أخرى إلى ملف واحد ، قم بإفلات جميع الأجزاء في المربع الرمادي ، حدد اسم ملف إذا لم يكن الإعداد الافتراضي مناسبًا واضغط على Save. يمكنك أيضًا إضافة ملفات إلى القائمة من مواقع أخرى باستخدام الزر إضافة المزيد. انقسام والانضمام ليس بهذه السرعة ويكافح الانقسام والانضمام إلى ملفات أكبر (في الجيجابايت) ، ولكنه رائع لشيء بضع مئات من الميجابايت تريد فقط تقسيمه بسرعة إلى أجزاء أصغر. وتحتاج فقط إلى متصفح ويب للقيام بذلك.
زيارة سبليت والانضمام إلى صفحة الويب
7. استخدام برامج التعديل والإصلاح (Glary Utilities)
تشبه هذه الطريقة الأخيرة مديري الملفات من حيث أنها نوع التطبيق الذي قد تتوقعه للعثور على مقسم ملفات متكامل ونجار. في هذه الحالة ، تحتوي Glary Utilities على خيار تقسيم وانضمام مدرج في كل من الإصدارات المجانية والمدفوعة.
تصفح الملف لتقسيمه وأدخل الحفظ إلى المسار إذا كان مختلفًا عن مسار الإدخال. حدد من أحجام الملفات المحددة مسبقًا أو أدخل قيمة مخصصة واختر أخيرًا ما إذا كنت تريد "إضافة وظيفة الانضمام الذاتي إلى مجموعة الملفات المقسمة". يحفظ هذا الخيار ملفًا قابلاً للتنفيذ يمكنك تشغيله للانضمام تلقائيًا إلى الملفات دون الحاجة إلى Glary Utilities.
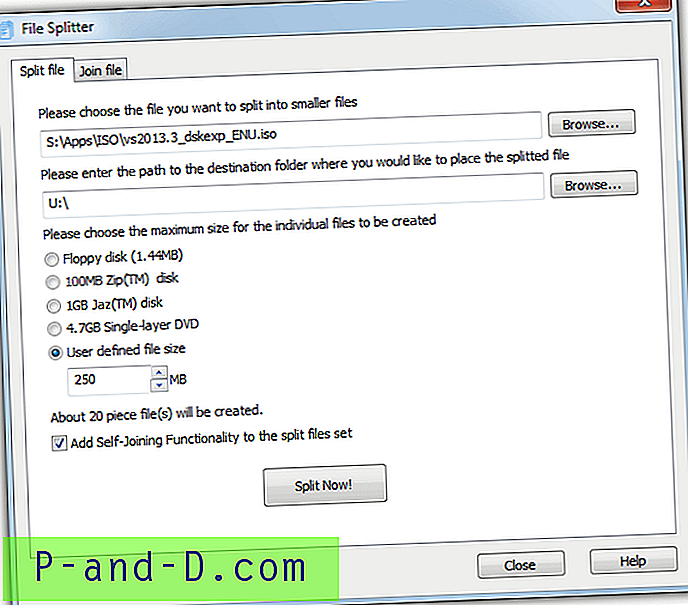
الانضمام إلى الملفات هو شرح ذاتي ، حدد أي من الملفات المقسمة ، اختر دليل الإخراج للملف المرتبط واضغط على الزر. تطبيق آخر مشابه يسمى Puran Utilities يحتوي أيضًا على مقسم ملفات مدمج ونجار. يأتي برنامج Puran file splitter أيضًا كإصدار مستقل بخيارات لإنشاء ملف قابل للتنفيذ أو ملف دفعي.
تنزيل Glary Utilities