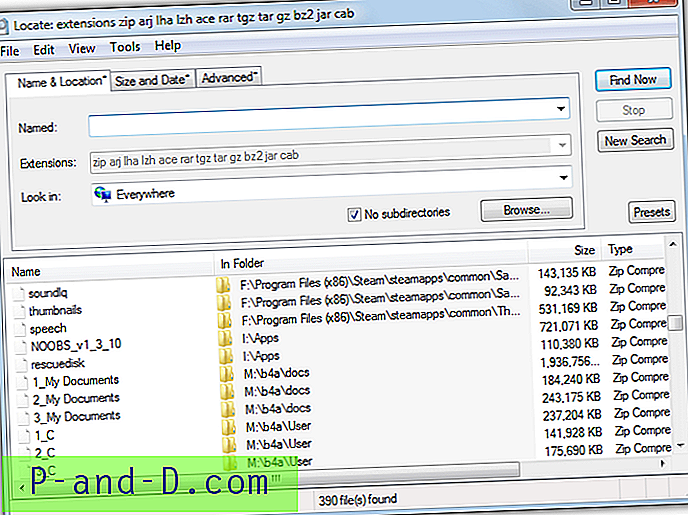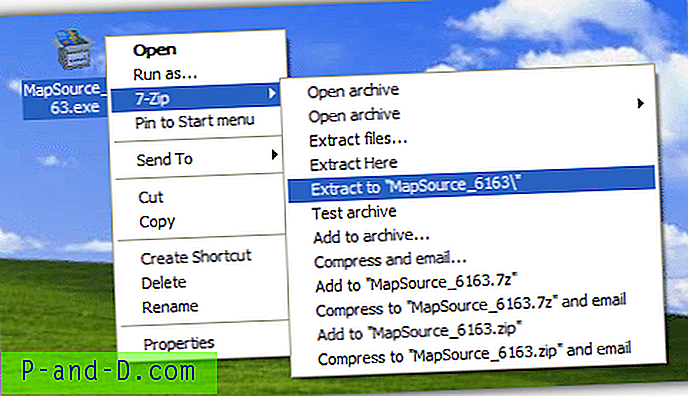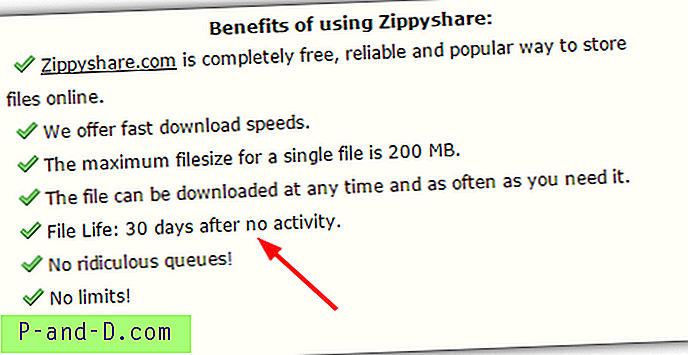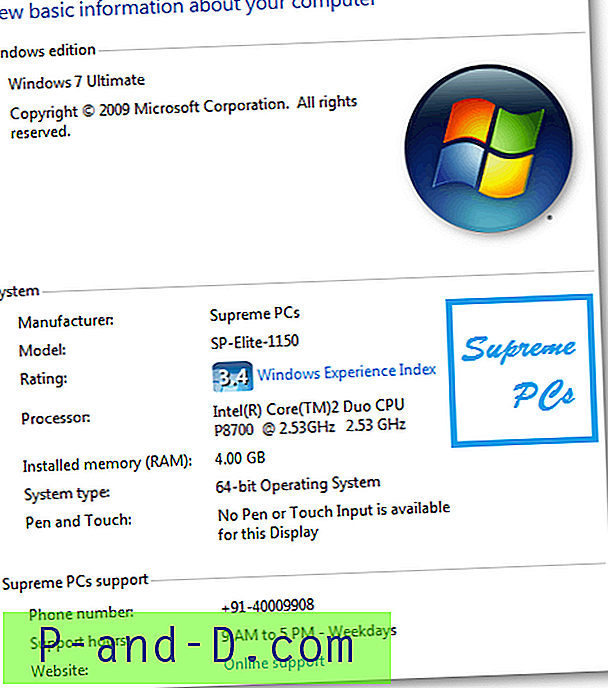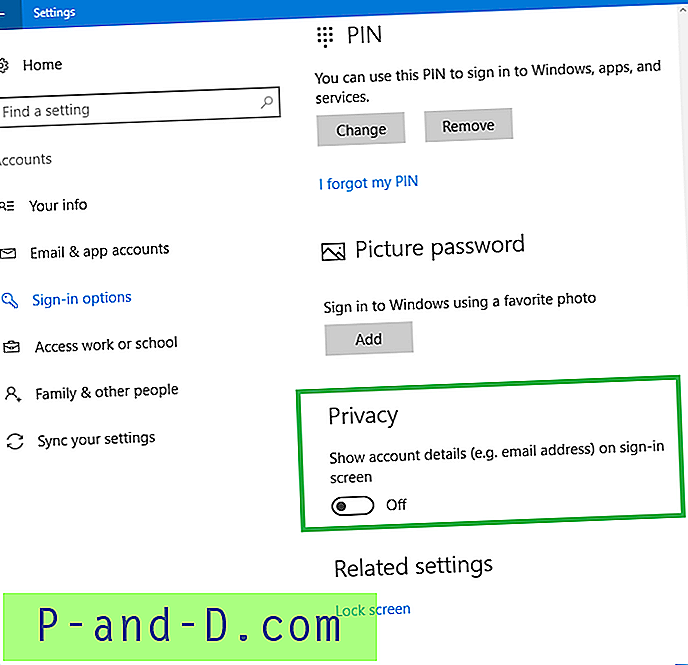يحتوي نظام تشغيل Windows على مئات الوظائف والميزات المتاحة للاستخدام. في حين أن الغالبية العظمى من ميزات Windows هذه متاحة أو ممكّنة وجاهزة للانتقال من التثبيت ، فإن بعضها غير متاح ويجب تشغيلها يدويًا. معظم هذه الإضافات ليست ذات فائدة كبيرة للمستخدمين العاديين ، ولكن يمكن أن تكون ذات قيمة للمستخدمين المتقدمين ورجال الأعمال. هناك طريقة سهلة للوصول إلى هذه الميزات وعرضها بالانتقال إلى لوحة التحكم.
سيؤدي الانتقال إلى البرامج والميزات وتحديد "تشغيل ميزات Windows أو إيقاف تشغيلها" أو كتابة OptionalFeatures إلى Start إلى إظهار الميزات المثبتة حاليًا وما هو متاح للتثبيت. من هذه النافذة ، يمكنك تمكين أو تعطيل ميزات مثل .NET Framework و Internet Explorer والألعاب ومكونات XPS و Hyper-V و Telnet وحتى Windows Media Player أو Media Center.

إذا كانت هناك ميزة تريد تثبيتها ، فحدد المربع وانقر فوق "موافق" ، سيؤدي إلغاء التحديد إلى إزالة الميزة من النظام. على الرغم من أنه لن يحدث فرقًا كبيرًا في أداء الكمبيوتر أو تشغيله ، إلا أنه من المنطقي إيقاف تشغيل الأشياء التي تعلم أنها لن تستخدم أبدًا. عدد أقل من الميزات المثبتة يقلل من فرصة حدوث أخطاء. تعمل هذه الطريقة بشكل جيد ولكن إذا كنت تريد المزيد من التحكم المتقدم للتعامل مع الميزات عن بُعد أو من مجموعات أو نصوص برمجية ، فأنت بحاجة إلى طريقة أخرى. لحسن الحظ ، يقدم Windows حلين للقيام بذلك ، إما باستخدام سطر الأوامر أو من PowerShell. هنا، نعرض لكم كيف.
عرض أو إضافة أو إزالة ميزات Windows عبر موجه الأوامر
يمكن تحقيقه بسهولة للحصول على معلومات حول ، وكذلك تثبيت أو إزالة الميزات من سطر الأوامر. هذا ممكن باستخدام أداة DISM (خدمة نشر الصور وإدارتها). غالبًا ما يتم استخدامه لتغيير أو إدخال برامج التشغيل أو تحديثات Windows في صور WIM. تم العثور على أداة DISM في Windows 7 و 8.1 و 10 بحيث يمكن استخدام الأوامر التالية في أي من أنظمة التشغيل هذه.
تأكد من فتح موجه الأوامر بامتيازات إدارية. للقيام بذلك ، انتقل إلى ابدأ ، اكتب cmd واضغط على Ctrl + Shift + Enter أو انقر بزر الماوس الأيمن على ابدأ وحدد موجه الأوامر (المشرف). إذا تلقيت "خطأ: 740" يشغل DISM ، فهذا يعني أن موجه الأوامر الخاص بك ليس في وضع المسؤول.
للحصول على قائمة كاملة بالميزات المتاحة التي يمكن ، أو المثبتة حاليًا على النظام:
DISM / online / get-features / format: table | أكثر
تخبر الحجة عبر الإنترنت DISM أن النظام المحلي هو الهدف. التنسيق: الجدول اختياري ويعرض القائمة بتنسيق جدول أكثر قابلية للقراءة. المزيد في النهاية اختياري أيضًا ويقسم القائمة إلى صفحات. اضغط على الفضاء لإظهار كل صفحة لاحقة. لإخراج القائمة مباشرة إلى ملف نصي ، يمكنك إلحاق شيء مثل "> C: \ dis_Features.txt" بنهاية السطر.
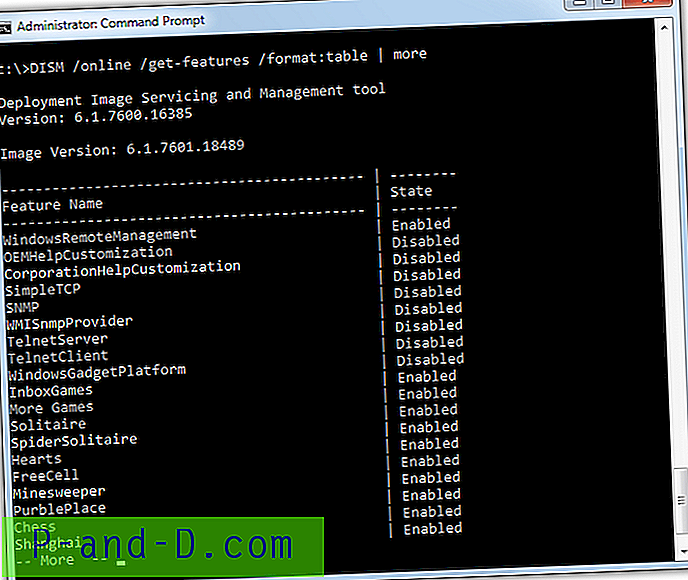
إذا كنت تريد تصفية القائمة لإظهار الميزات التي تم تمكينها أو تعطيلها فقط ، فغير أمر DISM قليلاً. لاحظ أن الكلمات الممكّنة والمعطلة حساسة لحالة الأحرف ويجب أن تبدأ بحرف كبير أو لن يظهر شيء.
DISM / online / get-features / format: table | ابحث عن "ممكّن" | أكثر
DISM / online / get-features / format: table | ابحث عن "معطل" | أكثر
من الممكن الحصول على معلومات أكثر تفصيلاً حول ميزة محددة.
DISM / online / get-featureinfo / featurename: [اسم الميزة]
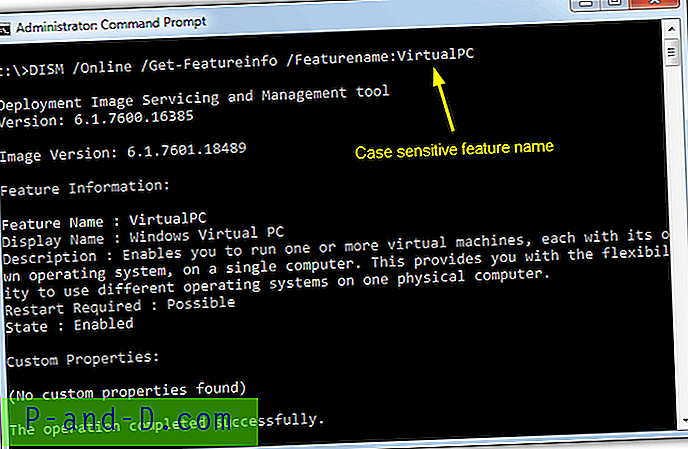
اسم العنصر حساس لحالة الأحرف ويجب كتابته كما هو مدرج تمامًا ، بما في ذلك أي مسافات. ستعرض المعلومات وصفًا للميزة وما إذا كان يلزم إعادة التشغيل. قد تعرض الخصائص المخصصة أيضًا عنوان URL لصفحة دعم Microsoft حيث يمكنك العثور على مزيد من التفاصيل.
إن تمكين أو تعطيل ميزة بسيطة للغاية ، واسم الميزة مرة أخرى حساس لحالة الأحرف والمساحة.
DISM / online / disable-feature / featurename: [اسم الميزة]
DISM / online / enable-feature / featurename: [اسم الميزة]
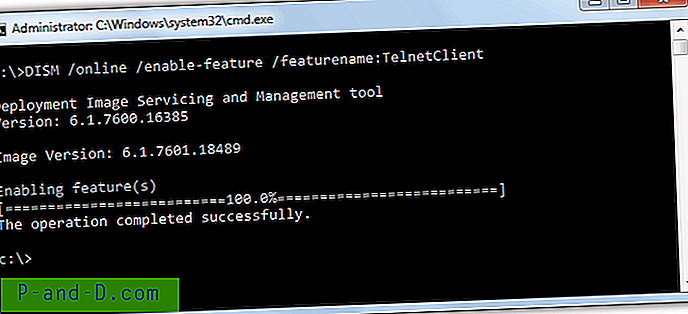
من الممكن إجراء عدة عمليات في نفس الوقت على نفس الخط. يتم ذلك عن طريق إلحاق / FeatureName: [اسم الميزة] مرة أو أكثر للأمر. DISM هي أداة قوية ، لمزيد من القراءة التقنية حول ما يمكنها القيام به ، هناك مستند مرجعي في Microsoft Technet.
عرض أو إضافة أو إزالة ميزات Windows عبر PowerShell
PowerShell هي لغة البرمجة النصية لـ Microsoft القائمة على .NET Framework. يتم استخدامه بشكل أساسي لإدارة وتكوين الأنظمة المحلية والبعيدة ويمكنك أيضًا استخدامه لنفس المهمة المتمثلة في عرض ميزات Windows الاختيارية أو إضافتها أو إزالتها. من الممكن استخدام أداة DISM مباشرة في Powershell ولكن هناك أيضًا مجموعة من الأوامر المتكاملة التي تعمل بطريقة مماثلة.
ميزات PowerShell الاختيارية في Windows 8.1 و 10
تحتوي الإصدارات الأحدث من Windows على وظيفة لعرض الميزات الاختيارية المضمنة. تأكد من تشغيل PowerShell كمسؤول أو لن تعمل الأوامر. لعرض قائمة الميزات المتوفرة على النظام.
الحصول على windowsoptionalfeature على الإنترنت | قدم | أكثر
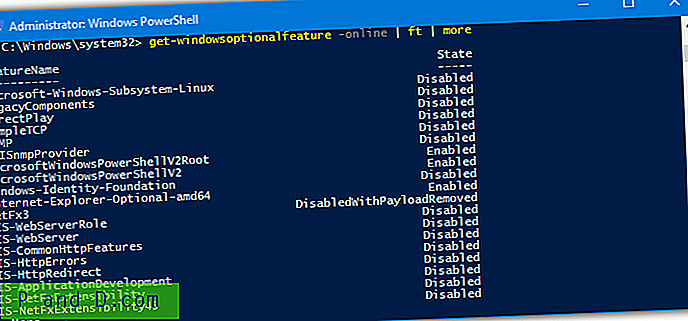
مثل DISM ، تخبر الوسيطة عبر الإنترنت الأمر بالعمل على النظام المحلي بينما يعرض القدم الاختياري النتائج في جدول ويقسم القائمة إلى صفحات أكثر. لتصفية القائمة إلى ميزات تمكين أو تعطيل.
الحصول على windowsoptionalfeature على الإنترنت | حيث المعطل مثل الدولة * | قدم | أكثر
الحصول على windowsoptionalfeature على الإنترنت | حيث تم تمكين الحالة * مثل الدولة قدم | أكثر
يتحقق بيان المكان من حالة العنصر ويرشح القائمة وفقًا لذلك. سبب استخدام - مثل و * حرف البدل هو أن بعض الميزات لا تتطابق مع الكلمات تمامًا. على سبيل المثال ، لدى NetFx3 حالة افتراضية من DisabledWithPayloadRemoved مما يعني أن الميزة معطلة وملفاتها غير موجودة على النظام. نتيجة لذلك فقط "-مثل تعطيل" لن تظهر في القائمة.
مع PowerShell ، لا توجد مشكلة في استخدام أمر مماثل لتصفية القائمة باستخدام كلمات رئيسية محددة. سيظهر المثال أدناه فقط الميزات التي تحتوي على كلمة "hyper-v" في اسمهم.
الحصول على windowsoptionalfeature على الإنترنت | حيث الاسم المميز مثل * hyper-v * | قدم
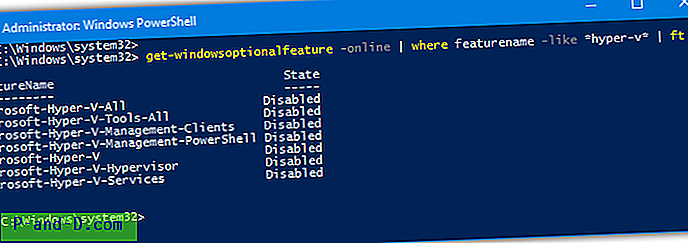
للحصول على معلومات أكثر تفصيلاً حول ميزة معينة:
get-windowsoptionalfeature -online -featurename [اسم الميزة]
هذا مشابه جدًا لوسيطة get-featureinfo الخاصة بـ DISM على الرغم من أن أسماء الميزات ليست حساسة لحالة الأحرف هنا. يمكنك أيضًا استخدام أحرف البدل لسرد العديد من الميزات في وقت واحد. سيحصل الأمر التالي على معلومات حول جميع الميزات مع "وسائط" في الاسم.
get-windowsoptionalfeature -online -featurename * media *
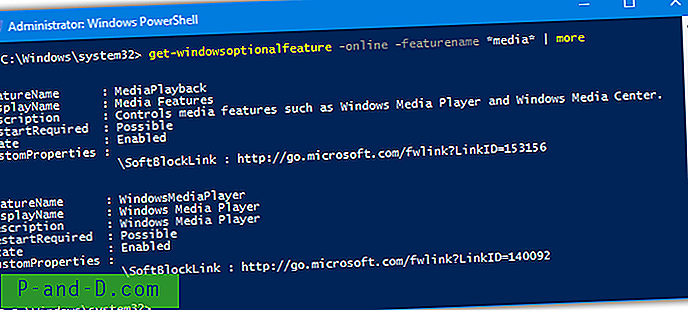
تعد إضافة أو إزالة ميزة عملية بسيطة جدًا:
enable-windowsoptionalfeature -online -featureName [اسم الميزة] -كل
disable-windowsoptionalfeature -online -featureName [اسم الميزة]
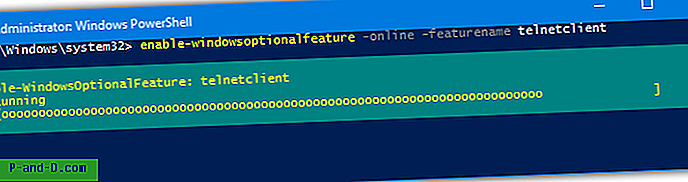
تضيف الوسيطة -all الاختيارية تلقائيًا أي ميزات أخرى مطلوبة للميزة التي حددتها للعمل. باستخدام أمرين على نفس الخط ، يمكنك تمكين أو تعطيل ميزات متعددة في وقت واحد
get-windowsoptionalfeature -online -featurename * hyper-v * | تمكين-windowsoptionalfeature -online -norestart
يقوم الأمر أعلاه أولاً بتصفية جميع الميزات التي تحمل اسم "Hyper-V". ثم يتم توجيه أسماء السمات هذه إلى الأمر تمكين ليتم تمكينها واحدة تلو الأخرى دون إعادة التشغيل. يؤدي هذا إلى تمكين سبع ميزات Hyper-V في Windows 10 بخط واحد.
كما هو الحال مع أوامر Powershell الأخرى ، فإن أسماء الميزات لتمكين أو تعطيل ليست حساسة لحالة الأحرف.
ميزات PowerShell الاختيارية في Windows 7
إلى جانب أوامر DISM القياسية ، لا يتمتع PowerShell الخاص بنظام التشغيل Windows 7 بالقدرة على تغيير الميزات الاختيارية. لذلك ستحتاج إلى تنزيل وحدة خارجية تضيف الوظيفة.
1. قم بتنزيل PSClientManager من Codeplex وقم بتثبيته. ثم افتح PowerShell بامتيازات إدارية ، وتأكد من استخدام الإصدار 32 بت / 64 بت الصحيح لنظامك.
2. قم بتشغيل الأوامر التالية. لاحظ أن الأمر الأول مطلوب فقط إذا تلقيت خطأ حول تشغيل البرامج النصية معطل أثناء محاولة تشغيل الأمر الثاني.
Set-ExecutionPolicy RemoteSigned (اضغط Enter عند المطالبة)
وحدة استيراد PSClientManager
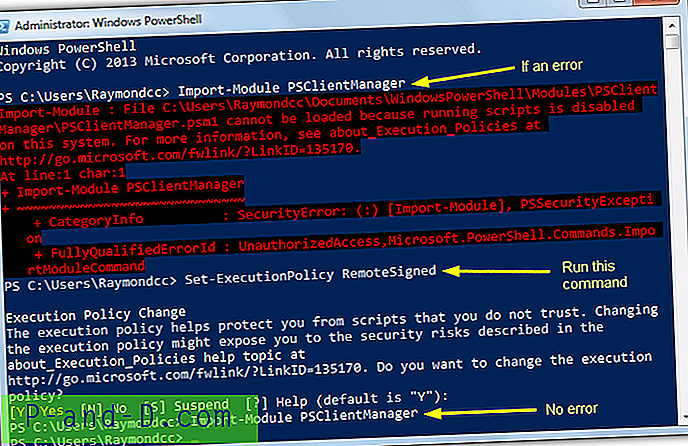
أصبح بإمكان PowerShell الآن معالجة أوامر الميزات ، وهي تشبه إلى حد كبير الأوامر الموجودة في أنظمة التشغيل الأحدث. للحصول على قائمة بجميع الميزات:
Get-ClientFeature | أكثر
لتصفية سلسلة اسم أو إظهار الميزات التي تم تمكينها / تعطيلها فقط ، استخدم ما يلي:
سلسلة Get-ClientFeature -name *
Get-ClientFeature -state [معطل / ممكّن] | أكثر
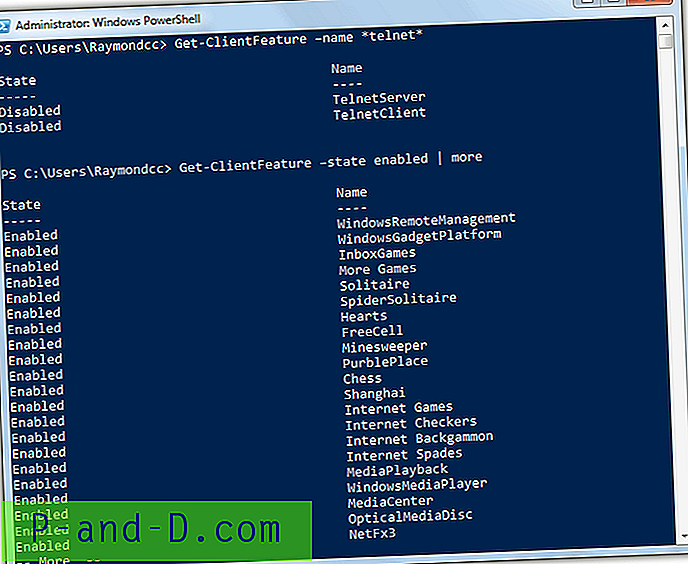
تعد إضافة وإزالة الميزات باستخدام وحدة PSClientManager أمرًا سهلاً للغاية مرة أخرى:
Add-ClientFeature -Name [اسم الميزة]
Remove-ClientFeature -Name [اسم الميزة]
على الرغم من أن ميزة Get-ClientFeature ليست حساسة لحالة الأحرف لعرض الميزات ، إلا أن إضافة الميزات وإزالتها. تأكد من صحة الغلاف والتباعد.
يحتوي PSClientManager أيضًا على أمر آخر Get-ClientFeatureInfo يعرض تفاصيل الميزة المحددة. للأسف لم نتمكن من تشغيلها واستمرت في إظهار نتيجة فارغة.
![[ROM] قم بتثبيت CyanogenMod 14 في OnePlus 3T](http://p-and-d.com/img/install-cyanogenmod-14-oneplus-3t-6757725.jpg)