إذا كنت تقضي عدة ساعات في كل مرة تعمل على جهاز الكمبيوتر المحمول ، فمن المهم أن تتأكد من الجلوس مع الوضع الصحيح ومحاولة استخدام لوحة اللمس ولوحة المفاتيح من الزاوية الصحيحة لتخفيف الضغط على ذراعيك أو معصميك. قد يستخدم العديد من المستخدمين الذين يقومون بعمل جاد بينما يكون الكمبيوتر في وضع ثابت على مكتب أو طاولة لوحة مفاتيح وماوس خارجيين لجعل الأمور أكثر راحة.
المشكلة في محاولة استخدام لوحة مفاتيح الكمبيوتر المحمول القياسية في وضع مريح هي أن لوحة اللمس هي في وضع غير ملائم إلى حد ما. ليس من الصعب غالبًا أن تجد نفسك تلمس اللوحة أو الأزرار براحة يدك أثناء الكتابة وتحريك المؤشر من الموضع الحالي إلى جزء آخر من الصفحة. في بعض أجهزة الكمبيوتر المحمولة مثل بعض طرازات Acers ، يمكنك استخدام مفاتيح الاختصار مثل Fn + F7 لتعطيل لوحة اللمس ، ولكن لا يوجد عدد كبير من أجهزة الكمبيوتر التي تحتوي على أي وظيفة من هذا القبيل إما مضمنة أو عبر برنامج التشغيل الخاص بلوحة اللمس. هناك الكثير من البرامج المتاحة لتعطيل الماوس / لوحة اللمس ولوحة المفاتيح تمامًا ، ولكن أقل من ذلك متاح لتعطيل لوحة اللمس فقط أثناء الكتابة على لوحة المفاتيح. هنا وجدنا 3 لك لتجربتها.
1. TouchFreeze
TouchFreeze هو أداة مجانية وبسيطة لنظام التشغيل Windows تعمل على تعطيل لوحة اللمس تلقائيًا أثناء الكتابة في النص.
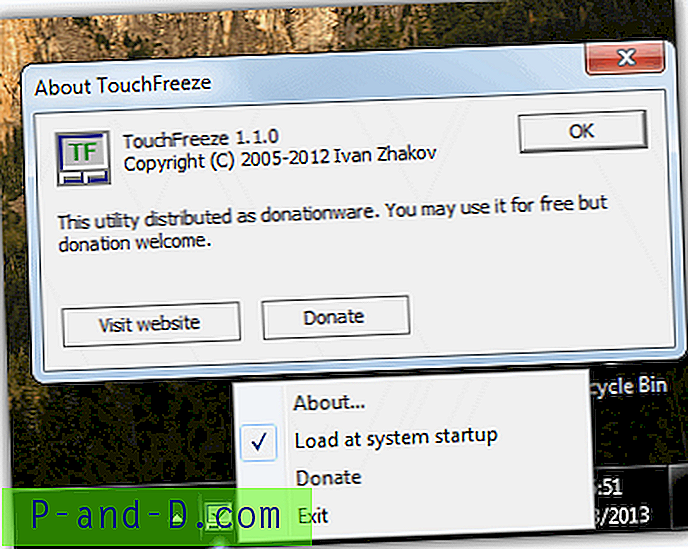
كما ترى في لقطة الشاشة ، هناك شيء واحد فقط لتكوينه في TouchFreeze من خلال النقر فوق رمز الدرج ، وهو ما إذا كنت تريد بدء البرنامج مع Windows. ما عليك سوى تثبيت البرنامج وتشغيله تلقائيًا عندما يتم تشغيل Windows على أي حال ، لذلك ما عليك سوى الوصول إلى القائمة لإيقاف تشغيل TouchFreeze. على الرغم من أن Touchfreeze يعمل على نظام التشغيل Windows 7 وتم تحديثه في عام 2012 بعد فترة انقطاع طويلة ، إلا أنه لا يزال يبدو ضائعًا قليلاً ويفتقد أي أجهزة الكمبيوتر المحمولة التي سيعمل عليها وأيها لن يعمل.
تنزيل TouchFreeze
2. لوحة اللمس بال
الطريقة التي تعمل بها لوحة اللمس Pal هي إلى حد كبير طريقة TouchFreeze التي ستوقف تحرك الماوس أثناء الكتابة على لوحة المفاتيح. على الرغم من أن البرنامج يأتي كمثبت للإعداد ، إلا أنه يمكن فتحه بسهولة باستخدام 7-Zip والملف المستقل القابل للتنفيذ المستخرج إلى المكان الذي تريده.
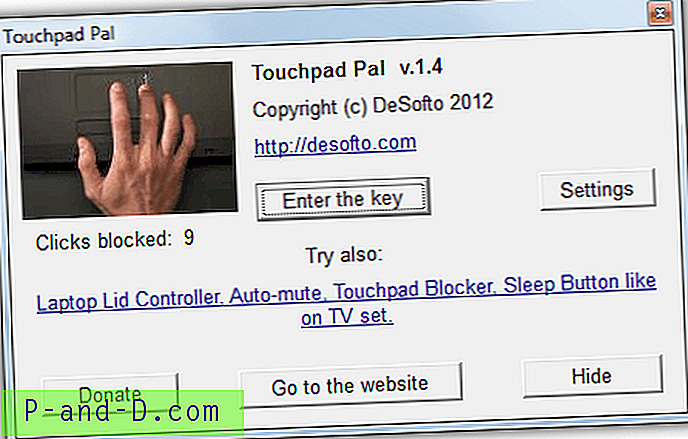
يتم الوصول إلى النافذة أعلاه عن طريق النقر على أيقونة صينية ، ولكن لا تخدم أي غرض حقيقي بخلاف قول عدد النقرات التي تم حظرها. زر الإعدادات لا يفعل شيئًا ويسأل فقط ما إذا كنت تريد تجربة أداة كومبيوتري Assistant Assistant للكاتب. نفترض أن زر إدخال مفتاح ما هو فقط إذا قدمت تبرعًا طوعيًا. مثل TouchFreeze ، قد يعمل Touchpad Pal على جهاز كمبيوتر محمول وليس آخر ، لذلك تحتاج إلى التحقق منه لمعرفة ما إذا كان مناسبًا لك.
تنزيل Touchpad Pal
3. مانع لوحة اللمس
يمنع Touchpad Blocker النقرات فقط أثناء الكتابة وهو ما يكفي لمنع المؤشر من القفز غير الطوعي. الميزة الكبيرة لهذه الأداة على الأدوات الأخرى هي وجود بعض خيارات التهيئة المفيدة بحيث يمكنك على الأقل تعيين بعض الأشياء حسب رغبتك. لاحظ أن النقرات والحركات من الماوس القياسي يتم حظرها أيضًا أثناء الكتابة باستخدام Touchpad Blocker.
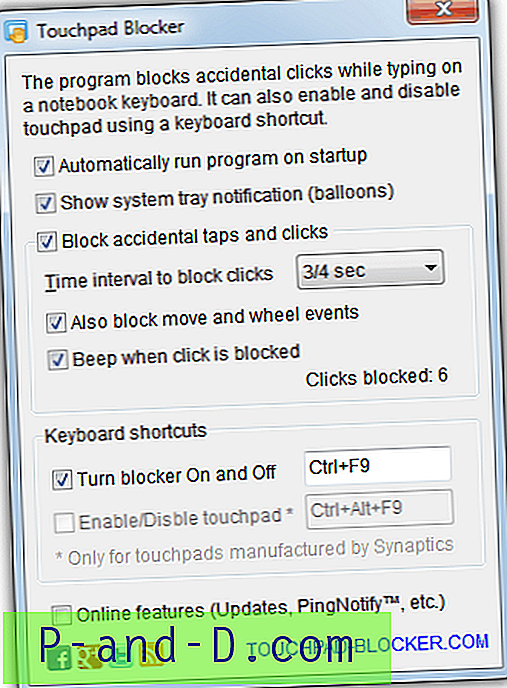
خيار قيم هو الخيار الذي يعين العتبة التي ستتمكن فيها لوحة اللمس من التحرك مرة أخرى. الفاصل الزمني لحظر النقرات والحركة ما بين 0.1 ثانية و 3 ثوانٍ ، لذلك إذا قمت بتعيينه على 1 ، فلا يمكن أن يتحرك المؤشر ولا يتم تسجيل أي نقرات حتى ثانية واحدة بعد الضغط الأخير على المفتاح. يمكن تكوين ذلك بشكل فردي عن طريق مربعي الاختيار "تحريك الكتلة وأحداث العجلة" و "النقرات والنقرات". يمكن أيضًا تشغيل وإيقاف Touchpad Blocker مؤقتًا باستخدام مفتاح اختصار محدد. يعمل مع أي إصدار Windows 32 بت أو 64 بت.
قم بتنزيل Touchpad Blocker
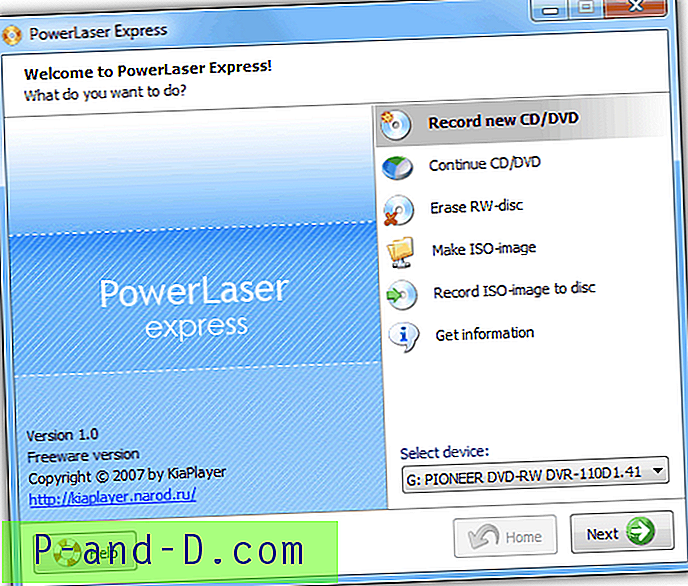
![بدء تشغيل البرامج المرفوعة (كمسؤول) من مربع حوار تشغيل في Windows 10 [Ctrl + Shift]](http://p-and-d.com/img/microsoft/674/start-programs-elevated.jpg)
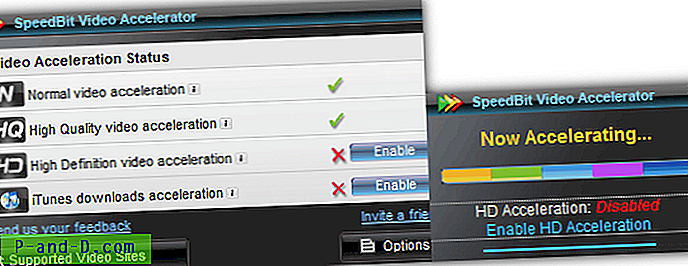
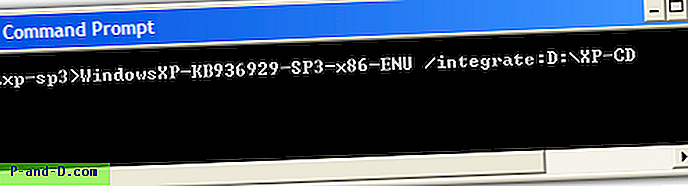
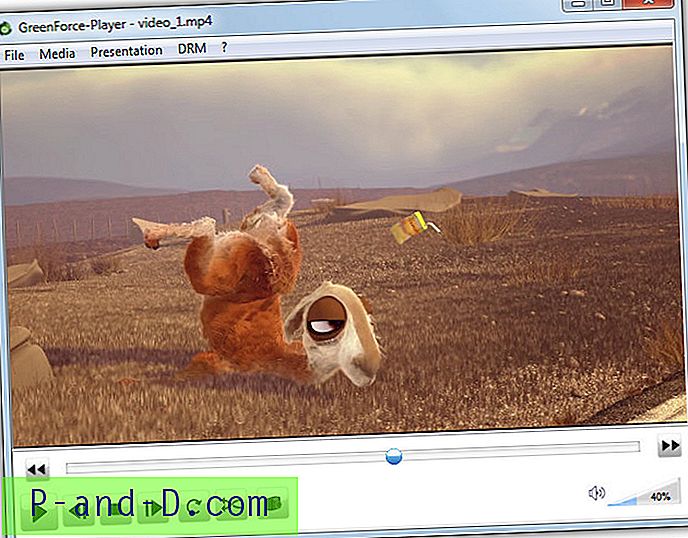
![[Fix] Quick Access View غير صحيح - لم يتم تجميع المجلدات المتكررة والملفات الأخيرة بشكل منفصل](http://p-and-d.com/img/microsoft/810/quick-access-view-incorrect-frequent-folders.jpg)