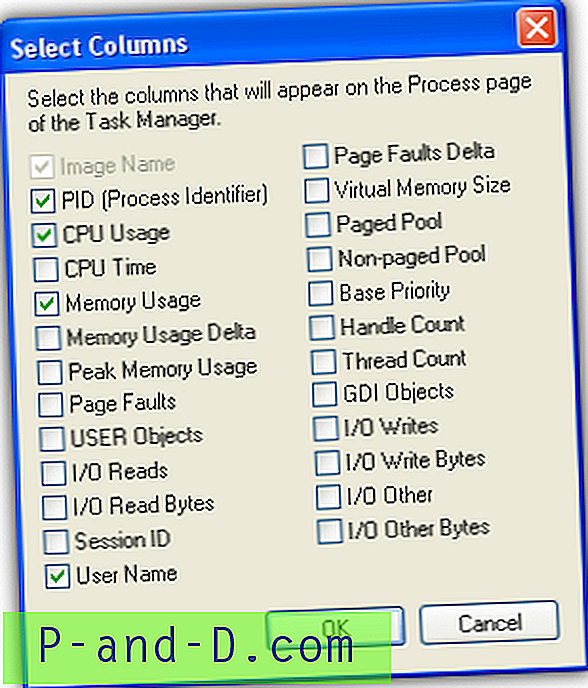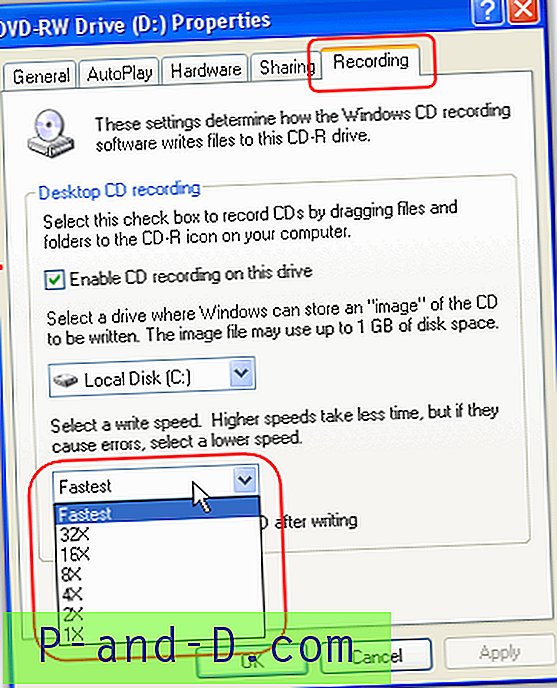يفتح الضغط على مفتاح WinKey + E ، وكذلك اختصار File Explorer على شريط المهام ، عرض الوصول السريع بشكل افتراضي. يمكنك تغيير المجلد الافتراضي إلى هذا الكمبيوتر باستخدام علامة التبويب عام خيارات المجلد ، أو فتحه في مجلد التنزيلات باستخدام طريقة التسجيل.
ولكن ، كيف تجعل Windows 10's File Explorer افتراضيًا إلى مجلد مخصص أو قسم المكتبات؟
لا توفر واجهة المستخدم أي خيار لتعيين وجهة مخصصة لضغط المفاتيح WinKey + E أو عنصر شريط المهام المثبت في File Explorer. كما لاحظت ، لا يمكن تعديل هدف اختصار شريط المهام المثبت في File Explorer من خلال الخصائص ، لأنه اختصار خاص مع حقل الهدف غير نشط أو للقراءة فقط.
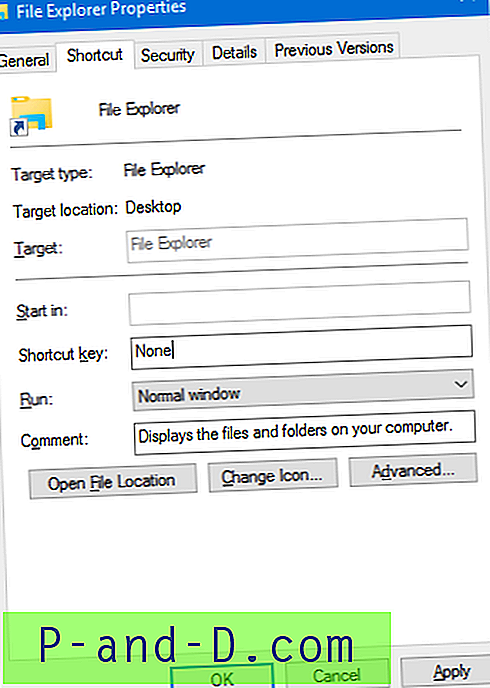
ومع ذلك ، يمكنك تغيير هدف اختصار WinKey + E أو مستكشف الملفات باستخدام تحرير التسجيل دون كسر أي إعداد آخر.
قم بتغيير WinKey + E و File Explorer Shortcut Target
لتعيين مجلد بدء افتراضي لـ File Explorer ، اتبع الخطوات التالية:
- انسخ الكود التالي إلى Notepad ، واحفظ الملف باسم
launch.vbsفي مكان آمن ومحمي.WScript.CreateObject ("Wscript.Shell"). شغّل "C: \ MyFolder"
يقوم الرمز أعلاه بتشغيل File Explorer إلى المجلد المحدد. قم بتغيير مسار المجلد الهدف وفقًا لمتطلباتك.جعل مستكشف الملفات افتراضيًا في المكتبات
لجعل مستكشف الملفات مفتوحًا لقسم المكتبات (بدلاً من المجلد) افتراضيًا ، قم بتعديل الهدف في ملف البرنامج النصي ، كما يلي:
WScript.CreateObject ("Wscript.Shell"). شغّل "٪ appdata٪ \ Microsoft \ Windows \ Libraries"اجعل مستكشف الملفات افتراضيًا لمجلد سطح المكتب
لبدء Explorer على مجلد سطح المكتب ، استخدم هذا الرمز:
WScript.CreateObject ("Wscript.Shell"). شغّل "shell: desktop" - افتح Regedit.exe وقم بإنشاء فرع التسجيل التالي.
HKEY_CURRENT_USER \ SOFTWARE \ Classes \ CLSID \ {52205fd8-5dfb-447d-801a-d0b52f2e83e1} \ shell \ opennewwindow \ commandلاحظ أن المفتاح {52205fd8-5dfb-447d-801a-d0b52f2e83e1} غير موجود افتراضيًا وستحتاج إلى إنشاء المفتاح والمفاتيح الفرعية الخاصة به يدويًا. بدلاً من ذلك ، يمكنك استخدام طريقة ملف REG المذكورة في الفقرة التالية لإنشاء المفتاح / القيم تلقائيًا.
- قم بتعيين بيانات القيمة (الافتراضية) على النحو التالي:
wscript.exe د: \ launch.vbs
(بافتراض أن يتم
launch.vbsفيd:\drive.)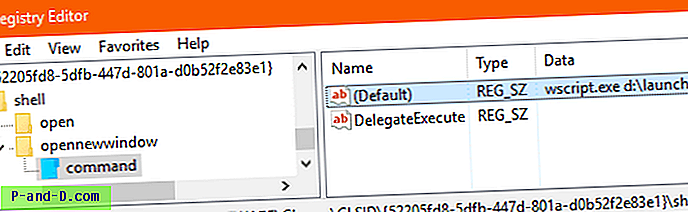
نصيحة سريعة: يمكنك حتى كتابة مسار تطبيق إذا كنت تريد استدعاء التطبيق باستخدام WinKey + E. - قم بإنشاء قيمة سلسلة (REG_SZ) باسم تفويض تنفيذ تنفيذ بيانات قيمته فارغة.
- قم بإنهاء محرر التسجيل.
أتمتة الخطوات المذكورة أعلاه باستخدام ملف REG
هذا هو ملف .reg للإعدادات أعلاه. تعرف على كيفية إنشاء ملفات .reg واستخدامها في Windows.
Windows Registry Editor Version 5.00 [HKEY_CURRENT_USER\SOFTWARE\Classes\CLSID\{52205fd8-5dfb-447d-801a-d0b52f2e83e1}\shell\opennewwindow\command] @="wscript.exe d:\\launch.vbs" "DelegateExecute"="" يقوم قرص التسجيل أعلاه بتغيير مسار الهدف الافتراضي لـ WinKey + E وكذلك اختصار File Explorer الخاص في Windows 10.
لماذا يعد البرنامج النصي ضروريًا؟
قد تتساءل لماذا نحتاج إلى استخدام برنامج نصي لبدء File Explorer لفتح مجلد محدد. لماذا لا تنشئ اختصارًا جديدًا لسطح المكتب بحيث يكون explorer.exe هو الهدف؟
سيؤدي تشغيل explorer.exe عبر اختصار أو سطر أوامر إلى إنشاء عملية explorer.exe منفصلة في كل مرة. وتظل المثيلات الإضافية لـ Explorer.exe مفتوحة حتى بعد إغلاق المجلد. يؤدي هذا أيضًا إلى إنشاء أيقونات مستكشف ملفات متعددة ومستقلة على شريط المهام.
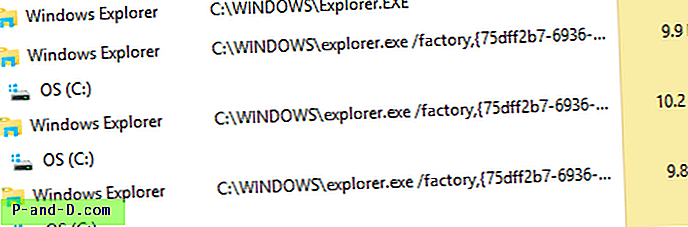
تمنع طريقة البرنامج النصي المشكلات المذكورة أعلاه.
الخيار 2: استخدام AutoHotkey
يمكنك استخدام الأداة التلقائية الممتازة AutoHotkey لاعتراض مفتاح التشغيل السريع Winkey + E وتشغيل المجلد أو البرنامج المطلوب.
- تنزيل وتثبيت AutoHotkey.
- باستخدام المفكرة ، قم بإنشاء ملف .ahk بالمحتويات التالية:
#e :: تشغيل "shell: desktop"
- حدد الاسم وفقًا لذلك ، على سبيل المثال ،
change_win_e_target.ahk - انقر نقرًا مزدوجًا فوق ملف .ahk لتشغيله.
الآن ، سيؤدي الضغط على Winkey + E إلى تشغيل مجلد سطح المكتب. استبدل المجلد الهدف في ملف البرنامج النصي حسب الرغبة.
لاحظ أن طريقة AutoHotkey سريعة للغاية مقارنةً بأسلوب VBScript. ولكنه لا يغير هدف اختصار شريط المهام في File Explorer ، بينما تعمل طريقة VBScript (والتسجيل) مع اختصار شريط المهام File Explorer وكذلك Winkey + E.

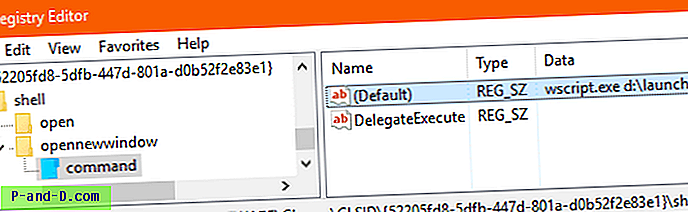

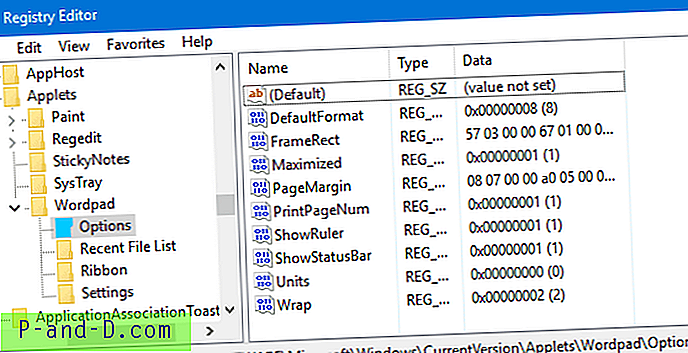
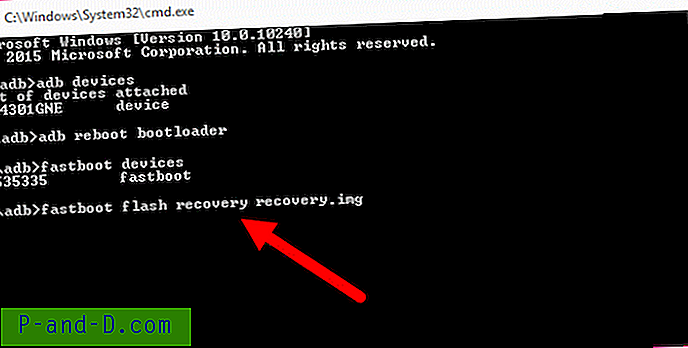
![إصلاح IMEI غير صالح على أجهزة Android Mediatek [بدون إشارة]](http://p-and-d.com/img/tech-tips/966/fix-invalid-imei-mediatek-android-devices.png)