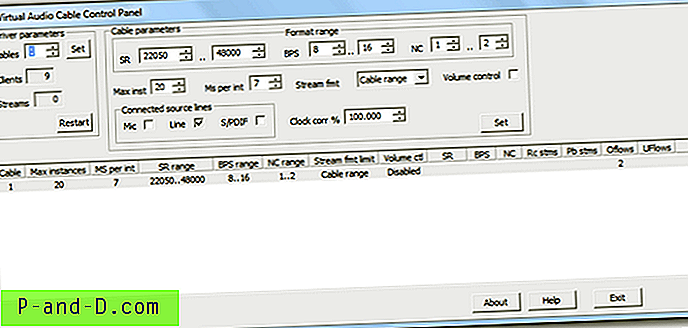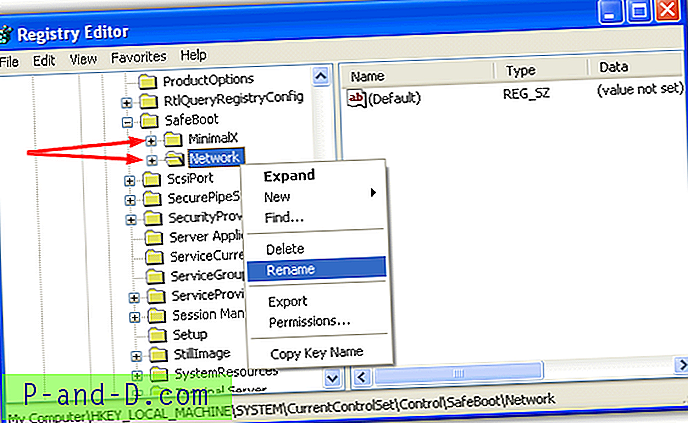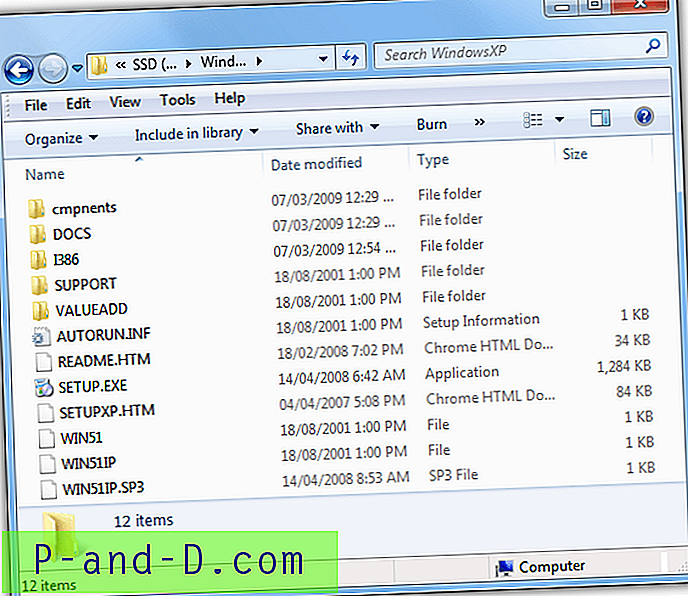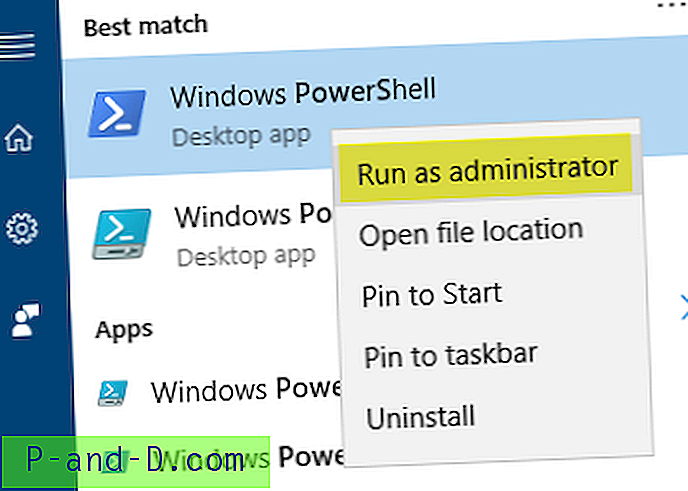إدارة المهام هي أداة مفيدة للغاية مدمجة في نظام تشغيل Windows والتي يمكن إطلاقها من عدة طرق مختلفة مثل النقر بزر الماوس الأيمن على شريط المهام وتحديد "بدء إدارة المهام" ، والضغط على Ctrl + Shift + Esc ، وتشغيل taskmgr.exe ، من قائمة ابدأ وما إلى ذلك. بالنسبة للمبتدئين في الكمبيوتر ، يتم استخدام إدارة المهام في الغالب لإنهاء عملية لا تستجيب أو تعلق. بالنسبة للمستخدمين المتقدمين ، يمكن استخدامه للبحث عن عمليات تشغيل مشبوهة.
إدارة المهام في Windows XP لديها وظائف محدودة للغاية. بادئ ذي بدء ، لا توجد طريقة سهلة لتحديد مسار البرنامج للعملية لأنه يظهر فقط اسم الصورة وعليك إجراء بحث على القرص الصلب بأكمله للبحث عن اسم الملف. على الرغم من أنه من الممكن عرض مزيد من المعلومات حول العملية في إدارة المهام من View> Select Columns ، لا يوجد حتى خيار لعرض مسار البرنامج من الخيارات المتاحة الـ 24.
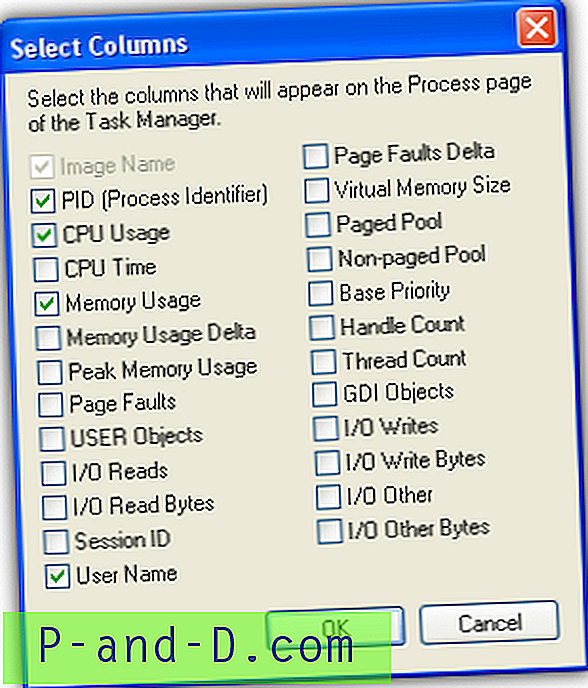
من المهم معرفة المسار الدقيق لعملية قيد التشغيل لأن البرنامج الضار يمكن أن يخدع المستخدم ليعتقد أنها عملية مشروعة من خلال انتحال اسم الملف ، ولكنه يقع في مسار مختلف. سنعرض لك في هذه المقالة طريقتين مختلفتين لتحديد مسار البرنامج بسهولة لتشغيل العمليات الموضحة في إدارة المهام. لا يدعم Windows Task Manager في XP عرض مسار البرنامج. ومع ذلك ، هناك حل بديل لعرض PID (معرف العملية) من مدير المهام من خلال الانتقال إلى شريط القائمة "عرض" ، وتحديد "تحديد الأعمدة" ، وتحديد خانة الاختيار PID (معرف العملية) وانقر فوق "موافق". الآن يجب أن تشاهد عمود PID إضافي يظهر في علامة التبويب العمليات في إدارة المهام.
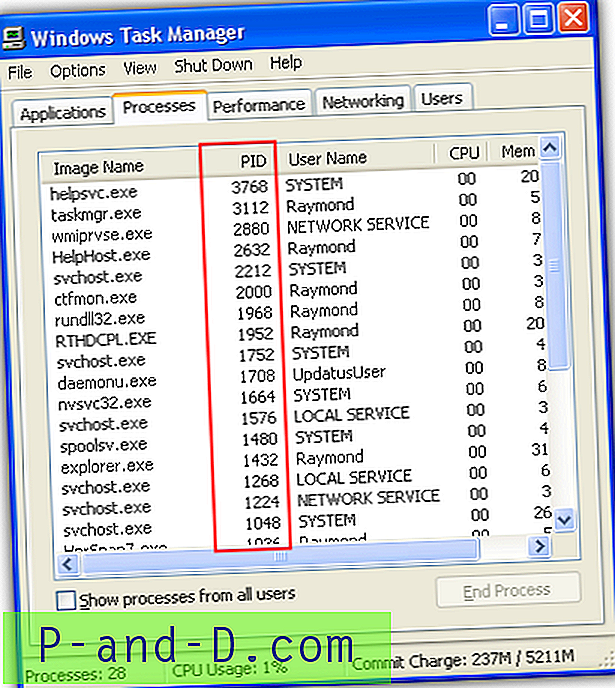
الآن اضغط على Win + R ، اكتب msinfo32.exe في مربع الحوار "تشغيل" وانقر فوق "موافق" الذي سيقوم بتشغيل برنامج "معلومات النظام". قم بتوسيع بيئة البرامج> تشغيل المهام ولاحظ عمود معرف العملية. كل ما عليك فعله هو مطابقة رقم PID من مدير المهام مع معرف العملية في معلومات النظام. سيعرض عمود المسار مسار البرنامج.
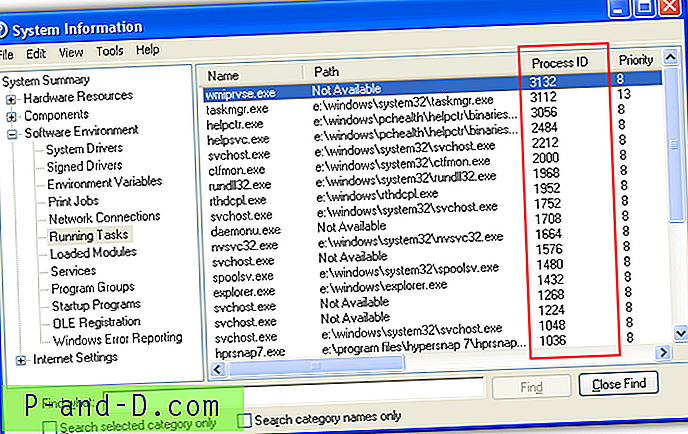
تم إدخال الكثير من التحسينات على Task Manager في Windows 7. وهو قادر على إظهار استخدام الذاكرة "الحقيقي" وأيضًا دعم إظهار مسار البرنامج. انقر فوق "عرض" في شريط القائمة ، وحدد الأعمدة ، وحدد خانة الاختيار "Image Path Name" وانقر فوق "موافق".
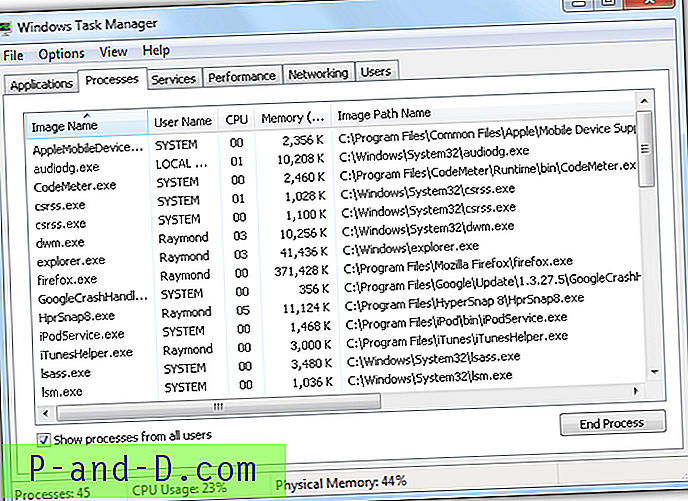
تُظهر إدارة المهام في Windows 8 تفاصيل أقل بشكل افتراضي ولكن لا يزال من الممكن استخدامها لتحديد مسار البرنامج. الطريقة الأولى هي النقر بزر الماوس الأيمن على العملية في إدارة المهام وتحديد خيار "فتح موقع الملف" الذي سيقوم بتشغيل مستكشف Windows بمسار البرنامج. بدلاً من ذلك ، يمكنك أيضًا تحديد "خصائص لإحضار خصائص البرنامج التي تعرض موقع البرنامج.
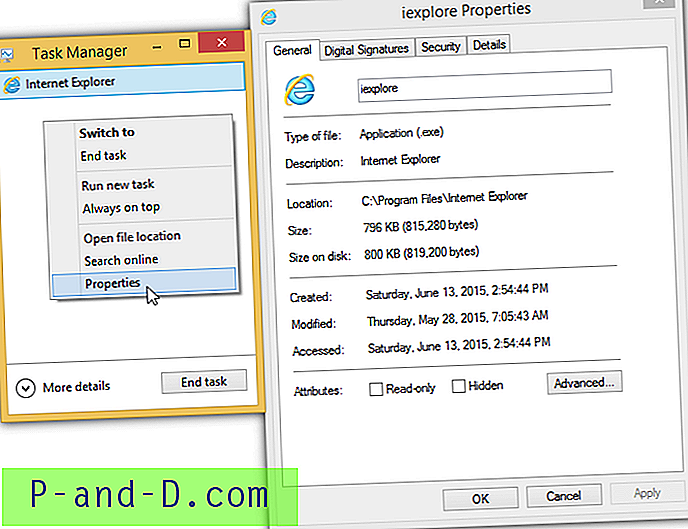
الآن إذا قمت بالنقر فوق الزر "مزيد من التفاصيل" ، سيتم تحويل مدير المهام البسيط إلى وضع أكثر شمولاً يعرض معلومات أكثر تفصيلاً مثل الأداء ، وسجل التطبيقات ، وبدء التشغيل ، والخدمات وما إلى ذلك.
في علامة التبويب "العمليات" ، يمكنك إظهار مسار البرنامج بالنقر بزر الماوس الأيمن في العمود العلوي وتحديد "سطر الأوامر". في علامة التبويب "التفاصيل" ، يمكنك أيضًا النقر بزر الماوس الأيمن في العمود العلوي واختيار "تحديد الأعمدة". كل من خيار "اسم مسار الصورة" وخيار "سطر الأوامر" قادران على إظهار مسار برنامج العملية.
يجب أن تكون معظم أدوات إدارة المهام التابعة لجهات خارجية ، إن لم يكن كلها ، قادرة على دعم عرض مسار العملية. أحد الأمثلة الجيدة هو DTaskManager الذي يعرض المسار الكامل للعملية في واجهة المستخدم الرسومية الرئيسية دون الحاجة إلى أي تكوين.
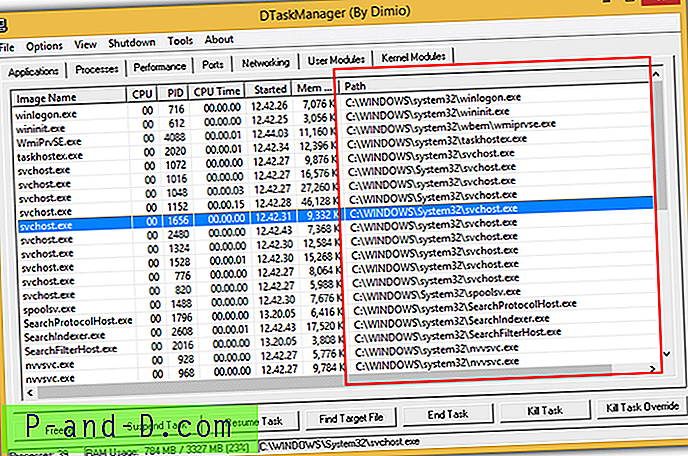
بالنسبة إلى البرامج الضارة المتقدمة التي تختبئ عميقًا في نظام التشغيل باستخدام تقنية rootkit ، من المستحيل على برامج إدارة المهام هذه التابعة لجهات خارجية العادية مثل DTaskManager اكتشاف وإدراج العملية في البرنامج. ستحتاج إلى الاعتماد على أداة أقوى لمكافحة الجذور الخفية مثل PowerTool والتي تعمل أيضًا على نفس مستوى البرامج الخبيثة rootkit للكشف عن العملية المخفية.
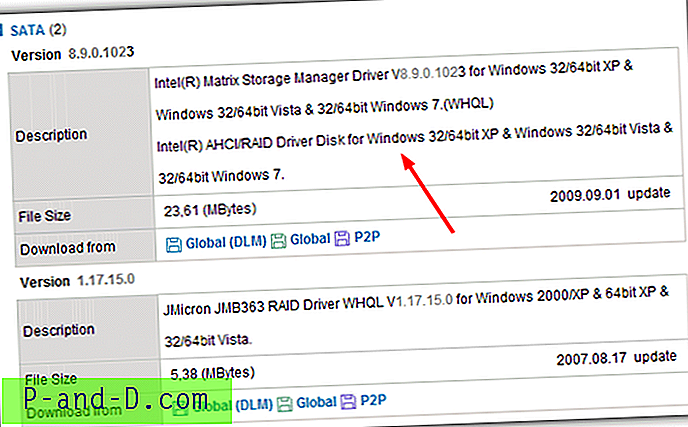
![بدء تشغيل البرامج المرفوعة (كمسؤول) من مربع حوار تشغيل في Windows 10 [Ctrl + Shift]](http://p-and-d.com/img/microsoft/674/start-programs-elevated.jpg)