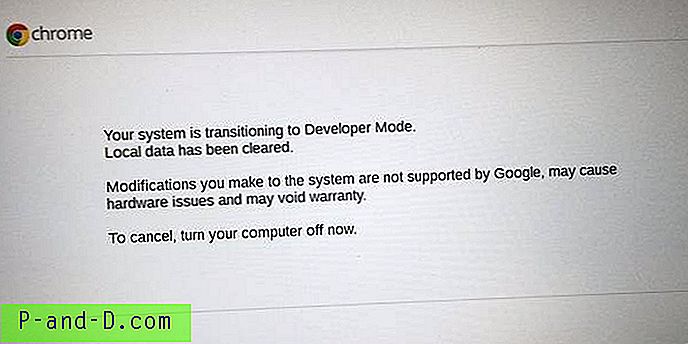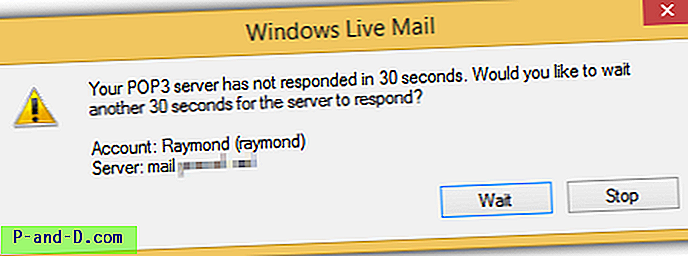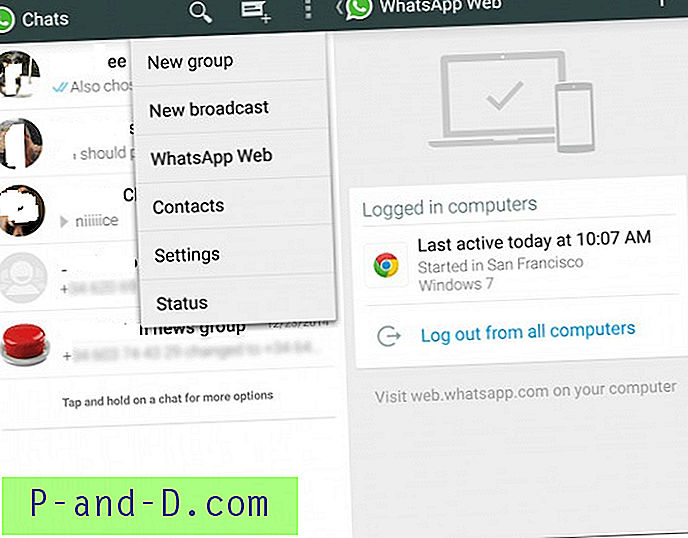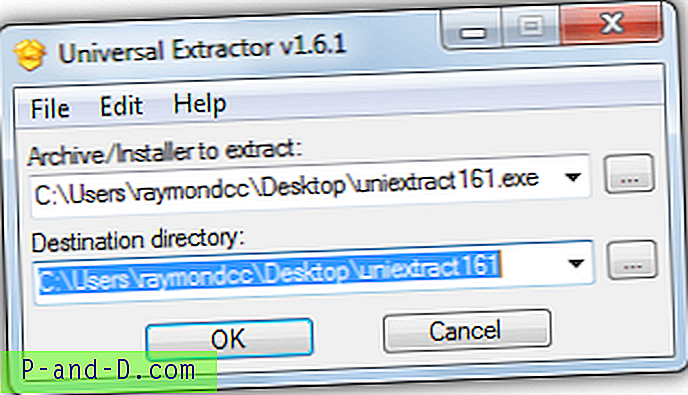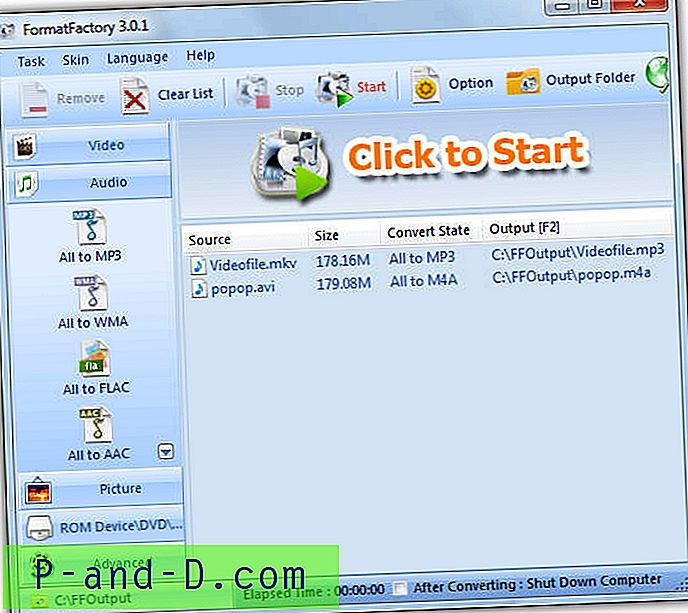إذا لم يبدأ تطبيق الصور أو تسبب في حدوث خطأ ، فيمكنك إصلاحه باستخدام PowerShell. فيما يلي خطوات Windows 10.
انقر فوق ابدأ ، واكتب powershell ، وانقر بزر الماوس الأيمن فوق Windows Powershell واختر تشغيل كمسؤول
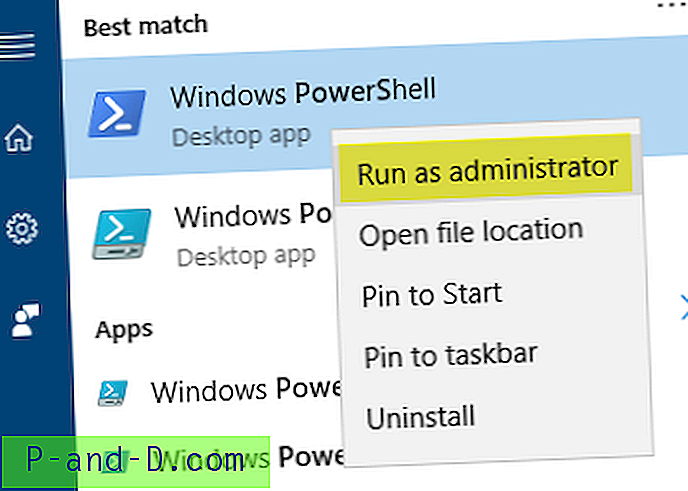
لإعادة التسجيل أو إعادة تثبيت تطبيق الصور ، استخدم إحدى الطرق التالية:
الخيار 1
نفّذ الأمر التالي:
Get-AppxPackage -allusers Microsoft.Windows.Photos | Foreach {Add-AppxPackage -DisableDevelopmentMode -Register "$ ($ _. InstallLocation) \ AppXManifest.xml"} الخيار 2
أولاً ، قم بتشغيل الأمر التالي للحصول على معرف الحزمة لتطبيق الصور ثم استخدمه في الأمر الثاني أدناه:
احصل على AppxPackage Microsoft.Windows.Photos -allusers | حدد PackageFullName
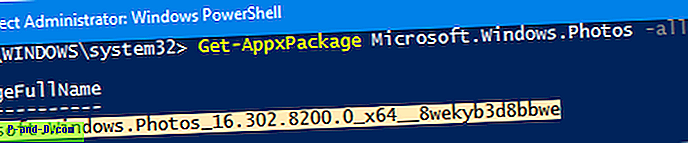
قم بتدوين اسم الحزمة الظاهر. على سبيل المثال ، إذا كان اسم الحزمة مسردًا باسم Microsoft.Windows.Photos_16.302.8200.0_x64__8wekyb3d8bbwe ، فقم بتنفيذ الأمر التالي على النحو التالي:
Add-AppxPackage - تسجيل "C: \ Program Files \ WindowsApps \ Microsoft.Windows.Photos_16.302.8200.0_x64__8wekyb3d8bbwe \ AppxManifest.xml" -DisableDevelopmentMode

يؤدي هذا إلى إعادة تثبيت تطبيق الصور.
خيار آخر لتثبيت الصور هو تنزيله من متجر Windows.
افتح متجر Windows من Start / Search.
في تطبيق المتجر ، ابحث عن Microsoft Photos وقم بتثبيته.
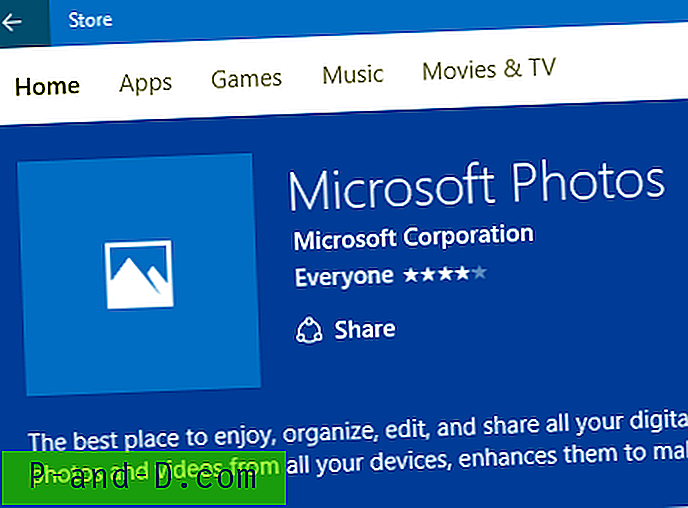
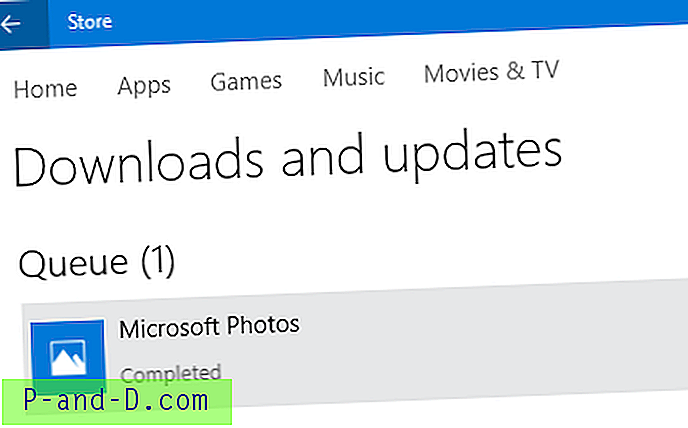
جارٍ إلغاء تثبيت تطبيق الصور
اكتب الأمر التالي واضغط {ENTER}
احصل على AppxPackage Microsoft.Windows.Photos | إزالة AppxPackage
يؤدي هذا إلى إلغاء تثبيت تطبيق الصور.