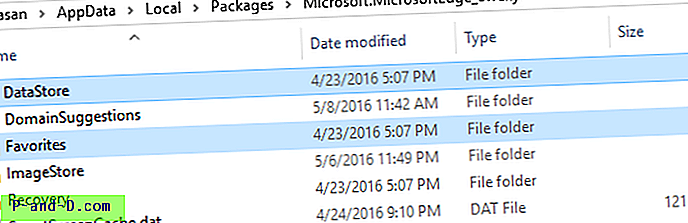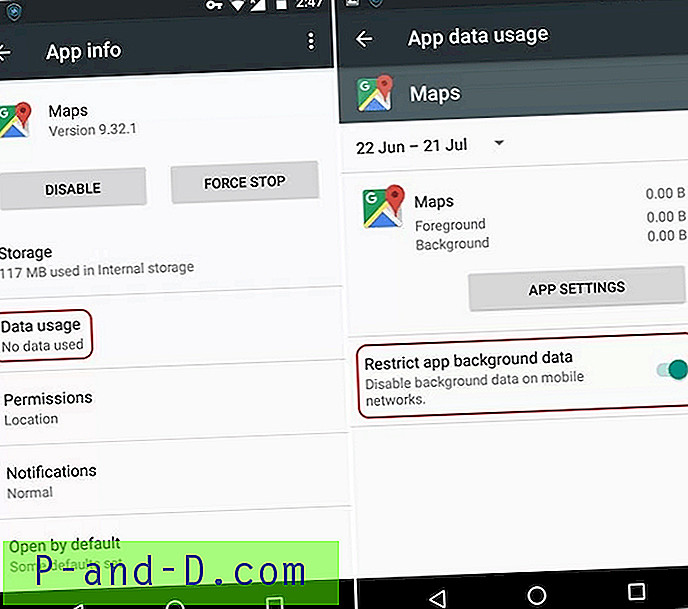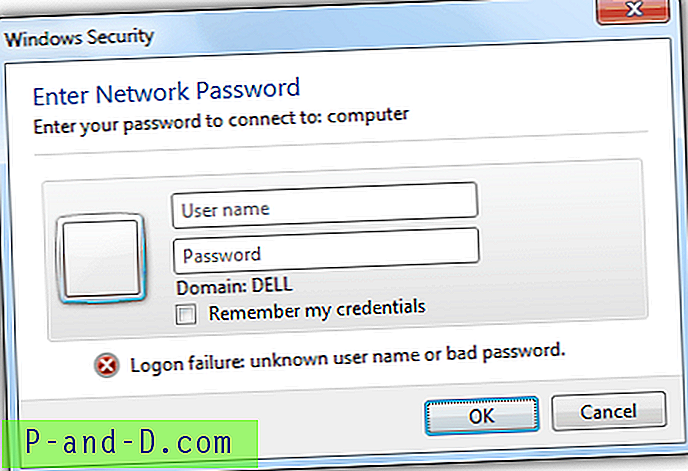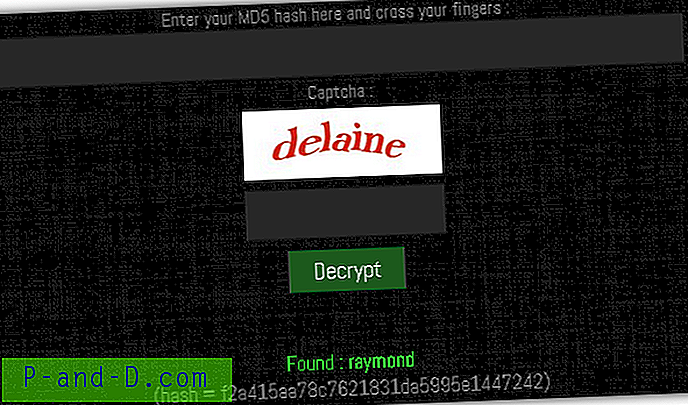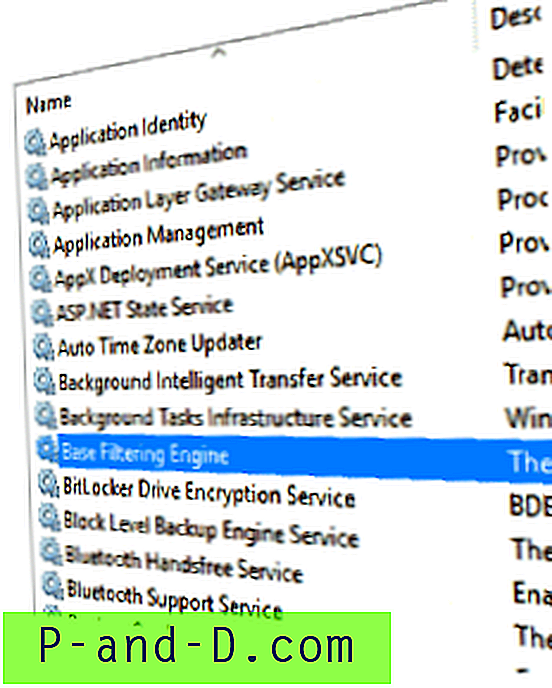عندما تزور الكثير من الصفحات على الويب بحثًا عن نصائح وتعديلات وإصلاحات ، غالبًا ما سترى أشخاصًا يستخدمون حجج سطر الأوامر التي لم تدرك أنها موجودة لهذه الوظيفة أو الأداة. هل تساءلت يومًا عن كيفية اكتشاف هذه الاختصارات وحجج سطر الأوامر؟ هل يكتشفون أنفسهم بالفعل أم أنهم يبحثون في Microsoft Knowledge Base أو يبحثون في Google؟
يوجد مثال بسيط في المقالة حول كيفية فتح مربع الحوار إزالة الأجهزة بأمان عندما لا يكون الرمز موجودًا في علبة النظام. طريقة واحدة لإصلاحه هي تشغيل سطر الأوامر "rundll32 shell32.dll و Control_RunDLL hotplug.dll" وسيظهر مربع إزالة الأجهزة بأمان. كما ترى ، إنه أمر معقد وليس بسيطًا مثل تشغيل ملف تنفيذي واحد. تتضمن العديد من الأوامر المختلفة ولكن كيف يمكنك معرفة شيء مثل هذا بنفسك؟
من السهل جدًا معرفة الأوامر والحجج عندما تعرف كيفية القيام بذلك وأين تبحث. إليك طريقتين ممكنتين. باستخدام Process Explorer
برنامج شائع يسمى Process Explorer من Sysinternals هو أداة إدارة المهام التي يمكنها الكشف عن معلومات تفصيلية حول المعالجات وعمليات DLL التي تم فتحها أو تحميلها. يشبه Process Explorer إصدارًا أكثر فخامة قليلاً من إدارة مهام Windows ، ولكنه أداة فعالة للغاية ويمكن استخدامه لتتبع جميع أنواع المشاكل المتعلقة بالعمليات والتنقيب في عمق الموارد التي يستخدمها البرنامج بالفعل.
فيما يلي كيفية معرفة سطر الأوامر لمربع الحوار إزالة الأجهزة بأمان. من الواضح أنه يمكنك استبدال مثال Safely Remove Hardware بأي شيء تختاره ، فالمبدأ هو نفسه تمامًا.
1. قم بتنزيل Process Explorer وقم بتشغيله. أحد الخيارات التي قد ترغب في تغييرها هو الوقت الذي يسلط فيه البرنامج الضوء على عملية جديدة لتسهيل اكتشافها. انتقل إلى خيارات -> مدة تمييز الفرق ... وقم بتغيير قيمة الثواني إلى 3 أو 5 وما إلى ذلك.

2. افتح مربع الحوار إزالة الأجهزة بأمان بالنقر بزر الماوس الأيمن على رمز الدرج وتحديد "إزالة الأجهزة بأمان". ابحث سريعًا في نافذة Process Explorer وسترى عملية جديدة في القائمة تحولت إلى اللون الأخضر ، يجب أن تكون هذه هي عملية الإزالة بأمان.
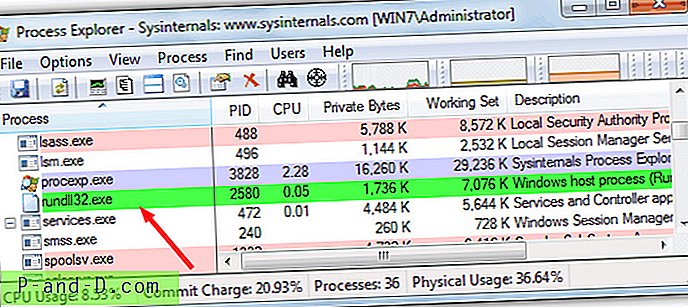
3. إن أبسط طريقة لرؤية سطر الأوامر قيد الاستخدام هي فقط تمرير الماوس فوق العملية. سيعرض هذا تلميح أداة سيعطي أيضًا سطر الأوامر المستخدم. كما ترى ، هذا يظهر من أين يأتي أمر rundll32 الكامل.
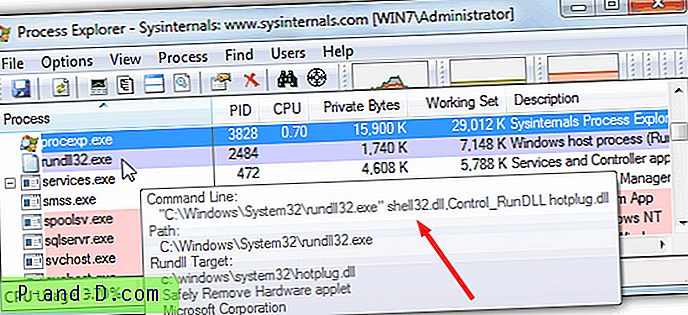
4. إذا كنت ترغب في الوصول إلى وسيطات سطر الأوامر حتى تتمكن من النسخ واللصق في مكان آخر ، فانقر نقرًا مزدوجًا على العملية لإظهار مربع حوار الخصائص. ابحث في مربع سطر الأوامر ويمكن تحديد الأمر ونسخه.
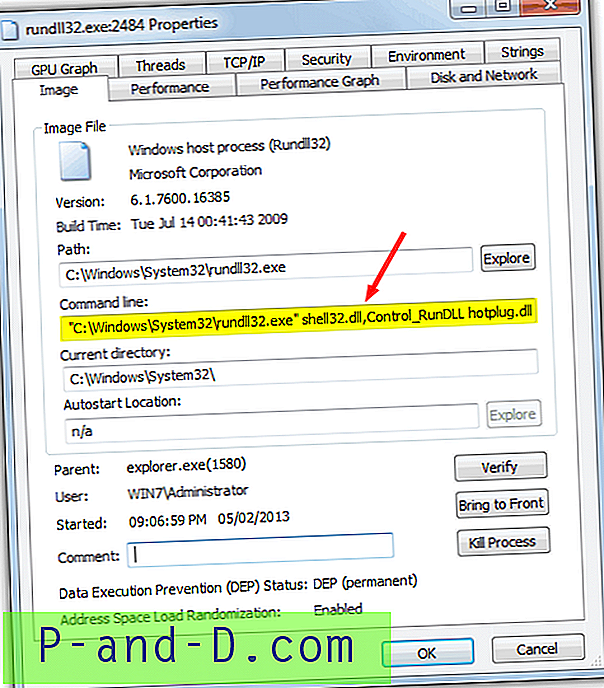
كمثال بسيط آخر ، عندما تقوم بإنشاء نسخة احتياطية باستخدام ميزة "تصوير النظام" المضمنة في Windows Vista و 7 و 8 ، فإنها تقوم بتشغيل أداة تسمى sdclt.exe. إذا قمت بتشغيل هذا الملف القابل للتنفيذ من تلقاء نفسه ، فلن ينتهي بك الأمر إلا في نافذة النسخ الاحتياطي بلوحة التحكم ، وليس أداة التصوير نفسها. مع فتح Process Explorer ، افتح أداة إنشاء صورة النظام وستجد وسيطة إضافية معروضة ...
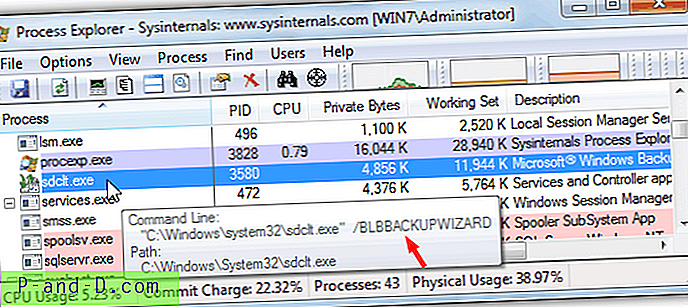
كما ترى ، يتم إلحاق وسيطة / BLBBACKUPWIZARD بـ sdclt.exe الذي ينقلك مباشرةً إلى أداة تصوير النظام وليس فقط إلى برنامج لوحة التحكم.
إن الشيء العظيم في العثور على حجج سطر الأوامر هذه هو أنها يمكن استخدامها في أماكن أخرى مثل موجه الأوامر ، في ملفاتك النصية ومخططاتك الخاصة ، وكذلك في اختصارات سطح المكتب. باستخدام هذه الطريقة ، يمكنك معرفة أي اختصارات تريدها مثل إدارة الكمبيوتر وخصائص النظام ومدير الأجهزة وأي شيء آخر تقريبًا. يمكن استخدام Process Explorer في نظام التشغيل Windows XP والإصدارات الأحدث.
تنزيل Process Explorer
باستخدام إدارة مهام Windows
إذا كنت مستخدمًا لنظام التشغيل Windows Vista أو إصدارًا أحدث ، فهناك أيضًا خيار في إدارة مهام Windows لإظهار سطر أوامر العمليات قيد التشغيل. يمكن استخدام هذا بشكل فعال ولكن من الواضح أنه لا يحتوي على أشياء مثل تمييز العملية الجديدة والقدرة على نسخ سطر الأوامر إلى الحافظة.
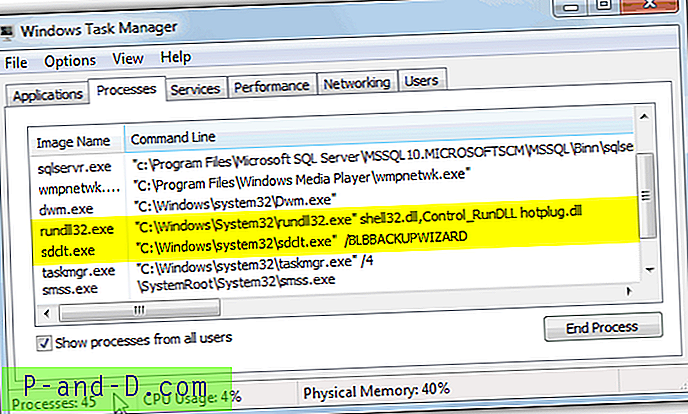
للوصول إلى هذا العمود الإضافي ، ما عليك سوى الانتقال إلى عرض -> تحديد أعمدة ... وتحديد سطر الأوامر بالقرب من الجزء السفلي. يجب أن تكون الآن قادرًا على رؤية الأوامر وأي وسيطات قيد الاستخدام من قبل العملية في عمود جديد.
![[إصلاح] تم رفض الوصول إلى المجلد المضغوط (من نوع Zip) "تعذر إكمال العملية"](http://p-and-d.com/img/microsoft/306/compressed-folder-access-denied-error-unable-complete-operation.jpg)