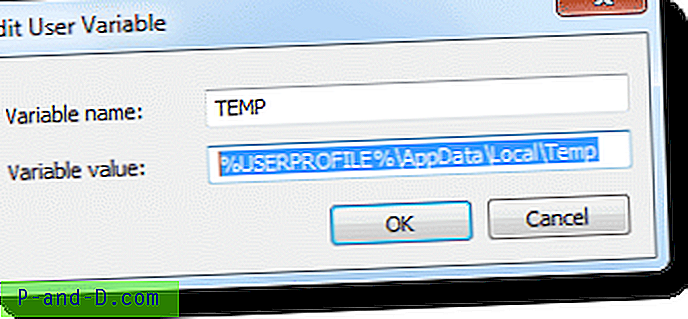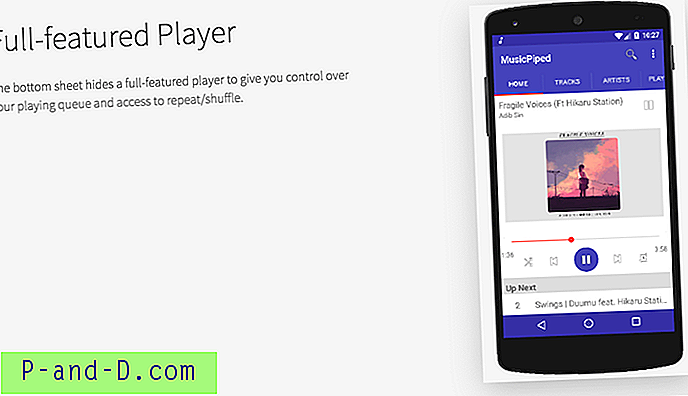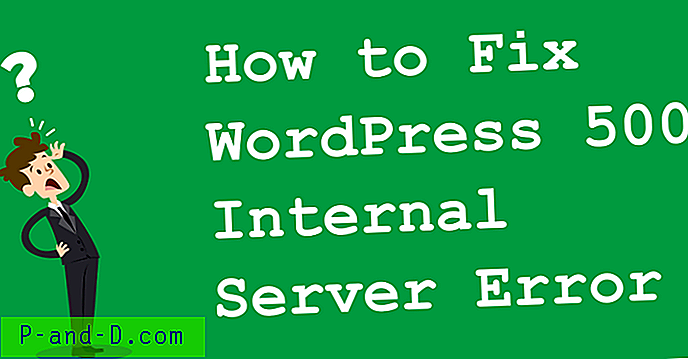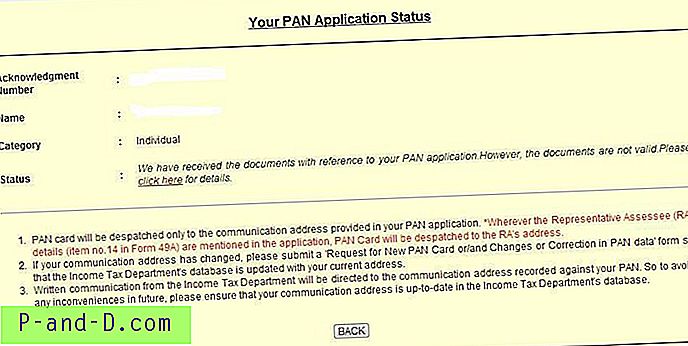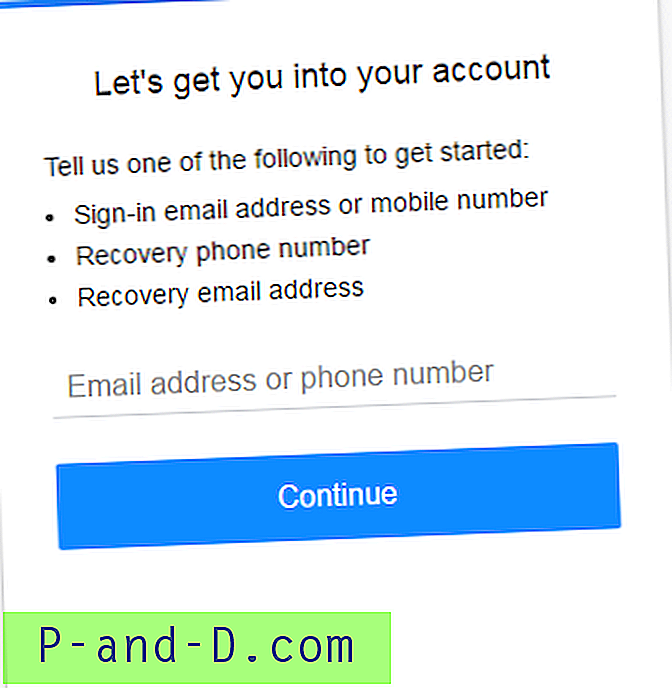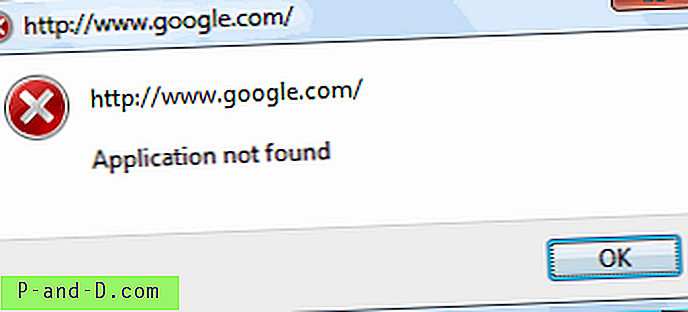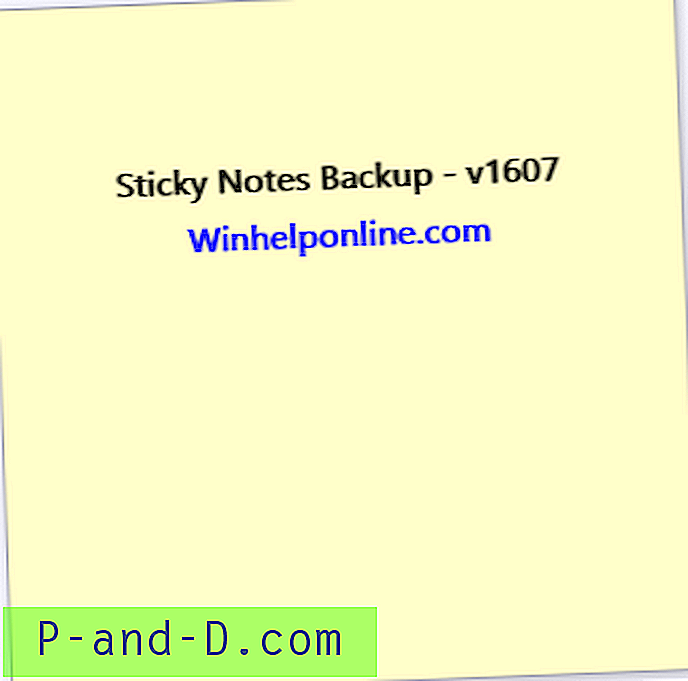عند محاولة إنشاء مجلد مضغوط (مضغوط) في نظام التشغيل Windows ، يظهر الخطأ "تعذر إكمال العملية. قد يتم رفض الوصول "وقد لا يتم إنشاء ملف مضغوط.
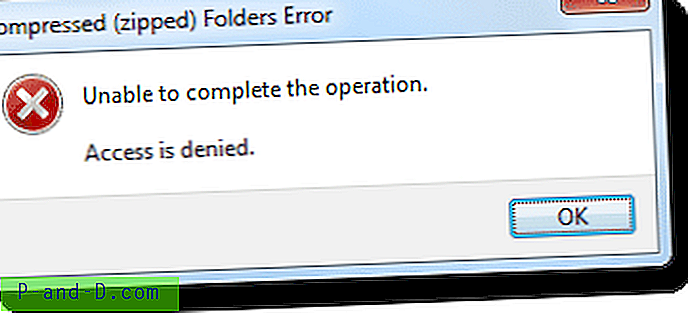
يحدث خطأ رفض الوصول إلى المجلد المضغوط (من نوع Zip) إذا لم يتم تعيين متغير المستخدم %TEMP% بشكل صحيح ، أو إذا لم يكن لدى المستخدم حق الوصول "للكتابة" إلى المجلد %TEMP% .
[إصلاح] تم رفض الوصول إلى المجلد المضغوط (من نوع Zip)
الخطوة 1: إصلاح متغير البيئة TEMP
لإصلاح خطأ رفض الوصول إلى المجلد المضغوط (من نوع Zip) ، قم بإصلاح المتغير %TEMP% باستخدام الخطوات التالية:
- انقر بزر الماوس الأيمن فوق الكمبيوتر ، ثم انقر فوق خصائص
- انقر فوق إعدادات النظام المتقدمة (بدلاً من ذلك ، يمكنك تشغيل هذه الصفحة مباشرة عن طريق تشغيل
systempropertiesadvanced.exe) - انقر فوق متغيرات البيئة
- في متغيرات المستخدم لـ ، حدد TEMP وانقر فوق تحرير ... (في حالة فقد متغير
TEMP، سيتعين عليك إنشاء متغير بالنقر فوق الزر جديد ...). - تحقق من تعيين قيمة المتغير على النحو التالي:
٪ USERPROFILE٪ \ AppData \ Local \ Temp
- انقر فوق موافق.
- تسجيل الخروج وتسجيل الدخول مرة أخرى إلى حساب المستخدم الخاص بك.
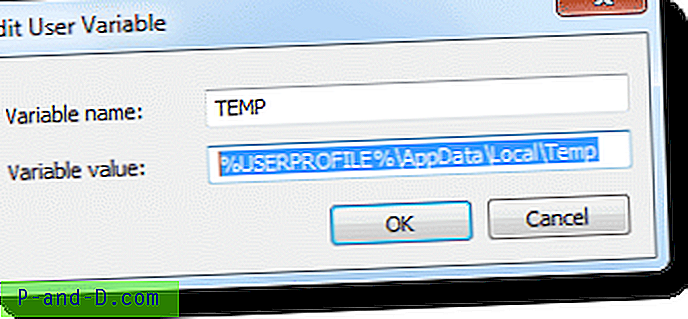
إذا تم تعيين قيم المتغير بشكل صحيح ولا تزال المشكلة قائمة ، فتحقق مما إذا كان حساب المستخدم لديه أذونات "تحكم كامل" لمجلد TEMP بالمستخدم.
الخطوة 2: التحقق من الأذونات وتحديدها للمجلد٪ TEMP٪
إذا لم تساعد الخطوة 1 أو كان المتغير %TEMP% سليمًا ، فإن الخطوة التالية هي التحقق ، وإذا لزم الأمر ، قم بإصلاح إذن NTFS للمجلد %TEMP% . اتبع هذه الخطوات:
تحقق من أذونات المجلد TEMP
انقر فوق ابدأ ، واكتب ٪ TEMP٪ واضغط {ENTER}. يؤدي هذا إلى فتح مجلد TEMP لحساب المستخدم الخاص بك. حاول إنشاء ملف اختبار في هذا المجلد ، وحذفه. إذا كنت غير قادر على إنشاء ملف اختبار في هذا المجلد بسبب عدم كفاية الوصول ، فإن الحصول على الملكية وتعيين أذونات التحكم الكامل إلى المجلد يجب أن يحل المشكلة. استخدم الخطوات التالية:
إصلاح أذونات المجلد TEMP
- افتح موجه أوامر مسؤول أو مرتفع.
- اكتب الأمر التالي واضغط {ENTER}
تولى / f٪ TEMP٪ / r / dy
- ثم اكتب هذه الأوامر واحدًا تلو الآخر واضغط {ENTER} بعد كل أمر:
icacls٪ TEMP٪ / Grant SYSTEM: F / T icacls٪ TEMP٪ / Grant {اسم المستخدم}: F / T - استبدل
{username}باسم حساب المستخدم الفعلي ، مثل:icacls٪ TEMP٪ / منح جون: F / T
... حيث John هو اسم المستخدم.
لمزيد من المعلومات حول أخذ الملكية وتعيين الأذونات ، راجع مقالنا السابق كيفية أخذ ملكية ملف أو مجلد باستخدام سطر الأوامر في Windows.
هذا هو! لقد أصلحت متغير المستخدم %TEMP% وأذونات المجلد TEMP الآن. يجب أن يؤدي ذلك إلى حل خطأ رفض الوصول إلى المجلد المضغوط (من نوع Zip).