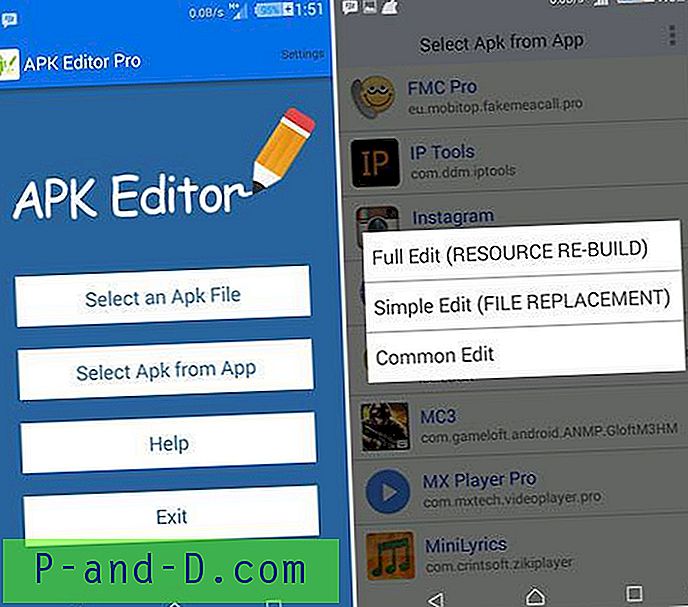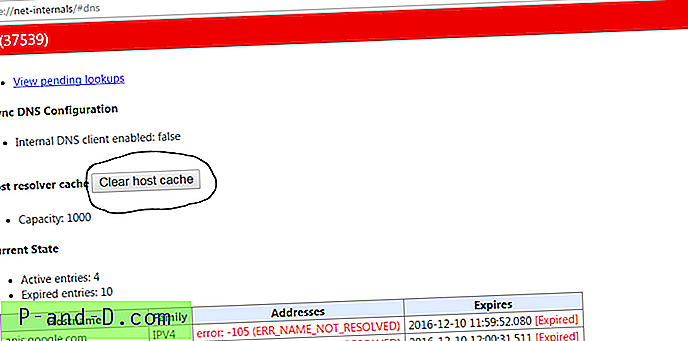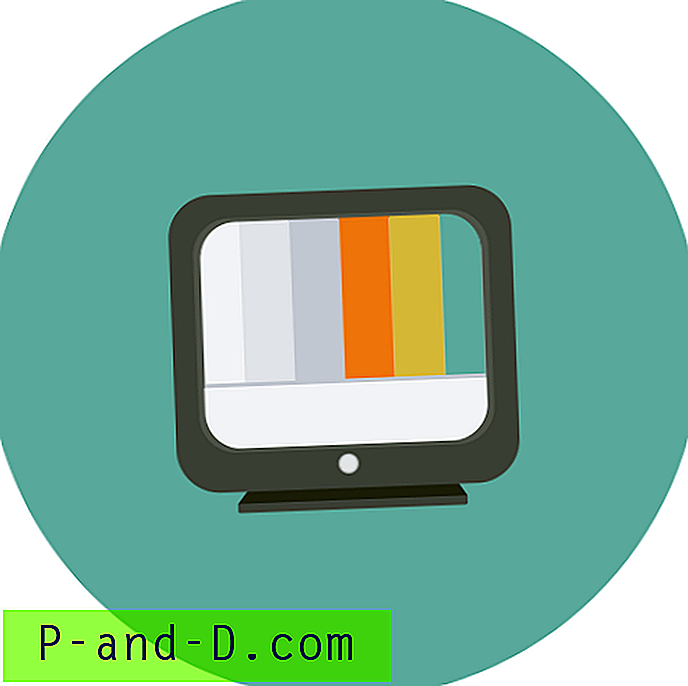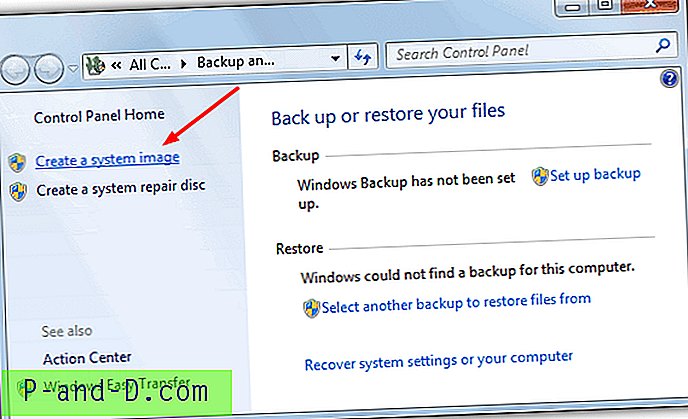في الآونة الأخيرة ، كان هناك شخص أعرفه يواجه مشكلة في متصفحات Mozilla Firefox و Google Chrome. عند محاولة عرض مقطع فيديو على YouTube ، لن يعمل الفيديو بشكل صحيح. لن يكون له صوت أو يتوقف تمامًا بعد التشغيل لبضع ثوان. يمكن أن يكون هناك احتمالان فقط ، وهذا اتصال إنترنت غير مستقر أو مشغل فلاش لديه مشكلة لأن YouTube يستخدم مشغل الفلاش لدفق مقاطع الفيديو الخاصة به. تم التأكيد على أن المشكلة ظهرت فقط في Chrome و Firefox ولكنها عملت بشكل مثالي في متصفح Internet Explorer.
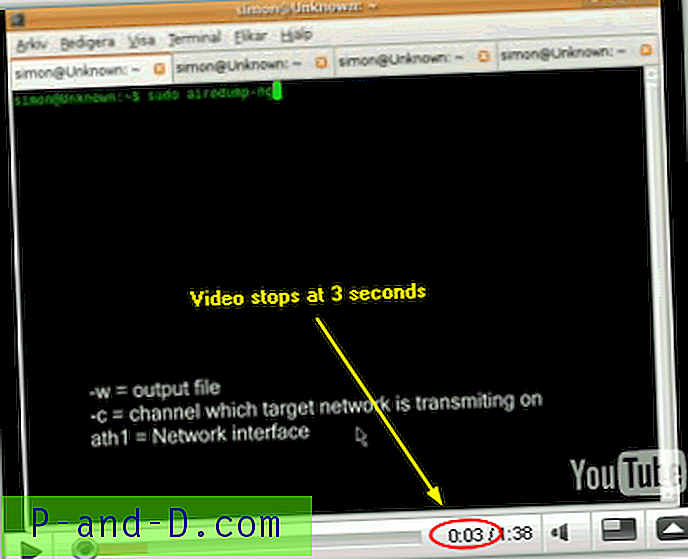
على الفور ، يخبرنا هذا أن مشغل الفلاش المثبت إما تالف أو يتم استخدام إصدار قديم من الفلاش الذي لا يدعم YouTube أو غير متوافق بشكل صحيح مع الإصدارات المحددة من Chrome أو Firefox. الحل لإصلاح هذه المشكلة هو إلغاء تثبيت مشغل الفلاش المثبت حاليًا وتنزيل أحدث إصدار ثم تثبيته. فيما يلي الخطوات التفصيلية:
لمستخدمي كروم
في هذه الأيام فيما يتعلق بالكروم ، تصبح الأمور صعبة بعض الشيء لأن مشغل Adobe Flash المستخدم في Chrome أصبح الآن مدمجًا في Chrome نفسه. وهذا يعني أن إلغاء تثبيت Flash من لوحة التحكم أو استخدام أداة Flash Player Uninstaller لن يكون له تأثير على Flash Player في Chrome. ستحتاج إما إلى إزالة Chrome وإعادة تثبيته بالكامل أو الانتظار حتى يكون هناك تحديث في هذه الحالة سيتم تحديث مكون Flash الإضافي في نفس الوقت.
ومع ذلك ، هناك حل يمكن أن يجبر Chrome على استخدام مشغل Flash القياسي عن طريق تعطيل المكون الإضافي المدمج مما يعني أنه يمكنك التحديث أو الإزالة أو إعادة التثبيت كالمعتاد.
1. اكتب chrome: // plugins في شريط عناوين Chrome.
2. انقر على التفاصيل في أقصى اليمين لتوسيع القائمة وابحث عن قسم بعنوان Flash حيث قد يكون لديك 1 أو 2 أو 3 ملفات dll مدرجة.
3. انظر إلى موقع كل من هذه الملفات وانقر فوق ارتباط التعطيل الخاص بـ gcswf32.dll و pepflashplayer.dll أيضًا إذا كان لديك. يجب أن يكون في كلا الملفين Google \ Chrome \ Application \ في المسار وأنهما من مجلد المستخدمين.
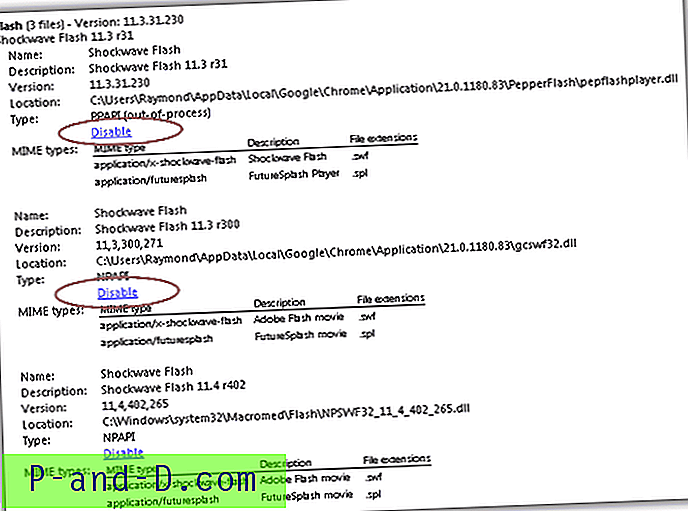
إذا كان لديك أيضًا ملف DLL موجود في C: \ Windows ، فهذا هو برنامج Flash Player القياسي ويمكنك تركه ممكّنًا ومحاولة معرفة ما إذا كان Flash يعمل الآن تم إيقاف تشغيل Chromes الخاصة. إذا استمرت المشكلة ، فاتبع الخطوات لإعادة تثبيت إصدار جديد من Flash Player. إذا لم يكن لديك Flash DLL بموقع في C: \ Windows ، فما عليك سوى اتباع الإجراء لتثبيت Flash Player.
إلغاء تثبيت وإعادة تثبيت Flash Player
بدلاً من إلغاء تثبيت مشغل الفلاش من لوحة التحكم ، أقترح عليك استخدام برنامج إلغاء التثبيت الرسمي الذي توفره Adobe. هناك إصدار واحد من برنامج إلغاء تثبيت Adobe Flash Player لنظام التشغيل Windows ، وبعض الإصدارات المختلفة لنظام التشغيل Mac. قبل تشغيل برنامج إلغاء التثبيت ، تأكد من إغلاق جميع متصفحات الويب وأي ألعاب وأيضًا برامج المراسلة الفورية مثل Yahoo Messenger و Windows Live Messenger لأن برنامج إلغاء التثبيت لا يمكنه إزالة الملفات المستخدمة حاليًا. انقر فوق نعم عند سؤالك لتأكيد ما إذا كنت تريد إلغاء تثبيت Adobe Flash Player وانقر فوق إغلاق .
إلغاء تثبيت Adobe Flash Player لنظام التشغيل Windows
إلغاء تثبيت Adobe Flash Player لنظام التشغيل Mac OS
بمجرد الانتهاء من إلغاء تثبيت Adobe Flash Player ، قم الآن بتنزيل أحدث إصدار من Flash Player من الرابط أدناه.
قم بتنزيل أحدث برنامج Adobe Flash Player
ستتيح لك هذه الصفحة تحديد نظام التشغيل الذي تستخدمه يدويًا والمتصفح الذي تحاول تثبيت أحدث Flash Player له. اختر نظام التشغيل الخاص بك من القائمة المنسدلة في الخطوة 1 ، وبالنسبة لنظام التشغيل Windows ، اختر "Flash Player للمتصفحات الأخرى" في الخطوة 2. تأكد من إلغاء تحديد خيار برنامج الإعلانات وانقر فوق الزر للتنزيل.
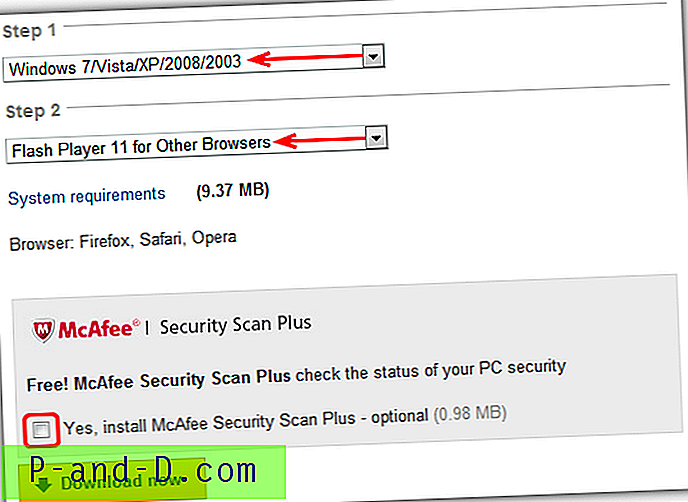
عند اكتمال التنزيل ، أغلق مرة أخرى أي متصفحات الويب والمراسلات الفورية التي تعمل حاليًا ، ثم قم بتشغيل المثبت.
الآن يجب ألا تواجه أي مشاكل في عرض مقاطع الفيديو التي تتطلب Flash Player. إذا استمرت المشكلة ، فما عليك سوى إعادة تشغيل الكمبيوتر بعد تحديث الفلاش. يمكن لمستخدمي Chrome الاستمرار في استخدام Flash Player هذا حتى تحديث Chrome التالي حيث يمكنك المحاولة مرة أخرى من صفحة chrome: // plugins عن طريق تمكين الإصدار الداخلي إذا كنت ترغب في ذلك. إذا لم يكن الأمر كذلك ، فما عليك سوى الاستمرار في استخدام هذا الإصدار المثبت بشكل منفصل.