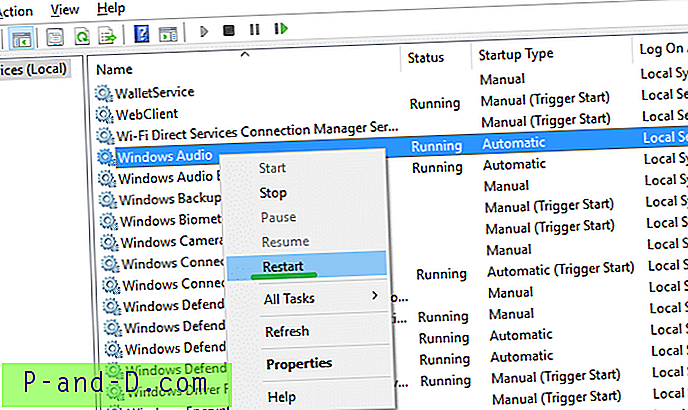فيما يلي دليل تفصيلي حول كيفية استرداد بيانات بريد Windows والإعدادات المخصصة من ملف تعريف مستخدم تالف في جهاز الكمبيوتر الذي يعمل بنظام Windows Vista.
فيما يلي دليل تفصيلي حول كيفية استرداد بيانات بريد Windows والإعدادات المخصصة من ملف تعريف مستخدم تالف في جهاز الكمبيوتر الذي يعمل بنظام Windows Vista.
تسجيل الدخول إلى حساب المستخدم الجديد وتكوين مستكشف Windows لإظهار الملفات المخفية. للقيام بذلك ، افتح (My) الكمبيوتر ، وانقر فوق تنظيم ، وانقر فوق خيارات المجلد والبحث . في علامة التبويب عرض ، حدد الخيار إظهار الملفات والمجلدات المخفية ، وانقر فوق موافق .
ملاحظة: طوال هذه المقالة ، يشير OldUser إلى اسم حساب المستخدم لملف التعريف التالف. يشير NewUser إلى حساب المستخدم الجديد حيث تقوم بنقل الملفات والإعدادات إليه. تحتاج إلى استبدال أسماء المستخدمين الصحيحة حيثما ينطبق ذلك.
نقل رسائل وحسابات البريد
افتح مستكشف Windows وانتقل إلى المجلد التالي:
C: \ Users \ OldUser \ AppData \ Local \ Microsoft \ Windows Mailحدد جميع الملفات والمجلدات في الموقع أعلاه ، وانسخها إلى المجلد التالي:
C: \ Users \ NewUser \ AppData \ Local \ Microsoft \ Windows Mailيؤدي هذا إلى نقل جميع رسائل البريد والحسابات من حساب المستخدم القديم.
نقل جهات الاتصال
لنقل جهات الاتصال ، انسخ جميع ملفات الاتصال من المجلد التالي:
C: \ Users \ OldUser \ Contactsإلى
C: \ Users \ NewUser \ Contactsنقل إعدادات بريد Windows
يتم تخزين إعدادات بريد Windows في خلية تسجيل المستخدم. يتضمن ذلك خيارات البريد غير الهام وقواعد الرسائل والتوقيعات وحجم شريط الأدوات وحجم النافذة والموقع والإعدادات الأخرى. استخدم هذه الخطوات لتحميل خلية التسجيل لحساب المستخدم القديم وتصدير الفرع المقابل. لاحظ أن استرداد الإعدادات ممكن فقط إذا كانت خلية تسجيل المستخدم لا تزال قابلة للقراءة.
1. انقر فوق ابدأ ، اكتب Regedit.exe واضغط على {ENTER}
2. حدد HKEY_USERS
3. من القائمة "ملف" ، انقر فوق " تحميل الخلية" ...
4. استعرض للوصول إلى C: \ Users \ OldUser وحدد الملف NTUSER.DAT
5. قم بتسمية الفرع باسم OldUserHive
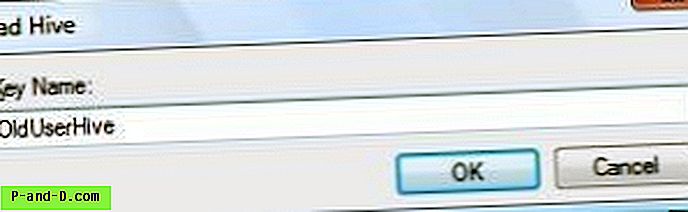
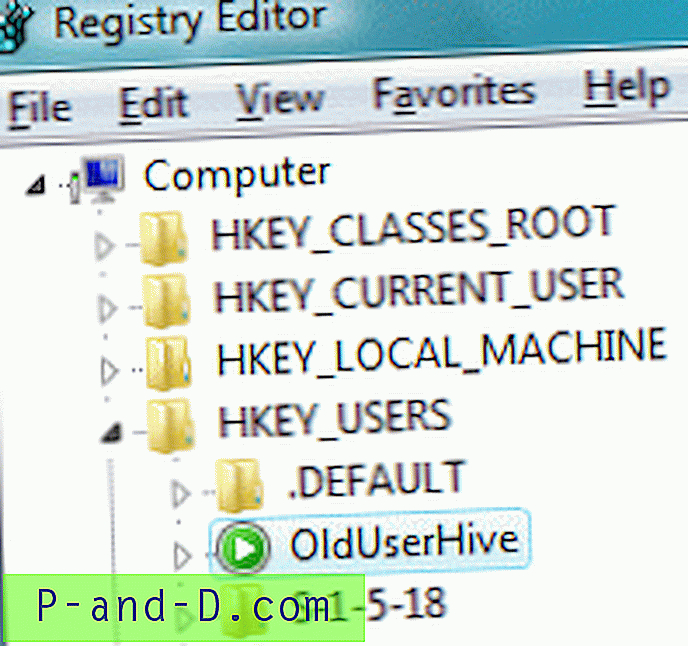
6. انتقل إلى الفرع التالي:
HKEY_USERS \ OldUserHive \ Software \ Microsoft \ Windows Mail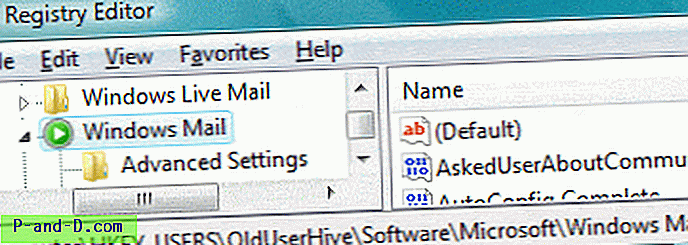
7. من قائمة "ملف" ، اختر " تصدير ..."
8. حدد سطح المكتب من شريط الأماكن على اليسار
9. اكتب اسم ملف (مثل mailsettings.reg ) وانقر فوق حفظ
10. حدد فرع HKEY_USERS \ OldUserHive
11. من القائمة "ملف" ، انقر فوق " إلغاء تحميل الخلية" ...
12. افتح ملف mailsettings.reg باستخدام المفكرة
13. في المفكرة ، استخدم الخيار Replace… ضمن قائمة Edit لاستبدال كل تواجد للسلسلة HKEY_USERS \ OldUserHive بـ HKEY_CURRENT_USER
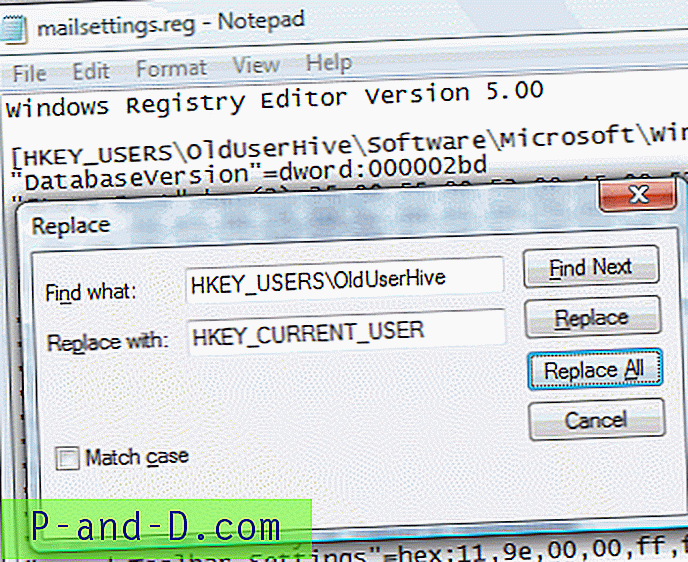
14. احفظ الملف وأغلق المفكرة
15. في محرر التسجيل ، من قائمة ملف اختر استيراد ...
16. في مربع الحوار "استعراض" ، حدد موقع الملف mailsettings.reg وانقر فوق " فتح"
حذف مفتاح التسجيل "التوقيع"
ملاحظة المحرر: عند استيراد فرع تسجيل بريد Windows ، لا يتم نقل التوقيع بشكل صحيح إذا كان يحتوي على أسطر فارغة. يؤدي هذا إلى تعطل Windows Mail في كل مرة تقوم فيها بإنشاء بريد جديد أو أثناء الرد. لمنع حدوث هذه المشكلة ، احذف مفتاح التسجيل Signatures :
HKEY_CURRENT_USER \ Software \ Microsoft \ Windows Mail \ التوقيعاتإصلاح مسار حفظ المرفق الافتراضي
قد يشير مسار حفظ المرفق الافتراضي إلى ملف تعريف المستخدم القديم. يمكنك إصلاح هذا الإعداد أيضًا (اختياري).
HKEY_CURRENT_USER \ Software \ Microsoft \ Windows Mailقم بتعديل بيانات القيمة لقيمة سلسلة "Save Attachment Path" ، في الموقع أعلاه. وبدلاً من ذلك ، يمكنك تغيير مجلد الوجهة يدويًا عند حفظ مرفق. يقوم بريد Windows بتحديث قيمة Save Attachment Path مع آخر مسار تم حفظه.
تحقق من موقع مجلد المتجر
قد تحتاج إلى التحقق من موقع مجلد المتجر وإصلاحه (إذا لزم الأمر). يتم تخزين الإعداد هنا:
HKEY_CURRENT_USER \ Software \ Microsoft \ Windows Mailتأكد من تعيين قيمة "Store Root" (من النوع REG_EXPAND_SZ) على:
٪ USERPROFILE٪ \ AppData \ Local \ Microsoft \ Windows Mailلقد قمت الآن بنقل جميع البيانات والإعدادات (باستثناء التوقيعات) إلى حساب المستخدم الجديد. افتح بريد Windows ، انقر فوق أدوات ، خيارات ... انقر فوق علامة التبويب تواقيع وأضف توقيعك يدويًا.
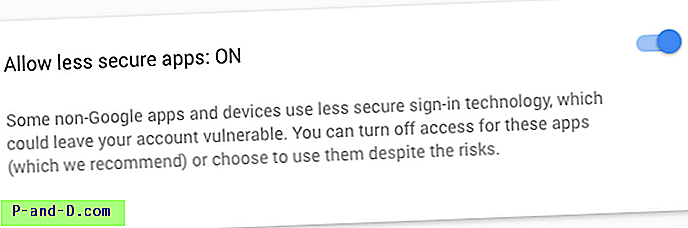
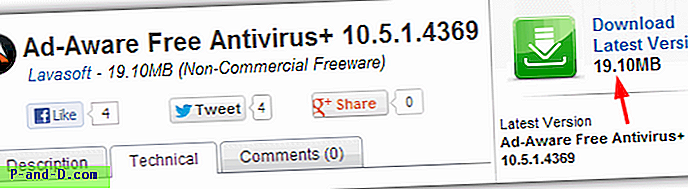
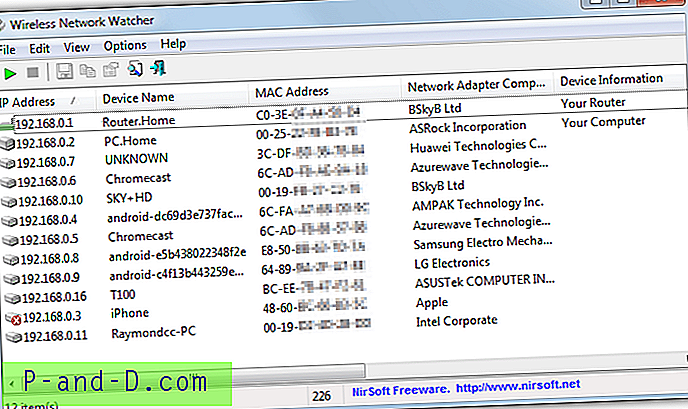
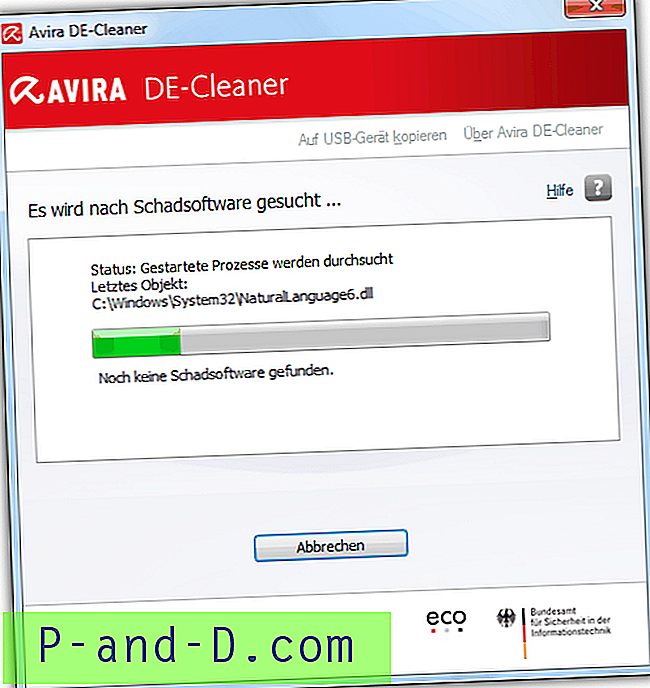
![نتائج البحث فارغة (بدون نتائج) في صفحة إعدادات Windows 10 [Fix]](http://p-and-d.com/img/microsoft/319/search-results-empty-windows-10-settings-page.jpg)