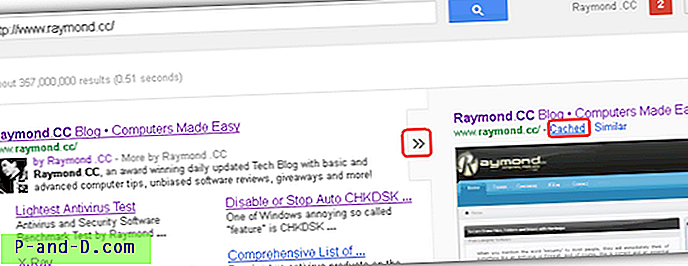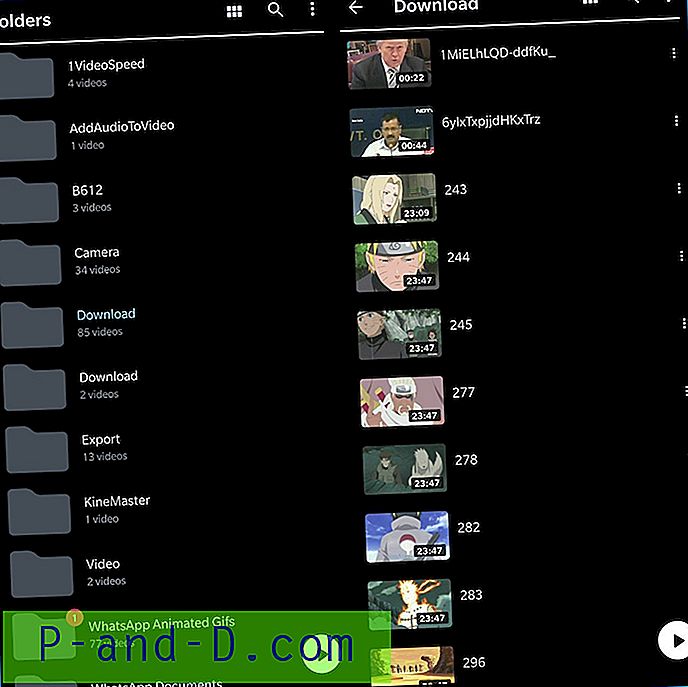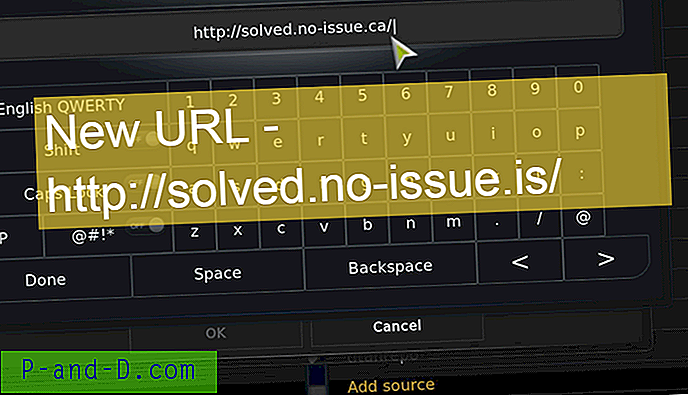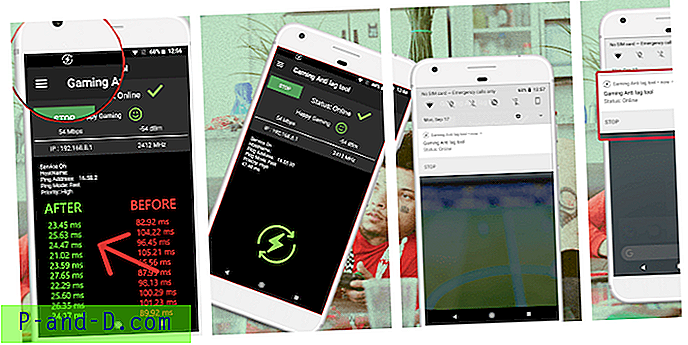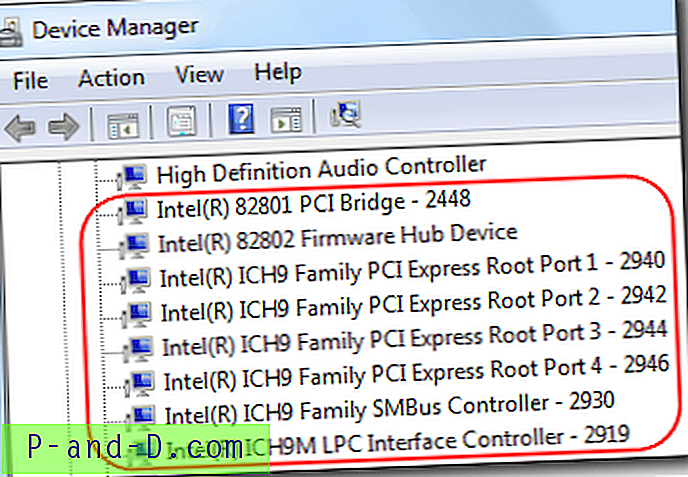في كثير من الأحيان قد تواجه بعض المشكلات المزعجة في DNS Server غير موجود ، ERR_NAME_NOT_RESOLVED ، لا يمكن الوصول إلى الموقع err_connection_timed_out ، استغرق الرد وقتًا طويلاً ، إصلاح "عذرًا!" تعطل الصفحة وأخطاء تحميل الصفحة الأخرى وما إلى ذلك.
. يرمز DNS في الواقع إلى خوادم أسماء النطاقات التي تقوم بتحميل صفحات الويب من المضيف (تلك التي يتم فيها تخزين صفحات الويب في السحابة). إذا كان اتصالك بالإنترنت بطيئًا أو بسبب بعض المشكلات الأخرى فقد يظهر متصفحك خطأ وقد لا يكون قادرًا على الاتصال بالمضيف. يمكن أن يحدث هذا حتى إذا كان لديك اتصال جيد بالإنترنت.
لقد توصلت اليوم إلى عدة إصلاحات لحل المشكلة.
لا يمكن الوصول إلى أفضل الطرق لإصلاح الموقع
فيما يلي أفضل الحلول لإصلاح خطأ "لا يمكن الوصول إلى الموقع" على Chrome لنظام التشغيل Windows و Mac PC
امسح ذاكرة التخزين المؤقت لنظام أسماء النطاقات لمتصفح Google Chrome
يعد هذا أحد أسهل الحلول وأكثرها فائدة لإيقاف مشكلة خوادم DNS.
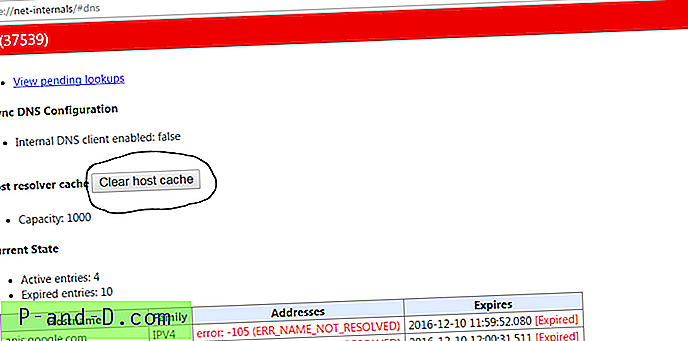
اضغط على زر مسح ذاكرة التخزين المؤقت للمضيف
- ما عليك سوى زيارة عنوان URL " chrome: // net-internals / # dns ".
- انقر على زر Clear-Host Cache بجوار ذاكرة التخزين المؤقت لمحلل المضيف.
- ستلاحظ أن المواقع تعمل بشكل صحيح.
تغيير إعدادات DNS للبروتوكول
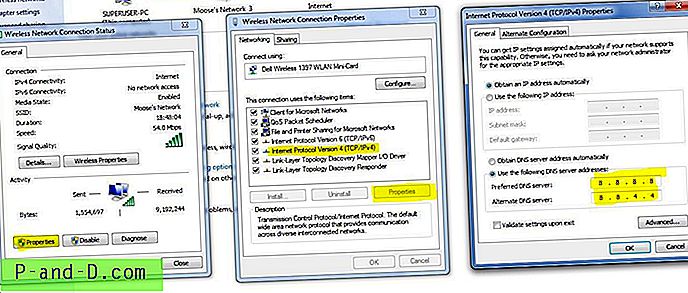
تغيير خادم DNS
- ابحث عن ' ncpa.cpl ' في Windows.
- ابحث عن الخيار المسمى Internet Protocol الإصدار 4 (TCP / IPv4) .
- اضغط عليها وانقر على زر الخصائص .
- الآن استخدام خوادم DNS التالية يدويًا ؛ خادم DNS المفضل مثل 8.8.8.8 وخادم DNS البديل مثل 8.8.4.4 (DNS العام من Google) (تعيين IP على أنه تلقائي)
- أعد تشغيل المتصفح وتحقق من مواقع الويب.
تعطيل خدمات التنبؤ بنظام أسماء النطاقات
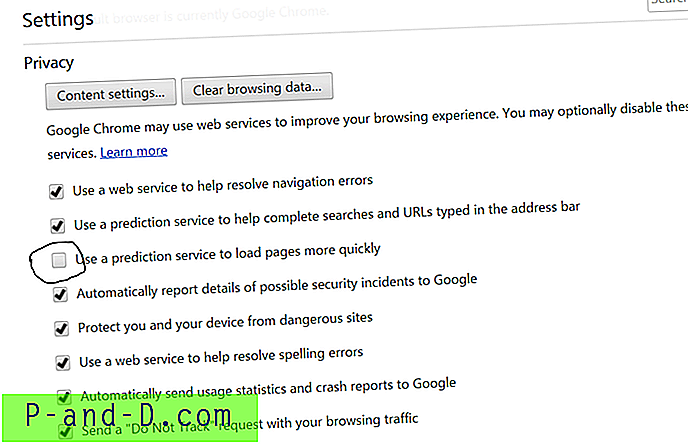
قم بإلغاء تحديد خدمات التنبؤ
- انتقل إلى إعدادات Chrome.
- مرر لأسفل وانقر على الإعدادات المتقدمة.
- هنا سترى خيار " استخدام خدمات التنبؤ لتحميل الصفحات بشكل أسرع"
- ما عليك سوى إلغاء تحديد المربع وإعادة تشغيل المتصفح.
حاول إعادة تعيين TCP / IP
قم بتشغيل الأوامر التالية بهذا الترتيب في موجه الأوامر (لتشغيل كل أمر ، اضغط المفتاح ENTER بعد كتابته):
ipconfig / الإفراج ipconfig / جميع ipconfig / flushdns ipconfig / تجديد netsh int ip تعيين dns netsh winsock إعادة تعيين
هنا هو الفيديو التعليمي لإصلاح مشكلات خادم الكروم.
أعد تشغيل عميل DNS
يمكن أن تؤدي إعادة تشغيل عميل DNS أيضًا إلى إصلاح الخطأ "انتهى اختبار DNS" على جهاز الكمبيوتر الخاص بك.
- اضغط على مفتاح Windows + R → اكتب services.MSC → اضغط على Enter لفتح نافذة الخدمات.
- ابحث عن عميل DNS وانقر عليه بزر الماوس الأيمن.
- من الخيارات ، انقر فوق إعادة التشغيل لإعادة تشغيل عميل DNS. منجز!!
بعض الطرق الأخرى
إذا لم تنجح الطرق أعلاه معك ، فجرّب بعض الطرق الأخرى المدرجة أدناه.
1. إلغاء تثبيت برامج مكافحة الفيروسات
أفاد بعض الأشخاص أنه بعد إلغاء تثبيت برنامج مكافحة الفيروسات الخاص بهم (في الغالب McAfee) ، اختفت المشكلة.
2. تعطيل جدار الحماية الخاص بك
قد يؤدي تعطيل جدران الحماية إلى حل المشكلة حيث قد يتداخل بعض التطبيقات عندما يحاول Chrome الاتصال. قد يكون هذا هو الحل لك أيضًا. قم بتعطيل جدار الحماية الخاص بك وتحقق من الخطأ.
3. حاول الاتصال في الوضع الآمن
قم بتشغيل الكمبيوتر في الوضع الآمن وحاول تحميل Chrome. سيساعدك ذلك في تحديد ما إذا كان أي برنامج تابع لجهة خارجية هو سبب المشكلة ، لأن الوضع الآمن سيتألف فقط من ملفات مفيدة مضمنة. للقيام بذلك قم بإعادة تشغيل جهاز الكمبيوتر الخاص بك واستمر في الضغط على مفتاح F8 . ثم حدد المزاج الآمن مع الشبكات من قائمة الخيارات.
إصلاح - لم يتم العثور على خادم DNS أو حل خطأ المضيف في Google Chrome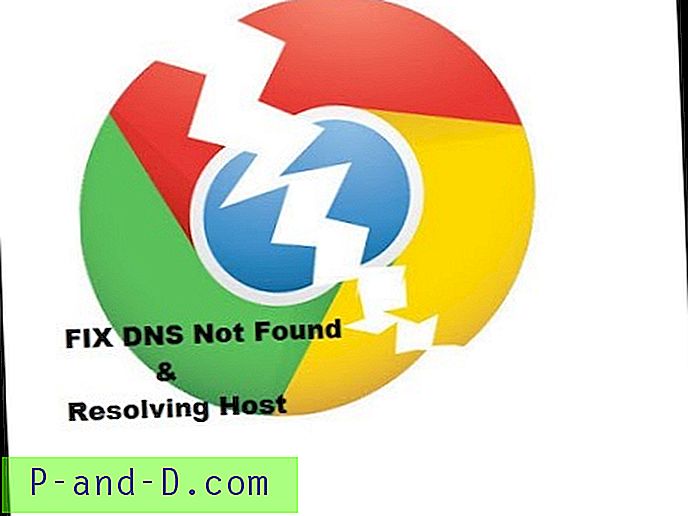
شاهد هذا الفيديو على موقع يوتيوب
اشترك على موقع يوتيوب
ملاحظة واستنتاج: آمل أن تكون المشاركة مفيدة ، يرجى التعليق أدناه للحصول على أي مساعدة مطلوبة في إصلاح مشكلة خطأ DNS.