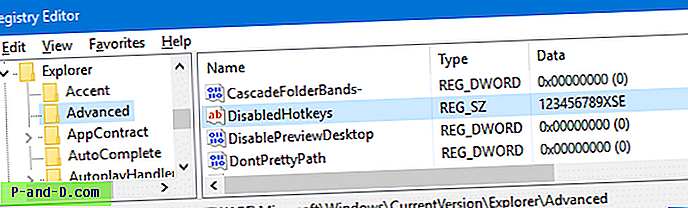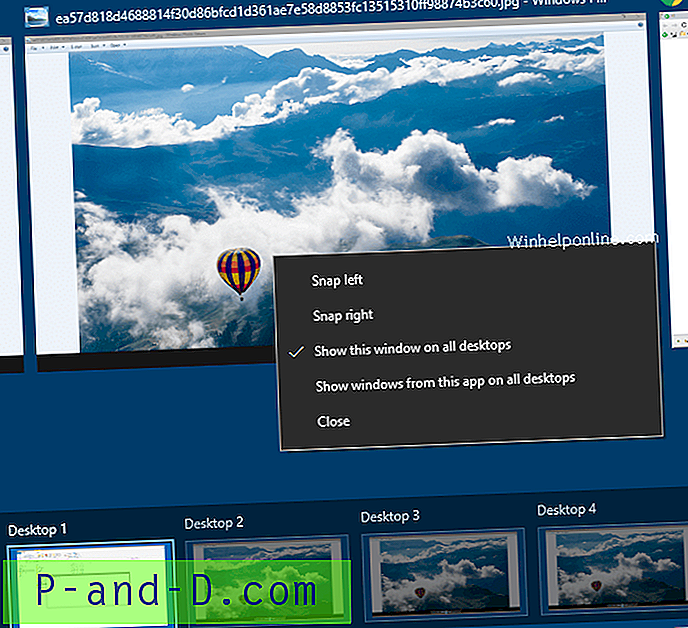يتيح لك برنامج عميل Google Drive نسخ الملفات احتياطيًا تلقائيًا من جهاز الكمبيوتر أو الكاميرا أو بطاقات SD إلى السحابة. برنامج مزامنة Google Drive ، مفيد بقدر ما يكون ، ولكن هناك خلل صغير في عملية الإعداد. بعد تثبيت واستخدام مزامنة Google Drive ، ربما لاحظت أن بحث Windows لا يعرض أي نتائج من مجلد Google Drive.
يوجد مجلد Google Drive هنا:
C: \ Users \ {اسم المستخدم} \ Google Drive على سبيل المثال ، لدي ملف باسم ملف Get Rich Fast.rtf في مجلد مزامنة Google Drive.
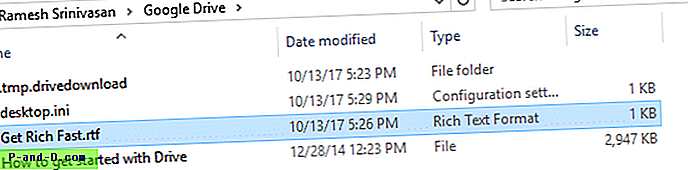
ومع ذلك ، عندما أستخدم بحث Windows للعثور على اسم الملف بالضبط ، فإنه يعرض "لا توجد عناصر تطابق بحثك".

سبب
يحدث هذا بسبب فقدان إدخالات الأذونات لمجلد Google Drive. يحتاج حساب SYSTEM إلى أذونات القراءة أو التحكم الكامل لهذا المجلد لفهرسة محتوياته بنجاح. بشكل افتراضي ، يتم تعيين أذونات مجلد Google Drive بحيث يتم منح أذونات الوصول لحساب المستخدم الحالي فقط ، ويتم تعطيل الوراثة للمجلد. نتيجة لذلك ، يتعذر على المفهرس قراءة محتويات المجلد.
الحل: قم بتصحيح أذونات مجلد Google Drive
لإصلاح المشكلة ، استخدم هذه الخطوات لإصلاح الإذن لمجلد Google Drive.
1. افتح مجلد Google Drive الموجود على %userprofile%\Google Drive
2. انقر بزر الماوس الأيمن فوق منطقة فارغة في المجلد ، ثم انقر فوق "خصائص"
3. انقر فوق علامة التبويب أمان.
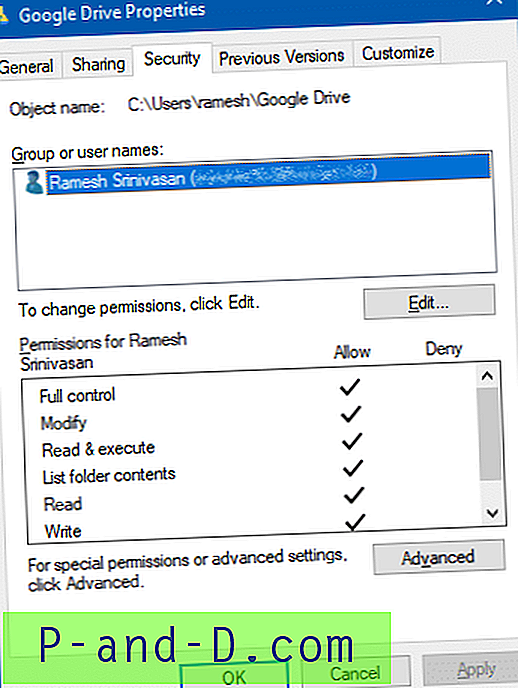
4. انقر فوق متقدم.
5. انقر فوق الزر تمكين الوراثة ، وانقر فوق تطبيق .
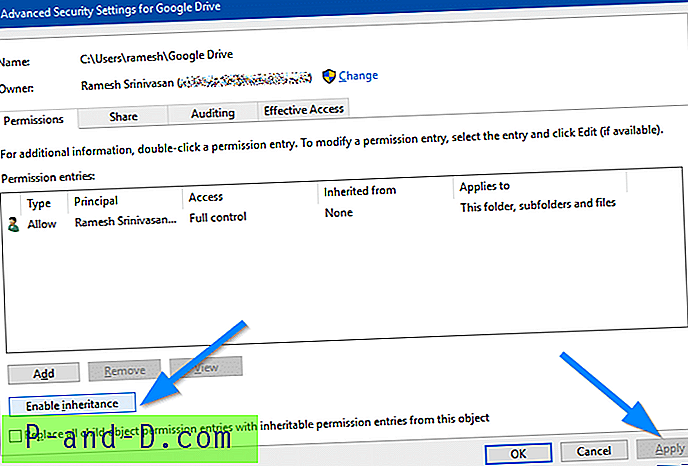
سترى الآن إدخالات إذن إضافية موروثة من الأصل ، وهو المجلد %userprofile% .
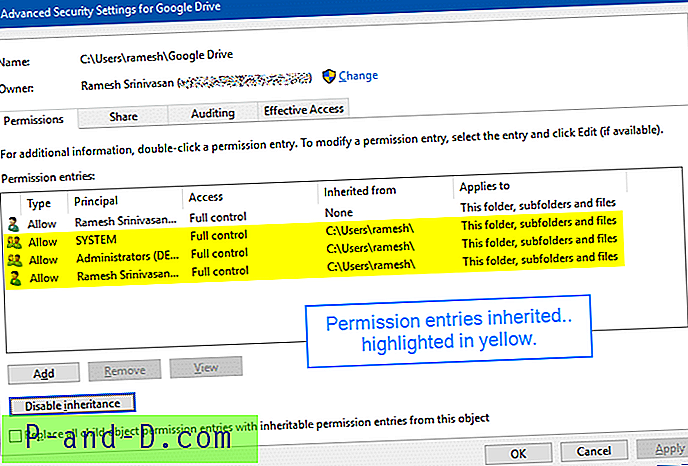
6. انقر فوق "موافق" ، "موافق" لإغلاق مربع الحوار. يجب أن يتمكن Windows Search الآن من فهرسة محتويات المجلد بنجاح.
7. بعد فترة ، قم بالبحث وسيقوم Windows Search بالعثور على الملفات من مجلد Google Drive.

انظر أيضًا: لا يقوم برنامج مزامنة Google Drive بتثبيت مجلده الخاص في جزء التنقل. للقيام بذلك ، استخدم إصلاح التسجيل في المقالة Google Drive - التثبيت في جزء التنقل في File Explorer

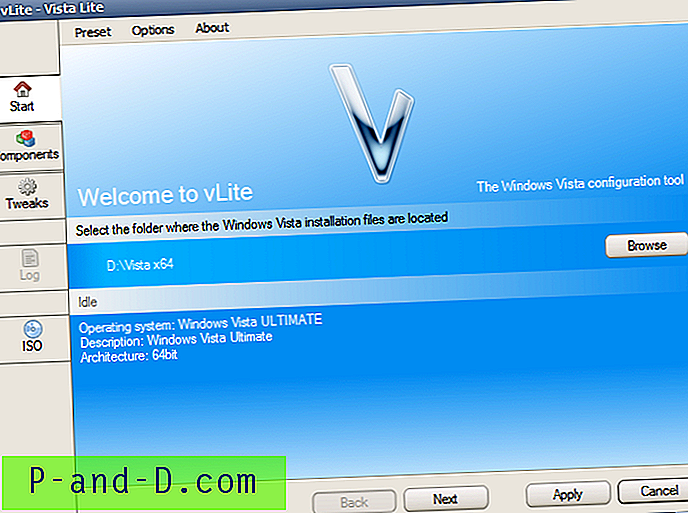
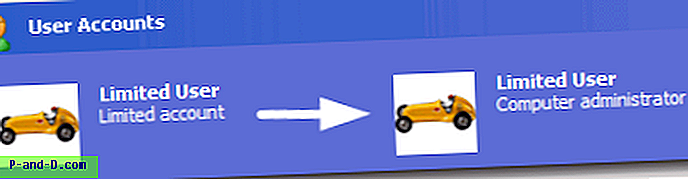
![معاينة Edge Tab Hover Delay Timeout Settings [تعديلات التسجيل]](http://p-and-d.com/img/microsoft/716/edge-tab-preview-hover-delay-timeout-settings.jpg)