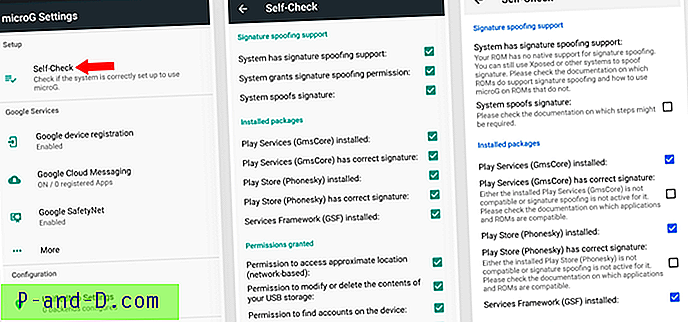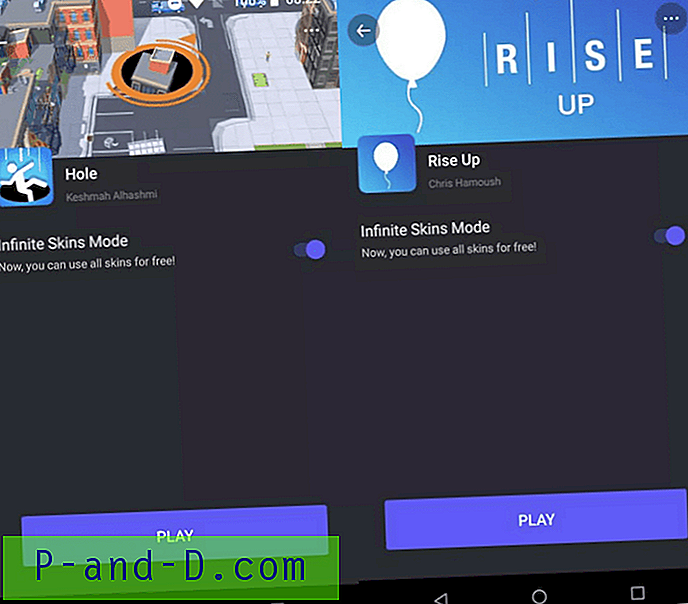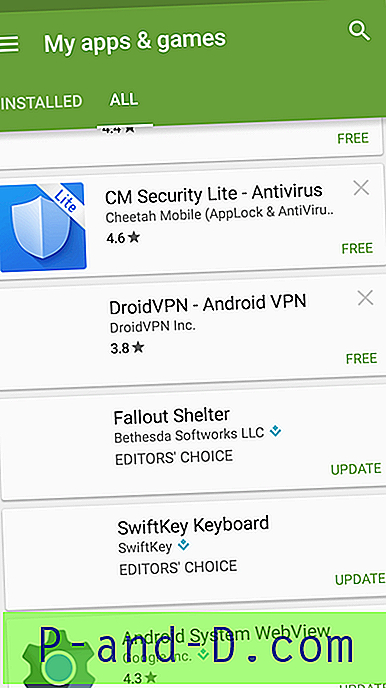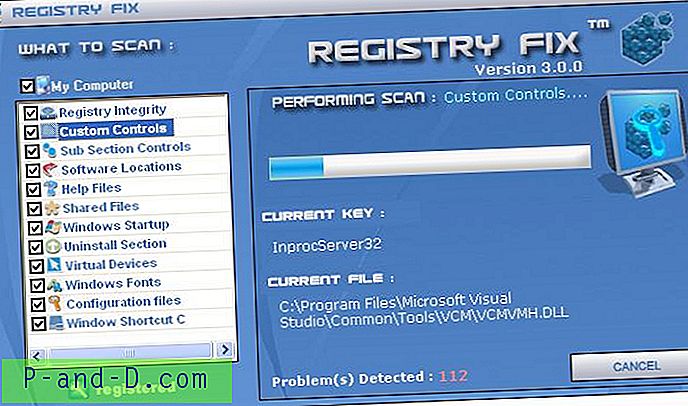هناك شيء واحد تم تقديمه في Windows Vista وأصبح متاحًا أكثر في Windows 7 وهو القدرة المضمنة على إنشاء صورة احتياطية كاملة لنظامك بحيث يمكن استعادتها عندما يصبح Windows تالفًا أو غير قابل للتمهيد. شيء واحد جيد حول استخدام النسخ الاحتياطي لصورة النظام المضمنة في Windows هو أنك لست بحاجة إلى تثبيت أي برنامج تابع لجهة خارجية مثل Acronis TrueImage أو Macrium Reflect وجميع مستخدمي Windows 7 لديهم على الفور.
إذا لم تكن متأكدًا مما يفعله تصوير النظام بالفعل وكيف يمكن أن يساعدك ، فإن صورة النظام هي نسخة طبق الأصل من محرك أقراص النظام الذي يتم نسخه احتياطيًا وحفظه في ملف. إذا طور نظامك مشكلات في وقت لاحق لا يمكن حلها بسهولة ، يمكنك استخدام هذه النسخة الاحتياطية لإعادة الكمبيوتر إلى تلك النقطة السابقة من الزمن. إذا كنت قد استخدمت خيار System Restore (استعادة النظام) في أي وقت ، فإن System Imaging هكذا ، لكنه يعيد محرك الأقراص بالكامل وليس فقط ملفات معينة. على الرغم من أن أداة النسخ الاحتياطي والاستعادة لـ Windows أساسية جدًا من حيث الميزات ، والسرعة ليست سريعة مثل برنامج تصوير محرك الأقراص التابع لجهة خارجية ، إلا أنها جيدة بما يكفي لمعظم الحالات العادية ويمكن إجراء النسخ الاحتياطي أو الاستعادة بعدة طرق مختلفة . فيما يلي بعض النقاط التي يجب ملاحظتها عند استخدام وظيفة صورة النظام:
- حاول عدم تغيير هيكل القسم لوحدات التخزين التي تم نسخها احتياطيًا أو قد تفشل عملية الاستعادة. على الرغم من أن تصوير النظام من المفترض أن يكون قادرًا على إعادة التنسيق إلى التخطيط السابق ، إلا أن هذا سبب شائع لفشل الاستعادة.
- ستقوم صورة النظام بعمل نسخ احتياطي واستعادة جميع الملفات على النظام ولا يمكنك في أي وقت تحديد الملفات أو المجلدات الفردية. ومع ذلك ، سيكون لديك خيار النسخ الاحتياطي لأي ملفات قبل الاستعادة في حالة استخدام لوحة التحكم.
- لا يتوفر النسخ الاحتياطي للشبكة في Windows 7 Home Premium أو Home Basic.
- يمكن عمل نسخة احتياطية من الأقسام المنسقة NTFS فقط. تأكد من أنك تقوم بالحفظ على أقراص USB أو محركات الأقراص الثابتة المحمولة فهي بتنسيق NTFS.
- يتوفر التصوير في Vista Business و Enterprise و Ultimate ولكن ليس في Home Premium أو Basic. انتقل إلى لوحة التحكم -> مركز النسخ الاحتياطي والاستعادة -> النسخ الاحتياطي للكمبيوتر. لا يمكنك النسخ الاحتياطي للشبكة في Vista.
- لا يزال لدى Windows 8 هذه الميزة في لوحة التحكم -> استرداد ملفات Windows 7.
- لا تخلط بين أقراص 32 بت و 64 بت على نظام التشغيل الخاص بك. على سبيل المثال ، إذا كان لديك إصدار 32 بت من Windows مثبتًا ، فستحتاج إلى قرص إصلاح 32 بت أو Windows 32 بت لتثبيت DVD لإجراء عملية استعادة.
إنشاء صورة نظام Windows
سنوضح لك هنا كيفية إنشاء صورة نظام النسخ الاحتياطي لنظام التشغيل Windows 7 ، والخطوات الخاصة بالإصدارات المتوافقة مع Vista و Win 8 هي نفسها على نطاق واسع. يمكنك القيام بذلك فقط من داخل Windows نفسها. هناك عدة طرق لتشغيل أداة النسخ الاحتياطي والاستعادة في Windows والتي ستسمح لك أيضًا بإنشاء قرص إصلاح أو ملفات ومجلدات نسخ احتياطي ، اختر 1 من أي مما يلي:
- انقر فوق ابدأ الجرم السماوي واكتب النسخ الاحتياطي في البحث. يجب أن تشاهد النسخ الاحتياطي والاستعادة تظهر في البرامج ، اضغط على Enter.
- انقر فوق Start orb -> All Programs -> Maintenance -> Backup and Restore.
- انتقل إلى لوحة التحكم وحدد النسخ الاحتياطي والاستعادة من عرض الرمز ، أو النظام والأمان -> نسخ الكمبيوتر احتياطيًا في عرض الفئة.
الآن في أداة النسخ الاحتياطي والاستعادة ، انقر فوق إنشاء صورة نظام في الجزء الأيمن.
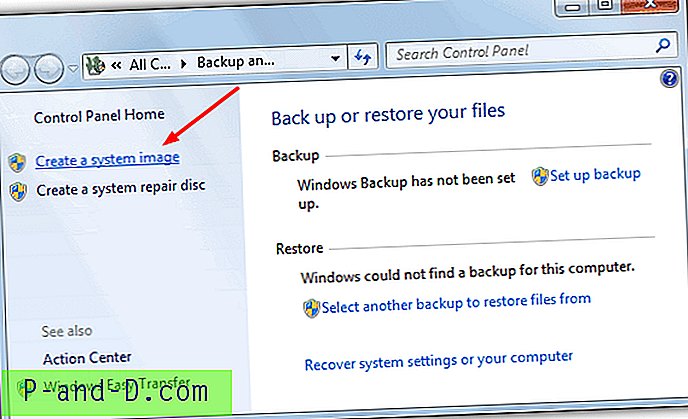
سيؤدي هذا إلى فتح نافذة إنشاء صورة النظام. بدلاً من ذلك ، يمكنك الوصول مباشرة إلى هذه النافذة من سطح المكتب باستخدام Win Key + R وكتابة ما يلي في مربع الحوار تشغيل:
sdclt.exe / BLBBACKUPWIZARD
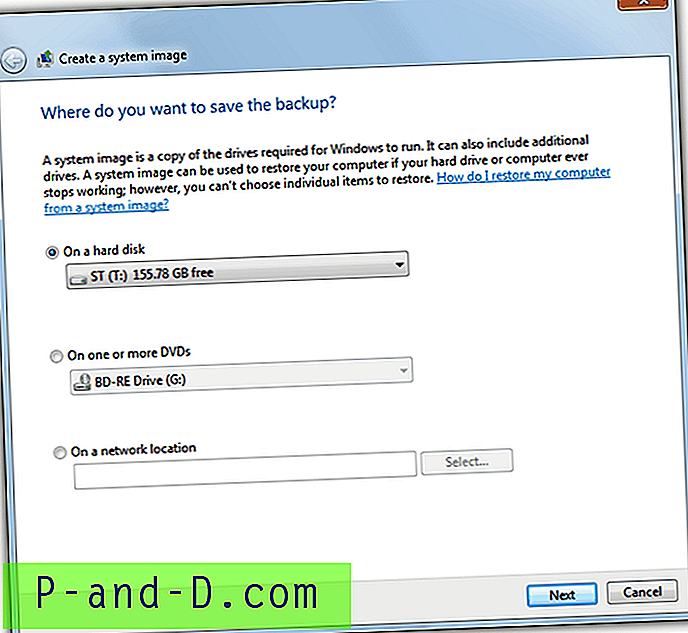
حدد الآن المكان الذي ستقوم بنسخه احتياطيًا لصورة النظام ، والتي يمكن أن تكون إما على محرك الأقراص الثابتة أو أقراص DVD متعددة أو موقع شبكة إذا كان إصدار Windows الخاص بك يدعمها. ستظهر أجهزة USB القابلة للإزالة مثل محركات الأقراص المحمولة تحت الأقراص الثابتة. إذا حاولت تحديد قسم آخر على نفس القرص الثابت الفعلي الذي تقوم بالنسخ الاحتياطي منه ، فسيكون هناك تحذير حوله لأن فشل محرك الأقراص الثابتة سيؤدي إلى فقدان كل من نظام التشغيل والنسخ الاحتياطي. إذا وضعت أي قيمة في النسخ الاحتياطية على الإطلاق ، فمن المستحسن استخدام جهاز فعلي مختلف لحفظها.

ستعرض الشاشة التالية إجراء نسخ احتياطي لأي وحدات تخزين أخرى قد ترغب في تضمينها في العملية ، وسيتم تحديد قسم النظام الرئيسي وقسم التمهيد الصغير بحجم 100 ميجابايت إذا كان موجودًا تلقائيًا ولا يمكن لمسه.
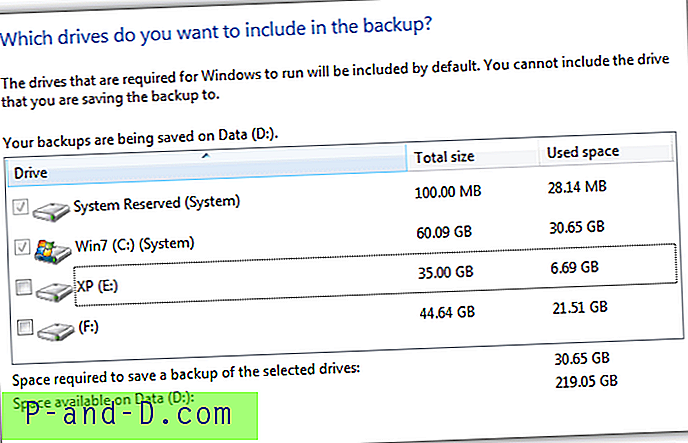
ملاحظة: في بعض الأحيان في نظام متعدد أنظمة التشغيل ، سيتم تحديد أحد أقسام نظام التشغيل الأخرى تلقائيًا وإلغاء تنشيطها بحيث لا يمكنك إيقاف تشغيلها. عادة ما يكون هذا هو الحال عند تثبيت Windows 7 بعد وجود نظام تشغيل آخر وملفات نظام bootloader على هذا القسم وليس Windows 7. بصرف النظر عن بعض الطرق الصعبة لنقل جميع ملفات التمهيد يدويًا إلى قسم windows 7 وجعلها وحدة تخزين نشطة / نظام ، فمن المستحسن إما قبول وحدة التخزين المضمنة أو استخدام برنامج نسخ احتياطي آخر.
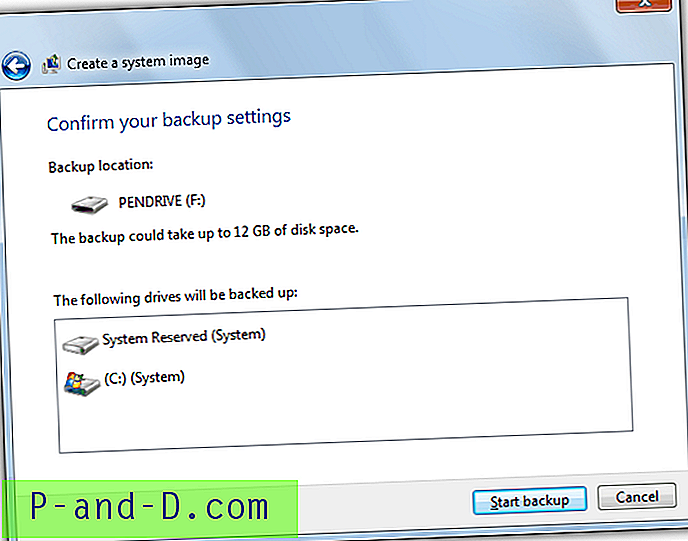
في نافذة التأكيد النهائية ، ستخبرك أداة النسخ الاحتياطي والاستعادة بمقدار المساحة التي يمكن أن تستغرقها لإنشاء النسخة الاحتياطية ، وسيؤدي النقر فوق الزر بدء النسخ الاحتياطي إلى بدء العملية. اعتمادًا على كمية البيانات التي يتم نسخها احتياطيًا وسرعة الجهاز ، من الواضح أن هذا قد يستغرق من بضع دقائق إلى ساعة أو أكثر. إذا تلقيت خطأً في هذه المرحلة ، فقد ترغب في قراءة مقالتنا حول السبب المحتمل لفشل النسخ الاحتياطي لصورة النظام.
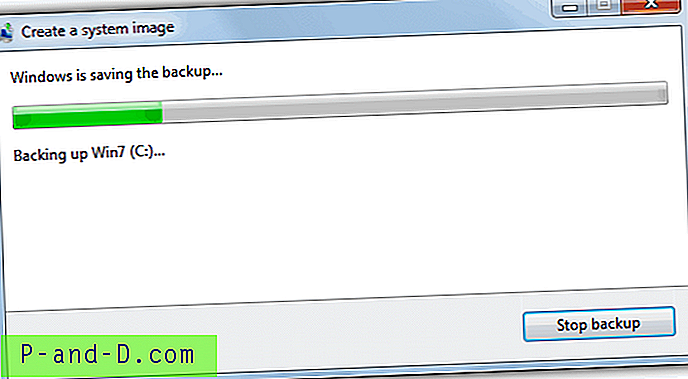
بعد اكتمال عملية النسخ الاحتياطي ، سيتم سؤالك عما إذا كنت ترغب في إنشاء قرص إصلاح النظام. يوصى بهذا بشدة إذا لم يكن لديك قرص DVD كامل لتثبيت Windows ويمكن أيضًا إنشاؤه لاحقًا من النافذة الرئيسية لأداة النسخ الاحتياطي والاستعادة. إذا كنت ترغب في إنشاء قرص مضغوط للإصلاح على عصا USB ، فالرجاء اتباع قرص الإصلاح لتعليمات USB في منشورنا الذي يوضح بالتفصيل كيفية القيام بذلك.
في الصفحة 2 ، سنعرض لك الطرق المختلفة التي يمكنك من خلالها استعادة صورة النظام.
1 2 التالي › عرض الكل