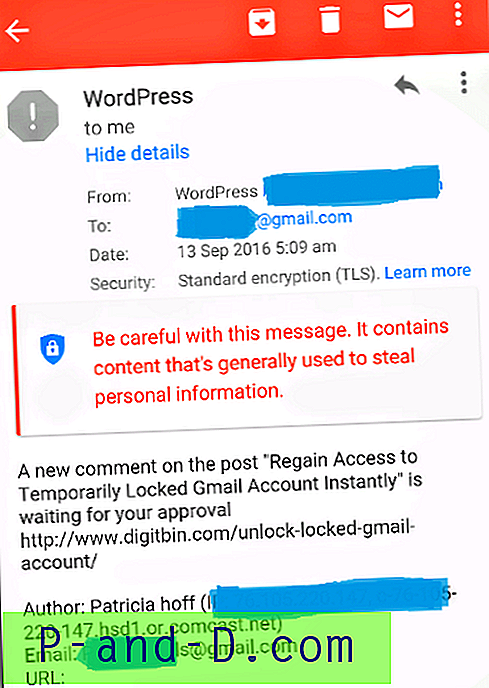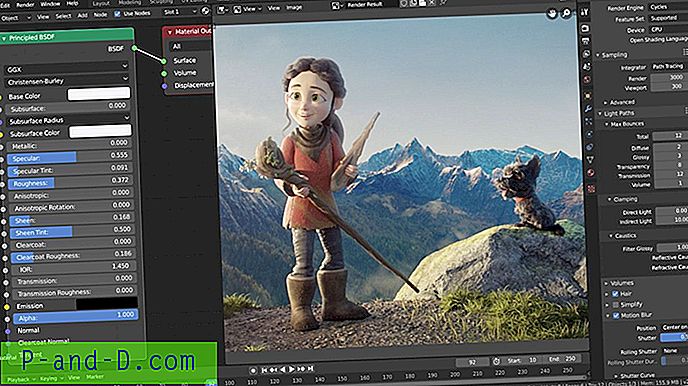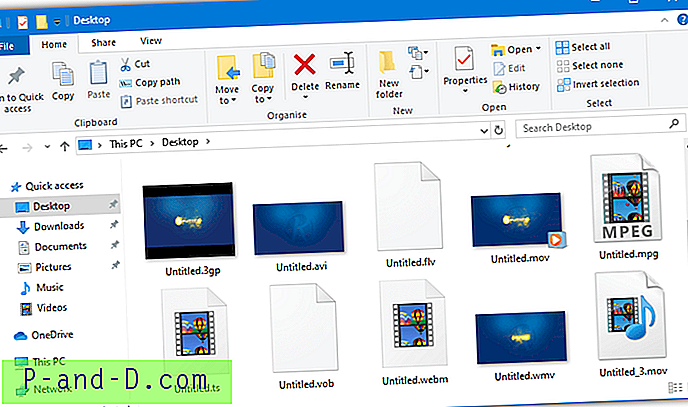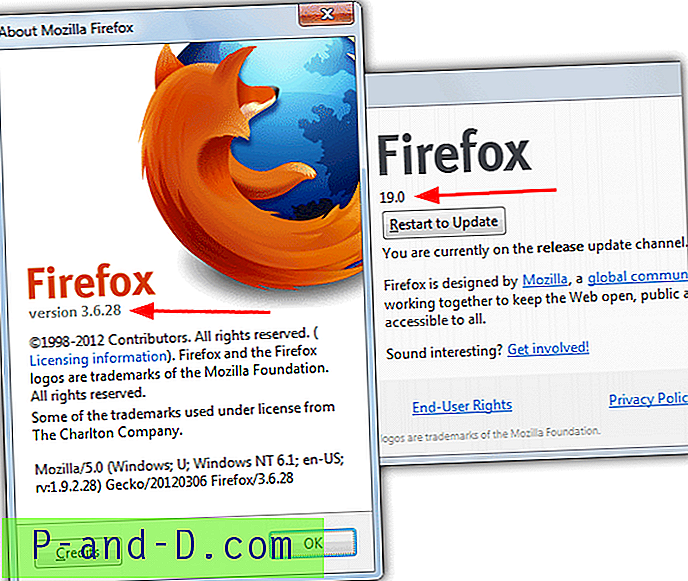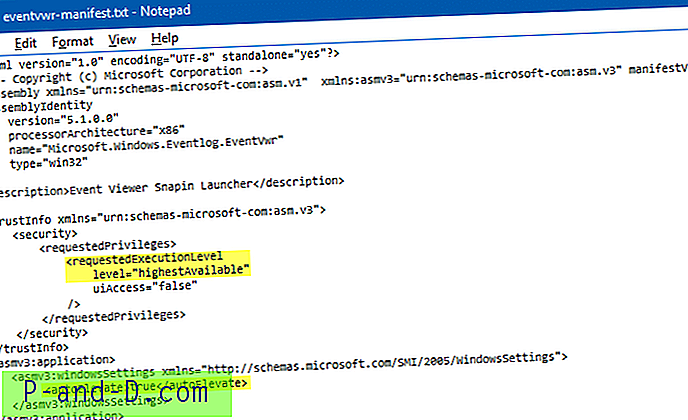عند بدء تشغيل Microsoft Edge ، تعرض صفحة البدء "إلى أين بعد ذلك؟" مربع البحث حيث يمكنك كتابة عنوان ويب أو استخدامه للبحث في الويب باستخدام محرك البحث الافتراضي في Edge. هذا هو الحال أيضًا في كل صفحة علامة تبويب جديدة تفتحها - على الرغم من أنه يمكنك إظهار شريط العنوان بالنقر على المنطقة الرمادية حيث من المفترض أن تظهر. لجعل Microsoft Edge تعرض دائمًا شريط العناوين في صفحات علامة تبويب جديدة في الأعلى (بدلاً من مربع البحث "أين التالي؟") ، تناقش هذه المشاركة تعديل التسجيل.
شريط العنوان مفقود في Edge
تعرض متصفحات الويب الرئيسية مثل Chrome و Firefox شريط العناوين مع التركيز النشط افتراضيًا على جميع الصفحات ، جنبًا إلى جنب مع مربع البحث في منطقة عميل المتصفح. بينما في Edge ، لا يتم عرض شريط العنوان في صفحة البدء وصفحات علامة تبويب جديدة إلا إذا قمت بالنقر فوق المساحة يدويًا لتمكينها.
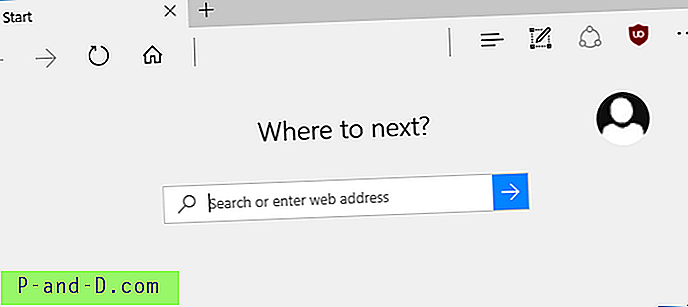
هذا غير مريح (و UX غير متناسق) ، على الأقل من منظور مستخدم سطح المكتب ، لأنه عند التغيير من صفحة موجودة مع فتح بعض الموقع فيها إلى صفحة علامة تبويب جديدة فارغة ، فمن المرجح أن تبحث عن شريط العنوان الذي غير موجود بالفعل هناك.
وفي صفحة علامة التبويب الجديدة ، يؤدي الضغط على Alt + D إلى عدم الوصول إلى أي مكان ، كما أنه لا يعرض شريط العناوين. يستخدم الكثير اختصار لوحة المفاتيح هذا لتعيين التركيز النشط على شريط العنوان ، في المتصفحات المختلفة وكذلك في File Explorer.
إظهار شريط العناوين في الجزء العلوي لعلامات التبويب الجديدة (وصفحة البدء)
ربما اعتاد الكثير منا على "شريط العناوين" لإجراء عمليات بحث على الويب طوال هذه السنوات باستخدام متصفحات متنوعة. باستخدام تعديل التسجيل التالي ، يمكنك دائمًا إظهار شريط العنوان بدلاً من مربع البحث عند فتح علامة تبويب جديدة وعند بدء تشغيل Microsoft Edge.
1. قم بتشغيل محرر التسجيل (regedit.exe) ، وانتقل إلى الموقع التالي:
HKEY_CURRENT_USER \ Software \ Classes \ Local Settings \ Software \ Microsoft \ Windows \ CurrentVersion \ AppContainer \ Storage \ microsoft.microsoftedge_8wekyb3d8bbwe \ MicrosoftEdge \ ServiceUI
ذات صلة: استخدام RegJump للانتقال بسرعة إلى مسار التسجيل
2. قم بإنشاء قيم DWORD التالية ، وقم بتعيين البيانات إلى 1 لكل قيمة DWORD.
- StartPageAddressBarPinned
- NewTabPageAddressBarPinned
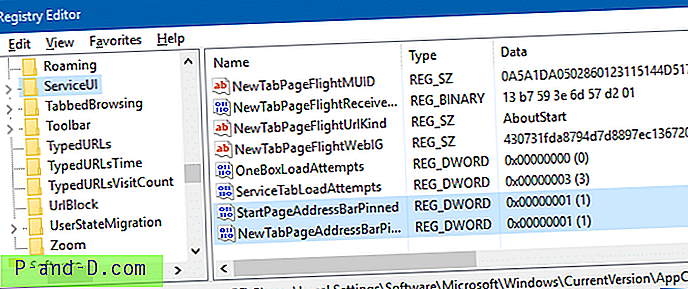
3. قم بإنهاء محرر التسجيل.
هذا عن ذلك. هنا كيف ستبدو Edge من الآن.
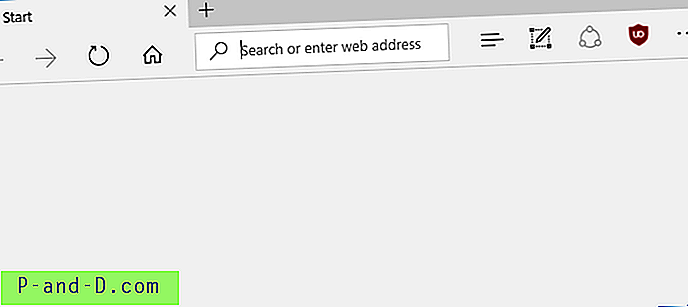
عندما يظهر شريط العنوان (من حيث يمكنك إجراء عمليات بحث على الويب) ، فإن "أين تالي؟" يختفي مربع البحث. لا يمكنك عرض كليهما في ذلك الوقت - من المنطقي أنه يمكن استخدام شريط العناوين لإجراء عمليات بحث الويب ، تمامًا كما هو الحال في كل متصفح ويب آخر.
أتمتة باستخدام ملفات التسجيل (.REG)
قم بتنزيل edge-show-address-bar.reg (المضغوط) لأتمتة تعديلات التسجيل أعلاه. يرفق الملف المضغوط أيضًا ملف "تراجع" ، في حالة رغبتك في العودة إلى الإعدادات الافتراضية.
محتويات ملف REG
فيما يلي محتويات ملف REG المرفق إذا كنت تريد إنشاء واحد خاص بك.
Windows Registry Editor Version 5.00 [HKEY_CURRENT_USER\Software\Classes\Local Settings\Software\Microsoft\Windows\CurrentVersion\AppContainer\Storage\microsoft.microsoftedge_8wekyb3d8bbwe\MicrosoftEdge\ServiceUI] "StartPageAddressBarPinned"=dword:00000001 "NewTabPageAddressBarPinned"=dword:00000001 بعد تطبيق إعدادات التسجيل ، لم تعد بحاجة إلى النقر فوق فتحة شريط العناوين الفارغة لإظهار شريط العناوين.
يعمل تعديل التسجيل هذا في Windows 10 الإصدار 1607 والإصدارات الأحدث. يُعرف الإصدار 1607 بتحديث الذكرى السنوية ، الذي يحمل الاسم الرمزي "Redstone".
قد ترغب أيضًا في التحقق من ميزات Microsoft Edge الجديدة الأخرى ، مثل علامة التبويب Group Grouping وعلامة التبويب معاينة المعاينة في Redstone 2 أو بناء Creators Update.
أعتقد أن هذه التعديلات والميزات الجديدة في التسجيل تجعلك أقرب إلى إقناع نفسك بجعل Edge متصفحك المفضل والافتراضي. لكننا لسنا هناك بعد. دعنا ننتظر ونرى المفاجآت الأخرى التي يقدمها تحديث منشئي المحتوى.