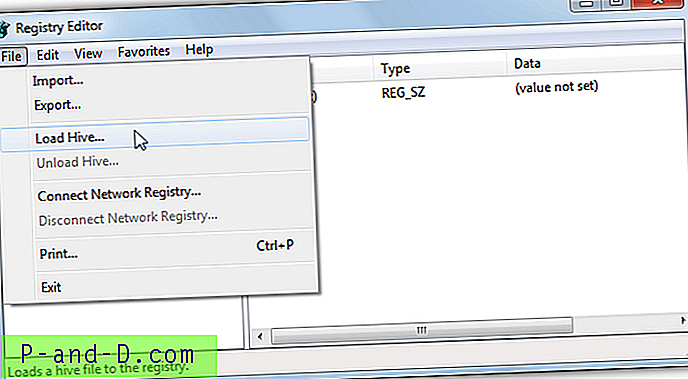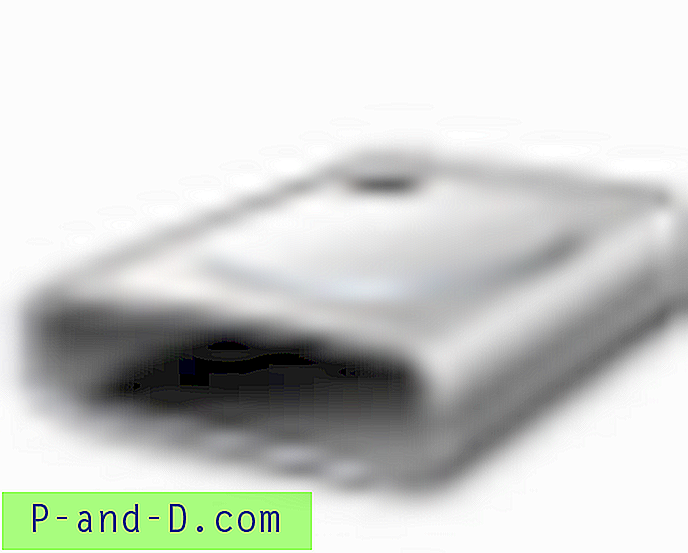بدأ استخدام محركات الأقراص الضوئية في الانخفاض ببطء لبعض الوقت الآن. ويرجع ذلك جزئيًا إلى أن أجهزة الكمبيوتر المحمولة الصغيرة الحجم والأجهزة الهجينة أكثر شيوعًا وببساطة ليس لديها مساحة لمحرك الأقراص المضغوطة / أقراص DVD ROM ، وأيضًا لأن الوسائط مثل فلاش USB ومحركات الأقراص الصلبة المحمولة رخيصة ويمكن استخدامها كبديل لـ قرص مضغوط أو قرص DVD لتثبيت البرنامج. بالنسبة للعديد منا ، لا يزال محرك الأقراص الضوئية مهمًا بشكل حيوي ، سواء كان ذلك للقراءة من الألعاب وتثبيتها ، أو كتابة التنزيلات الخاصة بك ، أو إنشاء قرص مضغوط موسيقي أو عمل نسخة احتياطية من نظامك.
نظرًا لأنه يتصرف تمامًا مثل أي محرك أقراص آخر متصل بجهاز الكمبيوتر الخاص بك ، فسيظهر محرك ROM في مستكشف Windows ولديه حرف محرك أقراص مخصص. هناك مشكلة شائعة في Windows حيث يختفي محرك الأقراص تمامًا من جهاز الكمبيوتر الخاص بي في Explorer كما لو كان مفصولًا بشكل فعلي أو معطلاً. حتى إدارة الأجهزة ستخبرك أن محرك الأقراص لا يزال موجودًا ويعمل بشكل صحيح بدون علامات تعجب للدلالة على مشكلة.

قبل أن تفكر في استبدال محرك الأقراص ROM لأنك تعتقد أنه قد يكون به خلل ، هناك بعض الحلول البسيطة التي ستعيد محرك الأقراص في كل مرة تقريبًا الظهور بشكل صحيح مرة أخرى في جهاز الكمبيوتر. فيما يلي مجموعة من الإصلاحات الأكثر شيوعًا التي يمكنك تجربتها إذا كان حرف محرك الأقراص المضغوطة / أقراص DVD مفقودًا من جهاز الكمبيوتر.
إصلاح حرف محرك الأقراص المفقود باستخدام التسجيل
هناك حل مشترك لهذه المشكلة والذي يعمل في كثير من الأحيان. إذا طلبت من Microsoft Support أو الشركة المصنعة لجهاز الكمبيوتر الخاص بك المساعدة بشأن حرف محرك أقراص CD أو DVD مفقود في Explorer ، فمن المحتمل أن يكون هذا هو أحد الحلول الأولى التي سيقدمونها.
تتعلق المشكلة بإعدادات التسجيل التي تنشئها تطبيقات معينة ، وخاصة برامج النسخ الاحتياطي أو النسخ الاحتياطي. الفلاتر هي برامج تشغيل مثبتة بواسطة البرنامج وتجلس إما بين محرك الأقراص الضوئية وبرنامج تشغيل الأجهزة (LowerFilters) ، أو بين برنامج تشغيل الجهاز والتطبيق نفسه (UpperFilters). إذا كانت إعدادات التصفية معطوبة أو لا تزال موجودة في التسجيل عند إزالة البرنامج نفسه ، فقد يؤدي ذلك إلى جعل محرك الأقراص غير متوفر في Explorer.
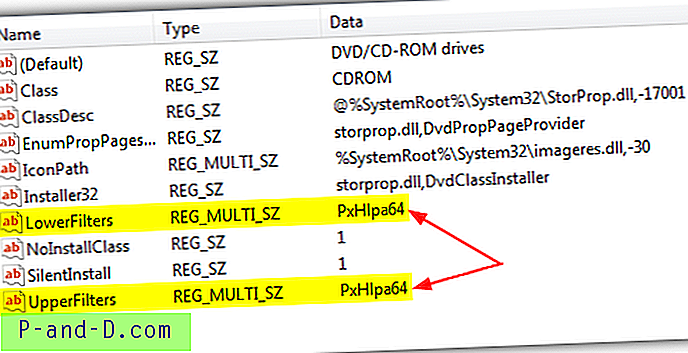
فيما يلي خطوات إصلاح محرك الأقراص المضغوطة أو أقراص DVD الذي لا يظهر في مشكلة "جهاز الكمبيوتر" عن طريق إزالة UpperFilters و LowerFilters ، الأمر نفسه بالنسبة لنظام التشغيل XP حتى Windows 8:
1. اضغط Win + R ، اكتب Regedit وانقر فوق موافق. بدلاً من ذلك ، اكتب Regedit في مربع البحث.
2. انتقل إلى مفتاح التسجيل التالي:
HKEY_LOCAL_MACHINE \ SYSTEM \ CurrentControlSet \ Control \ Class \
3. انقر على Class ، ثم ابحث عن المفتاح التالي وانقر فوقه. لاحظ أنك بحاجة إلى العثور على هذا المفتاح الدقيق نظرًا لوجود العديد من المفاتيح التي تبدو متشابهة جدًا.
{4D36E965-E325-11CE-BFC1-08002BE10318}
4. في جزء التفاصيل على الجانب الأيمن من محرر التسجيل ، ابحث عن أي إدخال يسمى UpperFilters وأيضاً LowerFilters . انقر بزر الماوس الأيمن على كل واحدة تجدها وانقر فوق حذف.
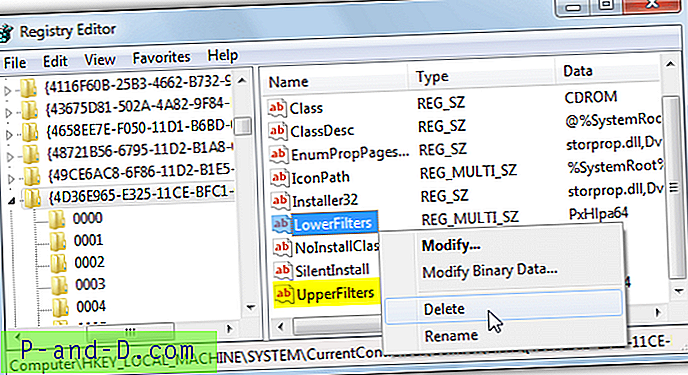
5. أغلق Regedit وأعد تشغيل الكمبيوتر.
إذا كنت تفضل عدم تحرير السجل الخاص بك ولكنك ترغب فقط في محاولة إصلاح هذا السجل أولاً ، فما عليك سوى تنزيل ملف Zip الصغير أدناه وتشغيل ملف .reg في الداخل لاستيراد البيانات إلى التسجيل الخاص بك. سيتم حذف إدخالات عامل التصفية العلوي والسفلي.
تنزيل Clear_Upper_Lower_Filters.zip
يجب أن يعمل ذلك على إصلاح محرك الأقراص المضغوطة أو أقراص DVD المفقود من مشكلة جهاز الكمبيوتر إذا كانت عوامل التصفية هي بالفعل المشكلة ، وهذا هو الحال غالبًا.
إصلاح التسجيل باستخدام الأداة المساعدة
إذا لم تكن واحدًا لتحرير سجل Windows ، لحسن الحظ هناك حل بسيط للتغلب على المشكلة. تتوفر أداة من Microsoft والتي تعد جزءًا من مجموعة الأدوات المساعدة Fix It التي تقوم بتشغيل بعض التشخيصات المتعلقة بمحرك الأقراص المضغوطة أو محرك أقراص DVD في Windows وإذا واجهت مشكلة ، فستحاول إصلاح المشكلة.
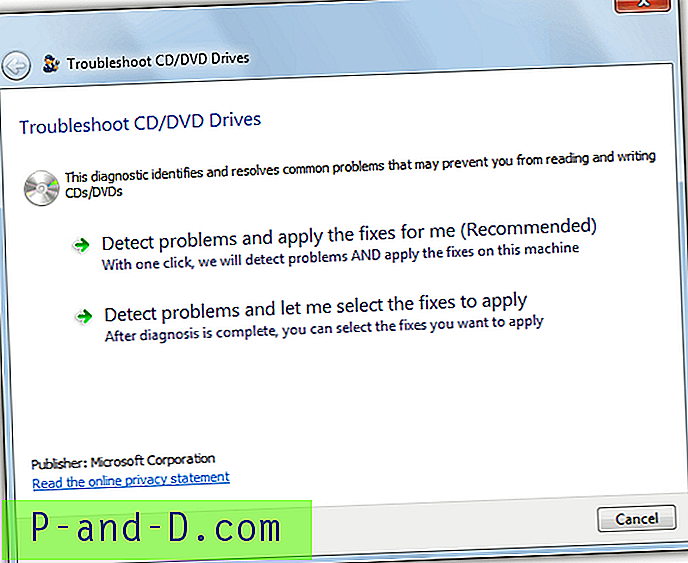
أحد الفحوصات التي يقوم بها Fix It هو البحث عن المرشحات العلوية والسفلية وحذف مفاتيح التسجيل إذا تم العثور عليها. قم بتنزيل Fix It الخاص بالكمبيوتر:
تنزيل Fix Fix CD / DVD Troubleshooting for XP و Vista و 7
تنزيل Fix Fix CD / DVD Troubleshooting for 8 and 8.1
شغّل Fix It وسيسألك عما إذا كنت تريد اكتشاف المشكلات وإصلاحها تلقائيًا أو عرض المشكلات عليك قبل اختيار ما يجب إصلاحه يدويًا. من الواضح أن الخيار السهل هو تلقائي ، سيُطلب منك تحديد جهاز محرك الأقراص الضوئية الذي لا يمكنك العثور عليه ، ونأمل إذا كانت المشكلة هي عامل تصفية علوي / سفلي ، فسيقول أنه تم إصلاح المشكلة.
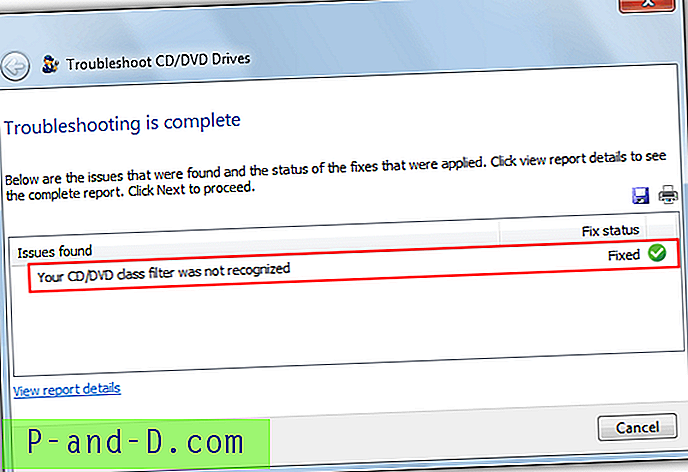
يمكن لـ Microsoft Fix It أيضًا إصلاح المشكلات الأخرى المتعلقة بمحرك الأقراص المضغوطة أو أقراص DVD مثل عدم القدرة على كتابة الأقراص في جهاز النسخ.
قد يكون برنامج التشغيل تالفًا أو مفقودًا من أخطاء الرمز 39 أو 19
بالإضافة إلى محرك الأقراص المضغوطة أو أقراص DVD الذي لا يظهر في "جهاز الكمبيوتر" ، يمكن أن تتسبب مشكلة UpperFilters و LowerFilters في التسجيل في ظهور علامة تعجب صفراء على محرك الأقراص ROM في إدارة الأجهزة.
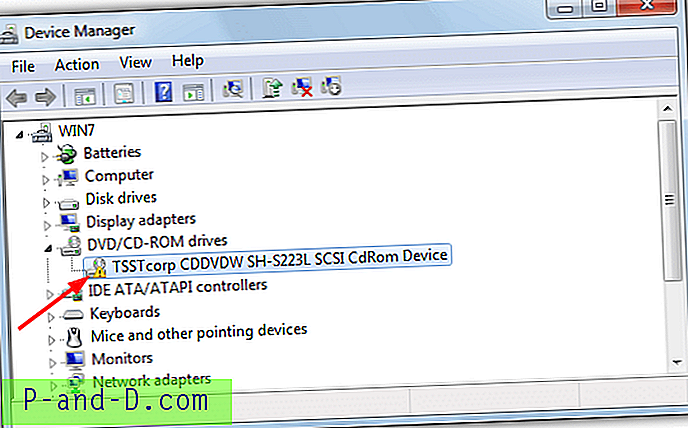
إذا نقرت نقرًا مزدوجًا على الجهاز أو نقرت بزر الماوس الأيمن واخترت خصائص ، فسيكون هناك رمز خطأ. من المحتمل أن ترى في Windows XP "يتعذر على Windows تحميل برنامج تشغيل الجهاز لهذا الجهاز. قد يكون معطوبا السائق أو مفقود. الخطأ (الرمز 39) "، في Vista والإصدارات الأحدث ، من المرجح أن يكون" يتعذر على Windows بدء تشغيل هذا الجهاز لأن معلومات التكوين الخاصة به (في التسجيل) غير كاملة أو تالفة. (الرمز 19) ".
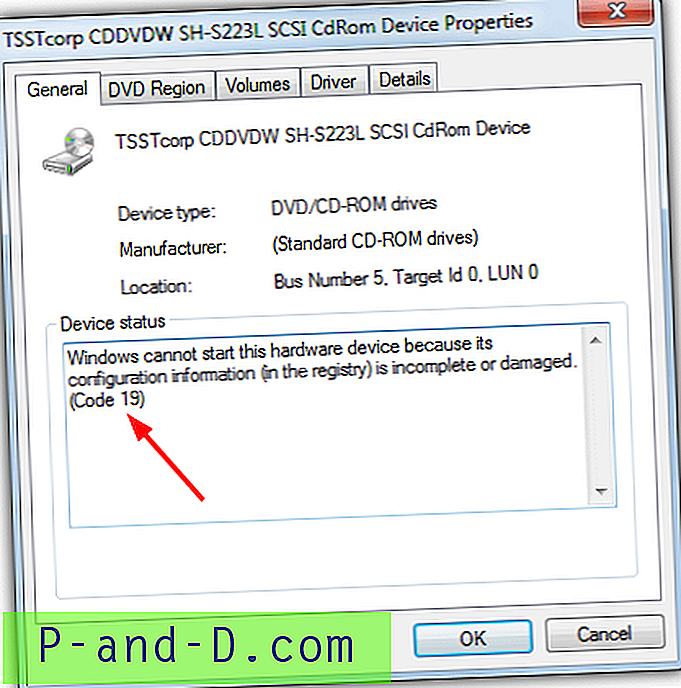
لكل من هذه الأخطاء في إدارة الأجهزة وربما بعض الأخطاء الأخرى أيضًا إذا كانت تؤثر فقط على محرك الأقراص ROM ، فإن استخدام إصلاح التسجيل UpperFilters و LowerFilters أو Microsoft Fixit أعلاه يجب أن يعالج المشكلة.
هل تم تعيين محرك أقراص CD / DVD حرف محرك أقراص؟
ترتبط هذه المشكلة بشكل أكبر بالأجهزة القابلة للإزالة مثل محركات أقراص USB المحمولة أو محركات الأقراص الثابتة المحمولة ، والتي تتضمن أيضًا محركات أقراص CD / DVD خارجية إذا كنت تتصل عبر USB. على الرغم من أنه ليس من الشائع جدًا أن يفقد محرك الأقراص الضوئية الداخلي حرف محرك الأقراص الخاص به ، إلا أنه لا يزال هناك احتمال أن يحدث ذلك إذا تمت إعادة تثبيت برنامج التشغيل أو قمت بإجراء ترقية لنظام Windows ، ويستحق التحقق لأنه لا يوجد تعديل للسجل.
1. اضغط على مفتاح Win واكتب Diskmgmt.msc في مربع البحث. أو انتقل إلى لوحة التحكم> أدوات إدارية> إدارة الكمبيوتر ، ثم انقر فوق إدارة الأقراص.
2. ابحث عن محرك الأقراص الضوئية في الجزء السفلي ، يجب أن يكون "القرص المضغوط 0" أو "القرص المضغوط 1". إذا لم يكن هناك حرف محرك أقراص على السطر الثاني ، "قرص مضغوط (D :)" أو "DVD (D :)" وما إلى ذلك ، فهذا يعني أن الحرف لم يتم تعيينه بواسطة Windows وسيحتاج إلى التعيين يدويًا.
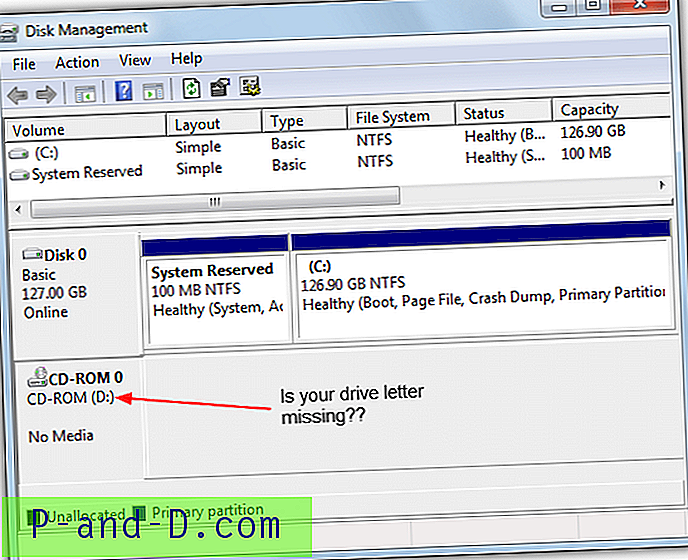
3. انقر بزر الماوس الأيمن في منطقة اليد اليسرى حيث يوجد نص القرص المضغوط وحدد "تغيير حرف محرك الأقراص والمسارات".
4. انقر فوق "إضافة" وحدد حرف محرك أقراص لجهازك من القائمة المنسدلة الموجودة على اليمين ، ثم انقر فوق "موافق".
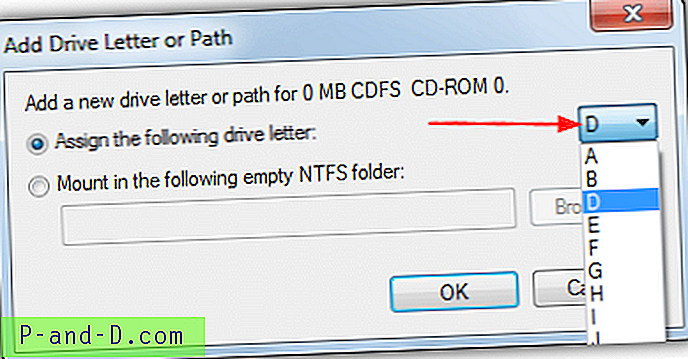
5. بمجرد الرجوع إلى النافذة الرئيسية لإدارة الأقراص ، اضغط F5 أو الزر Refresh (محرك التحديث) ويجب تعيين حرف محرك الأقراص لمحرك ROM. الآن ارجع إلى مستكشف Windows ومعرفة ما إذا كان محرك الأقراص قد عاد.
تأكد من أن محرك الأقراص الخاص بك قابل للعرض في Explorer
على الرغم من أن هذا حل بسيط إلى حد ما لأن محرك الأقراص الضوئية الخاص بك لا يكون مرئيًا في Explorer ، إلا أنه لا يزال من السهل تفويته حتى من قبل المستخدمين ذوي الخبرة وخاصة إذا كنت قد انتقلت مؤخرًا من نظام تشغيل آخر مثل XP إلى Vista أو 7 أو 8. إنه ليس كليًا واضح للمستخدم العادي ولكن يتم تجميع محركات الأقراص معًا في Explorer في أنواع مميزة مثل محركات الأقراص الثابتة الثابتة والأجهزة القابلة للإزالة ومحركات أقراص الشبكة وما إلى ذلك.
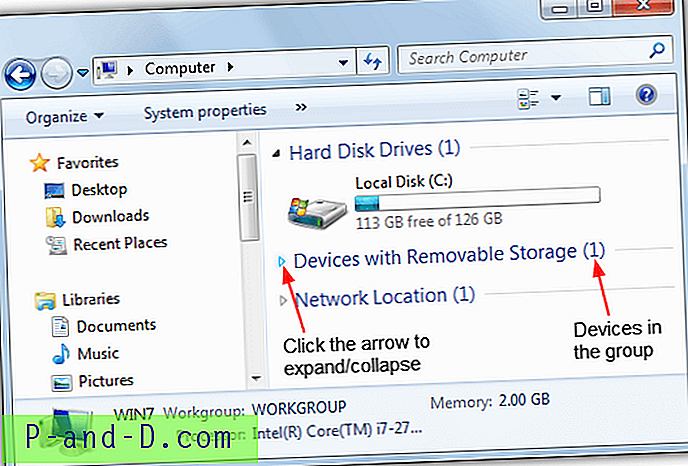
كل مجموعة من هذه المجموعات قابلة للطي وستقوم بتبديل عرض أو إخفاء كل مجموعة. يتحكم سهم صغير إلى اليسار (يمين لنظام التشغيل Vista) فيما إذا كانت المجموعة مرئية أم لا ، ما عليك سوى النقر عليها لإظهار محركات الأقراص داخل المجموعة. سيطلق عليه "الأجهزة ذات التخزين القابل للإزالة" لنظام التشغيل Vista و 7 ، "الأجهزة ومحركات الأقراص" لنظام التشغيل Windows 8. سيكون هناك رقم بين قوسين إذا كانت أي أجهزة مخفية عن العرض. بدلاً من ذلك ، انقر نقرًا مزدوجًا على الخط لتوسيع المجموعة أو تصغيرها. قد يبدو هذا بمثابة حل تافه ولكن يمكن تفويته من قبل أي شخص على الإطلاق!
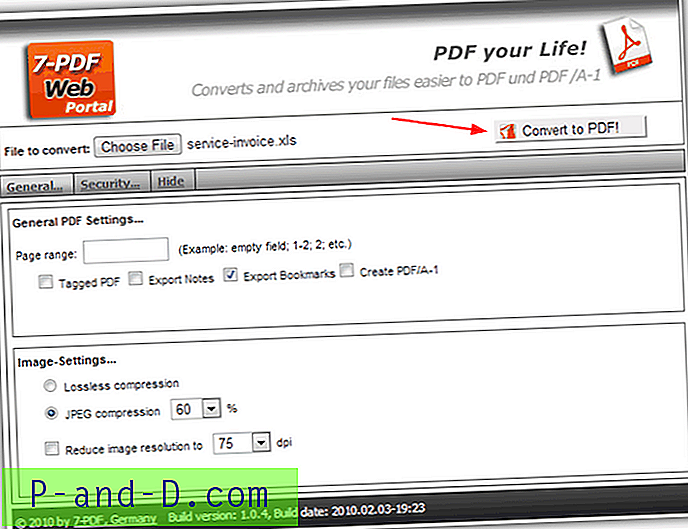
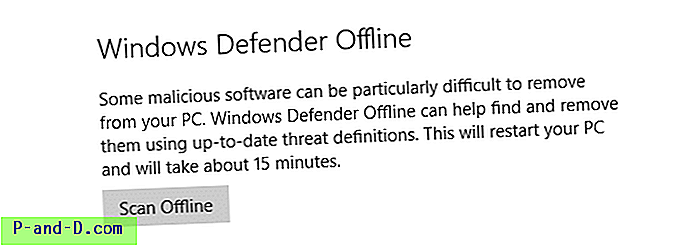
![تنزيل KineMaster للكمبيوتر الشخصي | Windows [10/8 / 8.1 / 7] و Mac](http://p-and-d.com/img/software-apps/679/download-kinemaster.png)