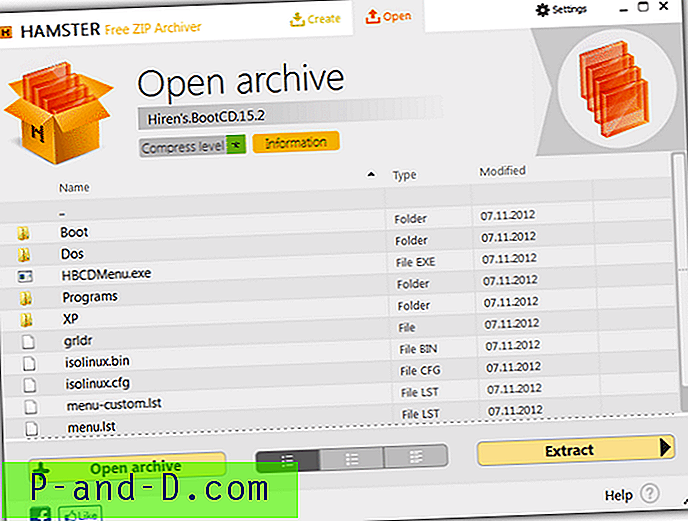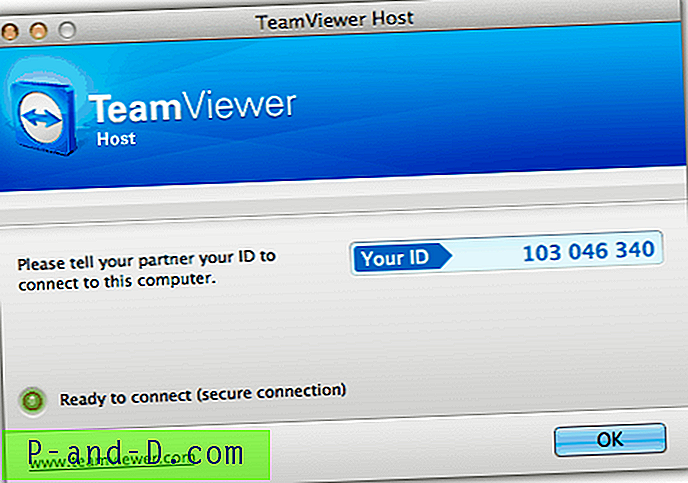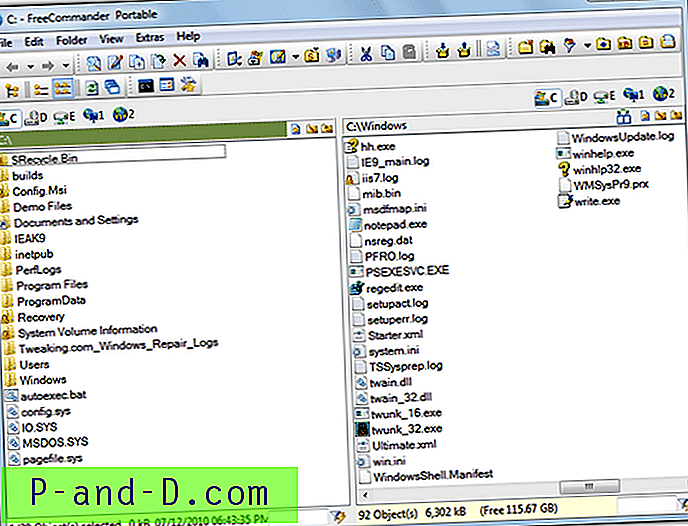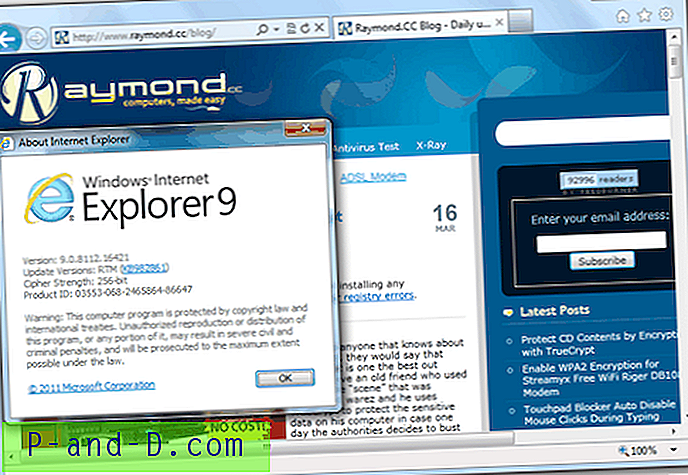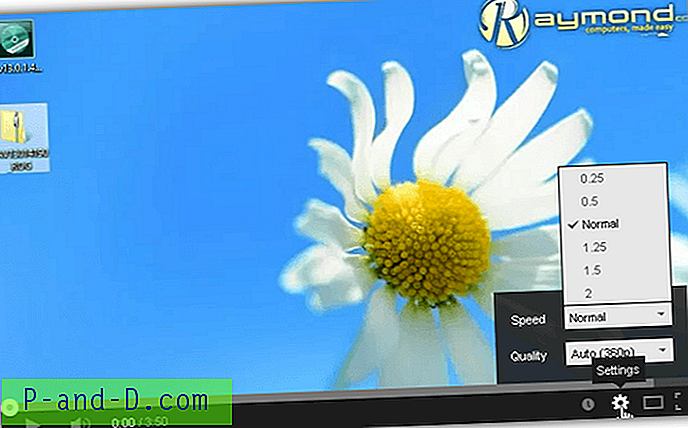منذ سنوات ليس ببعيد إذا كنت ترغب في تجربة أحدث توزيعة Linux ، اختبر لمعرفة ما إذا كان القرص المضغوط للإصلاح الذي قمت بتنزيله يعمل أو ما إذا كان قرص تثبيت Windows المخصص الخاص بك يمكن تشغيله ، كان عليك نسخ المحتوى على قرص مضغوط أو قرص DVD ثم إعادة التشغيل جهاز الكمبيوتر الخاص بك لتجربته. لم يستغرق ذلك وقتًا طويلاً في انتظار نسخ القرص فحسب ، بل كان يعني أيضًا التلاعب بترتيب التمهيد في BIOS وإذا لم يكن لديك أي وسائط قابلة لإعادة الكتابة ، فإن كل عملية نسخ ستكلفك المال.
في هذه الأيام ، توجد صور القرص (ISOs) في كل مكان ويسمح لك بإجراء العديد من الأشياء مثل النسخ على القرص المضغوط كما كان من قبل ، أو تحميل ISO كمحرك افتراضي ، أو تثبيت الصورة على محرك فلاش USB ، أو حتى تحميلها في برنامج المحاكاة الافتراضية لاختبار دون مغادرة سطح المكتب. تكمن المشكلة في استخدام الطرق المذكورة أعلاه لتمهيد صورة ISO يمكن أن تستغرق وقتًا وهو ليس مثاليًا إذا كنت تريد على سبيل المثال بسرعة تجربة عدد من توزيعات Linux الأخيرة. يمكن أن تكون القدرة على التمهيد واختبار صورة ISO بنقرتين فقط من الماوس هي توفير الوقت الحقيقي ، هنا نعرض لك 3 طرق للقيام بذلك. 1. MobaLiveCD
MobaLiveCD هي أداة مجانية تعمل على تشغيل صور القرص المباشر أو القرص القابل للتشغيل مباشرة من داخل Windows بنقرتين فقط من الماوس. هذا بفضل محاكي الجهاز الظاهري الصغير والمفتوح QEMU. البرنامج نفسه قابل للحمل ويبلغ حجمه 1.5 ميغابايت فقط وهو أمر مثير للإعجاب.

لن يقوم فقط ببدء تشغيل صور ISO CD القابلة للتشغيل ولكن مع التحديث الأخير للإصدار 2.1 ، يمكنك أيضًا تشغيل محرك أقراص USB محمول قابل للتشغيل وهو مفيد عندما تختبر إذا كان USB متعدد التمهيد أو التثبيت يعمل قبل تجربته بشكل حقيقي. MobaLiveCD هي بساطة الاستخدام ، كل ما عليك فعله هو تشغيله (تشغيل كمسؤول إذا كان لديك UAC قيد التشغيل) وإما الضغط على "تشغيل LiveCD" وتصفح ملف صورة ISO ، أو النقر فوق "تشغيل LiveUSB" واختيار حرف محرك أقراص فلاش الخاص بك.
سيقوم البرنامج بعد ذلك بتشغيل QEMU بتكوين محدد مسبقًا وبدء عملية التمهيد. للتفاعل مع نظام التشغيل الذي تمت مضاهاته ، انقر في النافذة ، واضغط على Ctrl + Alt للخروج مرة أخرى. لا يعمل زر "قائمة النقر بزر الماوس الأيمن" عادةً في Windows 7 أو 8 لأنهم يتعرفون على نوع ملف ISO افتراضيًا ولديهم بالفعل برامج أخرى مرتبطة به ، سيعمل Vista و XP إذا لم يكن نوع ملف ISO الخاص بهم بالفعل تم الاستيلاء عليها من قبل برنامج آخر.
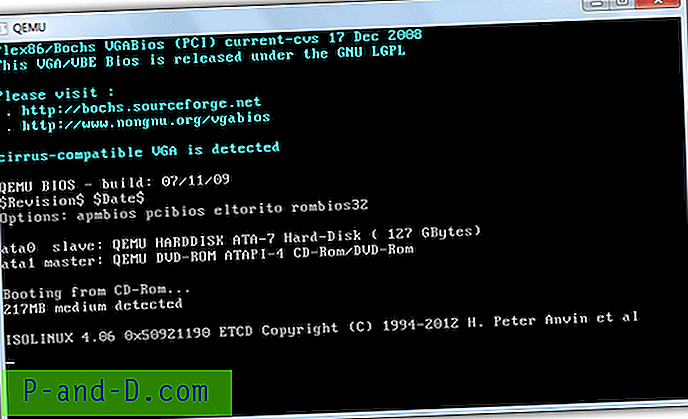
على الرغم من أن MobaLiveCD صغير وسهل الاستخدام إلا أن له عيوبًا. أولاً ، برنامج QEMU الذي يعتمد عليه يحاكي الأجهزة المنخفضة للغاية. إنه يستخدم ما يصل إلى 1 جيجابايت من الذاكرة ولكن وحدة المعالجة المركزية التي تتم محاكاتها هي Pentium II 333Mhz مما يجعل الأشياء بطيئة أثناء التمهيد وداخل نظام التشغيل المباشر. كمثال بسيط قمنا بتشغيل Mini XP من Hiren's BootCD في MobaLiveCD و VirtualBox ، استغرق MobaLiveCD دقيقتين و 10 ثوانٍ للتشغيل على سطح المكتب ، استغرق VirtualBox 33 ثانية فقط.
أيضًا ، نظرًا لعدم وجود تحديثات منذ عام 2009 ، قد يفشل أحيانًا في تمهيد صورة ISO أو محرك أقراص USB محمول بشكل صحيح ، على الأرجح بسبب إصدار قديم من برنامج QEMU. لا يزال برنامج MobaLiveCD مضغوطًا ومفيدًا ، لكن المسافة المقطوعة تعتمد كليًا على ما إذا كان يمكنك تشغيله ، فمن المؤكد أن التحديث سيكون موضع ترحيب ، ولكن للأسف يبدو أن المشروع قد تم التخلي عنه إلى حد كبير.
تنزيل MobaLiveCD
2. قم بتشغيل صورة ISO مباشرة من VirtualBox
VirtualBox هو برنامج مجاني شائع للغاية لإنشاء وتشغيل أنظمة تشغيل افتراضية ويمكنه تشغيل قرص CD / DVD افتراضي داخل جهاز افتراضي (VM) باستخدام محرك الأقراص الضوئية الحقيقي للكمبيوتر أو صورة ISO. هذا مثالي للتمهيد واختبار ISO ولكن هناك العديد من الخطوات التي يجب اتباعها في كل مرة تريد فيها تشغيل صورة مختلفة. نعرض لك هنا كيفية إعداد جهاز افتراضي والقدرة على تشغيل ملفات ISO ببضع نقرات.
1. إذا لم يكن لديك بالفعل ، قم بتنزيل VirtualBox وتثبيته . لاحظ أننا جربنا هذه الطريقة مع Portable VirtualBox ولا تعمل.
2. قم بتشغيل البرنامج وانقر فوق جديد لإنشاء جهاز جديد ، واسمه ISOBoot . يجب عليك استخدام ISOBoot (بما في ذلك العواصم) أو سيتعين عليك تعديل الأشياء يدويًا في وقت لاحق. للنوع / الإصدار استخدم أي شيء تريده.
3. تخصيص ذاكرة كافية للسماح للصور ISO للتمهيد ، 512MB-1GB يجب أن يكون كبيرا. اختر "عدم إضافة محرك أقراص ثابتة افتراضي" وانقر فوق إنشاء.
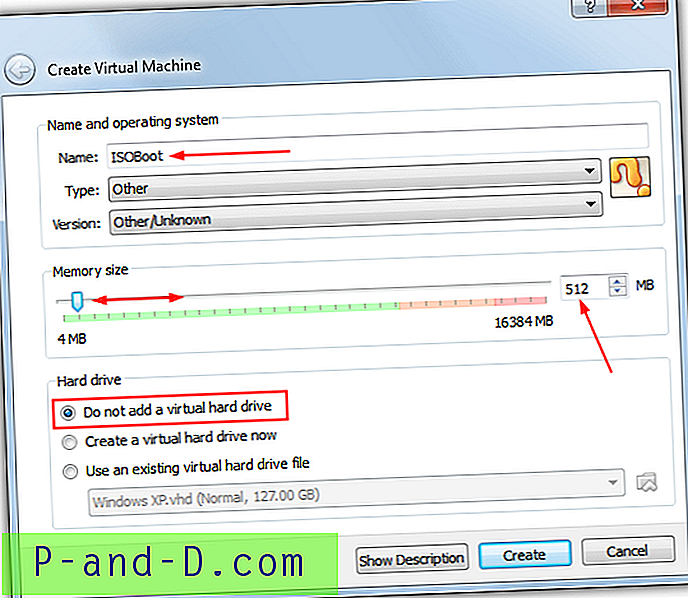
4. الآن مع تحديد VM الجديد ، انقر فوق التخزين على اليمين ، انقر فوق محرك الأقراص الفارغ في شجرة التخزين وقم بالتغيير من IDE Secondary Master إلى IDE Primary Master في القائمة المنسدلة محرك أقراص CD / DVD. انقر فوق موافق وأغلق VirtualBox.
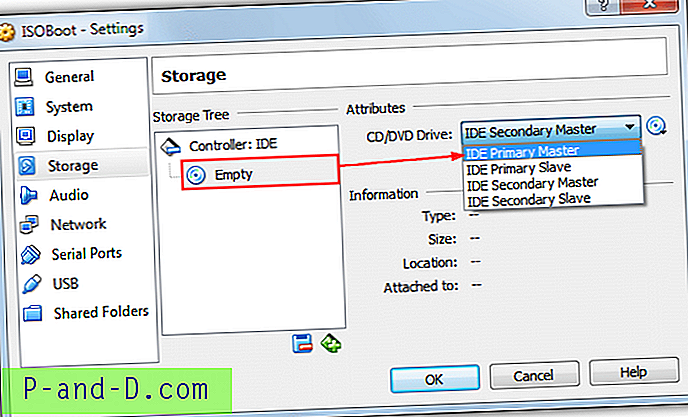
5. تكمن الحيلة في تحميل VirtualBox وتحميل صورة ISO من سطح المكتب دون الحاجة إلى تشغيل البرنامج أولاً ، والانتقال إلى إعدادات التخزين واستعراض الملف يدويًا في كل مرة. قم بتنزيل الملف التالي:
تنزيل ISOBoot_VirtualBox.bat
يقوم الملف الدفعي بحقن اسم ملف ISO المحدد في الجهاز الافتراضي ISOBoot ثم تشغيله تلقائيًا والذي يقوم بالتمهيد إلى صورة ISO. يمكنك إما إسقاط ملف ISO على رمز BAT أو تشغيله كأمر. لتسهيل الأمور ، انسخ ملف BAT إلى:
C: \ Programs Files \ Oracle \ VirtualBox
ثم قم بتنزيل الملف المضغوط أدناه ، وافتحه وانقر نقرًا مزدوجًا فوق ملف التثبيت لاستيراد البيانات إلى السجل الخاص بك:
تنزيل ISOboot_VirtualBox_Context.zip
يؤدي هذا إلى إنشاء إدخال قائمة السياق ، لذا عند النقر بزر الماوس الأيمن على ملف ISO في Explorer ، سيسمح لك إدخال القائمة بالنقر فوق ملف ISO وتشغيله داخل VirtualBox تلقائيًا. قم بتشغيل Remove_ISOboot_VirtualBox.reg من ملف Zip لإزالة إدخال قائمة السياق.
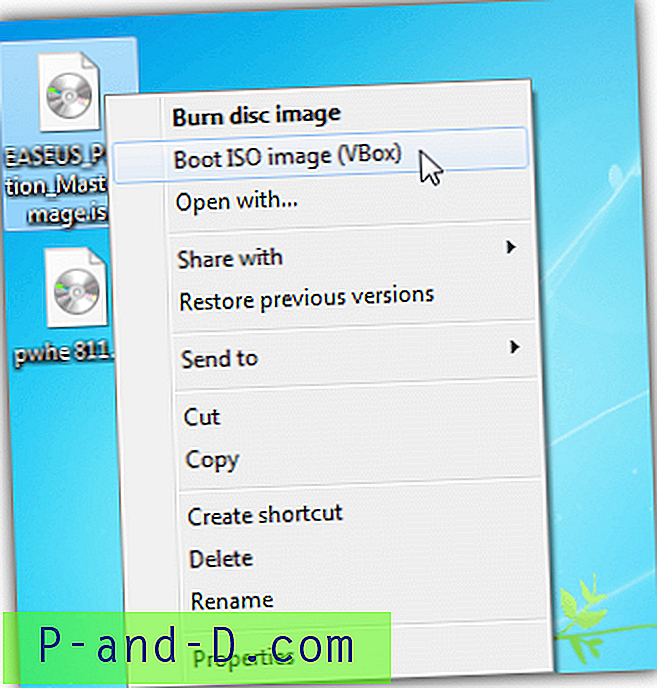
عند الانتهاء ، ما عليك سوى إيقاف تشغيل الجهاز الظاهري. تعتمد هذه الملفات على تثبيت VirtualBox في المواقع الافتراضية ، ستحتاج إلى تعديلها يدويًا إذا لم يكن الأمر كذلك. إذا كنت لا ترى إدخال النقر الأيمن ، فقد يكون برنامج آخر قد استحوذ على نوع ملف ISO وفي هذه الحالة ستحتاج إلى تحرير ملف التسجيل بنفسك. ألق نظرة على قيمة البيانات (الافتراضية) في HKEY_CLASSES_ROOT \ .iso لمعرفة ما تم الاستيلاء عليه من الافتراضي "Windows.IsoFile" وضبط ملف التسجيل وفقًا لذلك.
3. قم بتشغيل صورة ISO مباشرة من برنامج VMware Player
VMware Player هو أيضًا برنامج محاكاة افتراضية مجاني شائع على الرغم من أننا نفضل VirtualBox بسبب ميزة اللقطة القيمة. يمكن تكوينه أيضًا للتمهيد تلقائيًا إلى صورة ISO بطريقة مماثلة ، وإليك الطريقة.
1. إذا لم تكن قد قمت بالفعل بتنزيل VMPlayer وتثبيته (بالقرب من أسفل صفحة التنزيل).
2. قم بتشغيل VMPlayer وانقر على "إنشاء جهاز افتراضي جديد". حدد "سأقوم بتثبيت نظام التشغيل لاحقًا" ثم التالي. بالنسبة لنظام التشغيل الضيف ، حدد أخرى / أخرى (هام!) وانقر فوق التالي مرة أخرى.
3. قم بتسمية الجهاز الظاهري ISOBoot وانقر فوق التالي. في شاشة Disk Capacity (سعة القرص) ، يمكنك ترك 8 غيغابايت بشكل افتراضي ، ولن يتم استخدام هذا لأنك لا تستخدم محرك الأقراص الثابتة الظاهري. انقر فوق التالي -> إنهاء وإغلاق VMPlayer ، يمكن تحرير أشياء مثل الذاكرة القابلة للاستخدام لاحقًا.
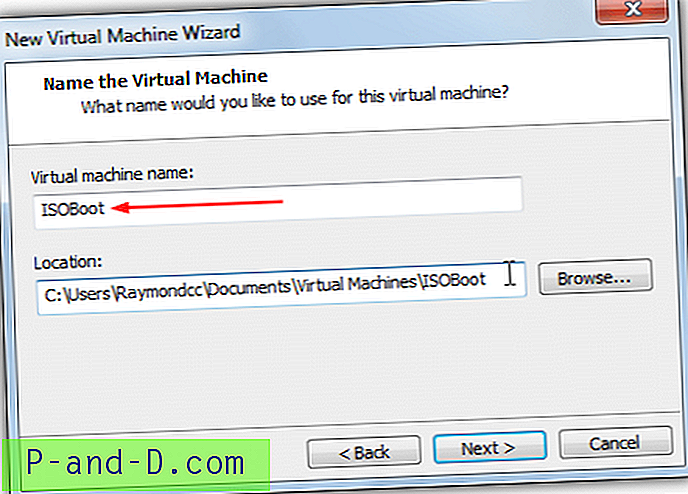
4. هذه الطريقة تشبه إلى حد كبير VirtualBox ، قم بتنزيل الملف الدفعي أدناه وإسقاط ملف ISO عليه أو استخدامه كأمر بحجة اسم ملف ISO.
تنزيل ISOboot_VMware.bat
لإضافة قائمة السياق ، انسخ ملف BAT إلى:
C: \ Program Files (x86) \ VMware \ VMware Player
أو لاستخدام أنظمة 32 بت
C: \ Program Files \ VMware \ VMware Player
قم بتنزيل ملف Zip أدناه ، وافتحه وقم بتشغيل ملف تسجيل التثبيت لاستيراد البيانات إلى السجل الخاص بك ، واستخدم ملف x86 أو x64 المرفق وفقًا للنظام المضيف.
قم بتنزيل ISOboot_VMware_Context.zip
إذا كان كل شيء يعمل ، فسيكون لديك إدخال النقر بزر الماوس الأيمن لبدء ملف ISO الذي تم النقر فوقه مباشرة باستخدام VMware Player.
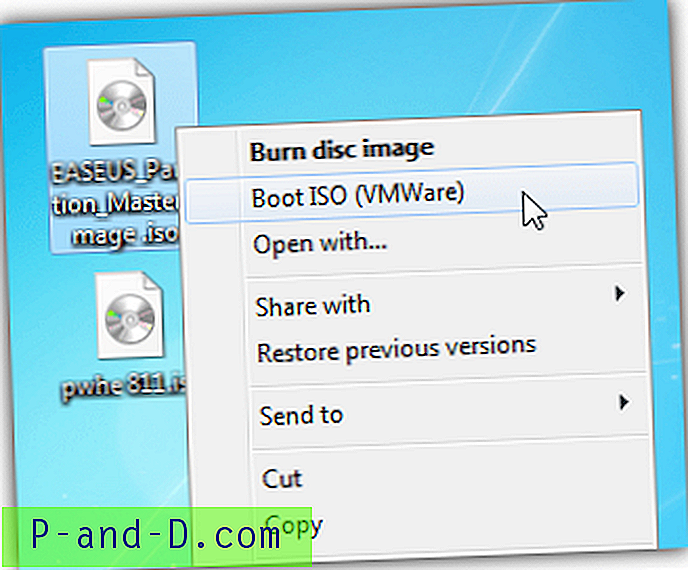
مثل إعداد VirtualBox أعلاه ، لن يعمل إدخال السياق إذا استحوذت برامج أخرى مسبقًا على نوع ملف ISO وستحتاج إلى التحقق من التسجيل لمعرفة نوع الملف الذي يحتاج إلى التغيير ثم تحرير ملف التسجيل.
ملاحظة أخيرة: على الرغم من أنها أكبر بكثير من MobaLiveCD وتحتاج إلى التثبيت ، بصرف النظر عن القدرة على تشغيل أنظمة التشغيل الافتراضية الخاصة بك ، فإن كل من VirtualBox و VMPlayer يتمتعان بميزة أن الجهاز الظاهري الذي تستخدمه لتمهيد ISO يمكن تكوينه تعمل بسرعة مماثلة للكمبيوتر المضيف. يمكنك أيضًا تمكين أو تعطيل خيارات مثل الشبكات والصوت ، وكذلك تخصيص ذاكرة الرسومات وذاكرة النظام وعدد نوى وحدة المعالجة المركزية وما إلى ذلك.
من ناحية أخرى ، يمكن أن يكون MobaLiveCD غير موثوق به تمامًا وبطيء جدًا في تشغيل الصور لأنه يحاكي الأجهزة المنخفضة ولم يتم تحديثه لسنوات ، مما يعني أن VirtualBox أو VMware Player يمكن أن يكونا موفرًا للوقت إذا وجدت نفسك تختبر توزيعات Linux أو ISO قابلة للتشغيل الصور في كثير من الأحيان.