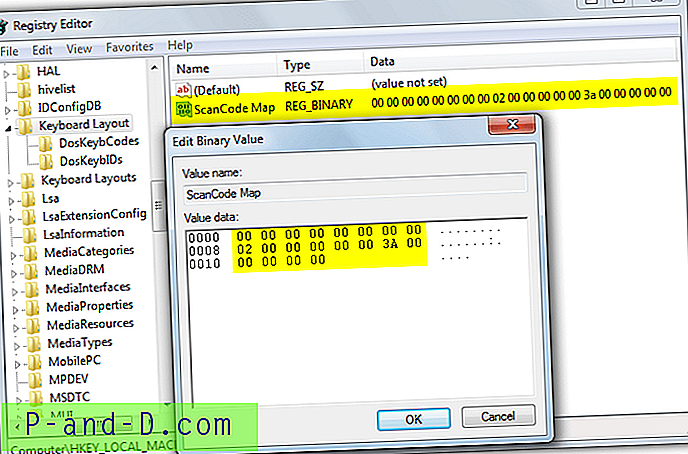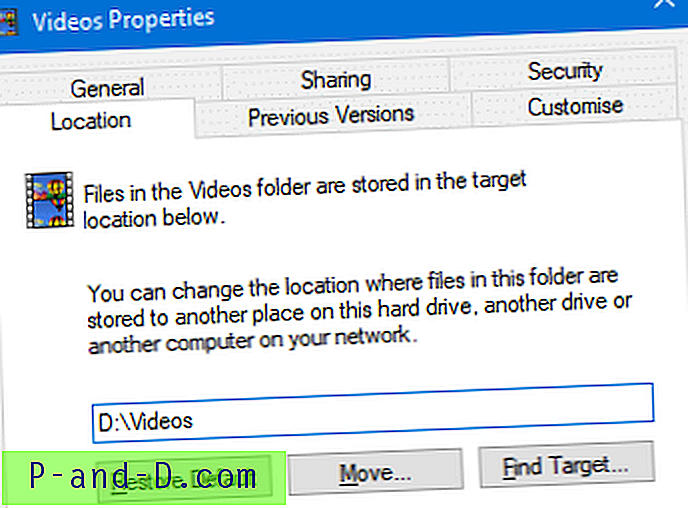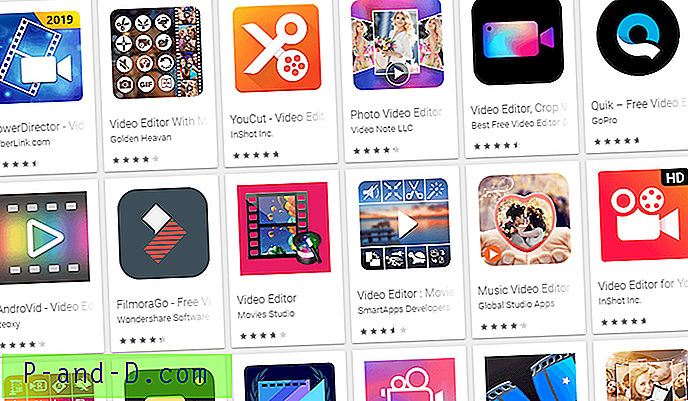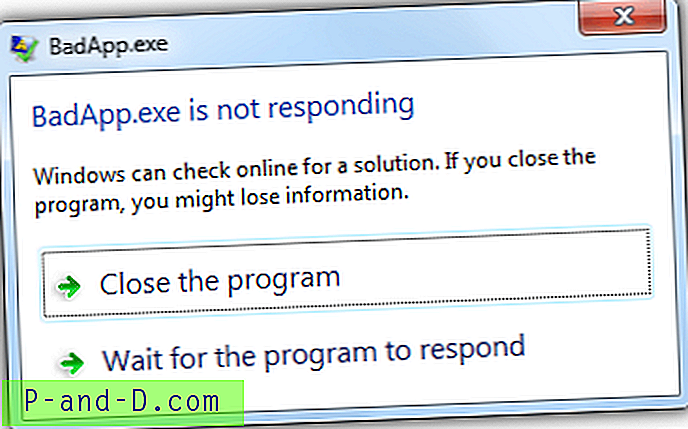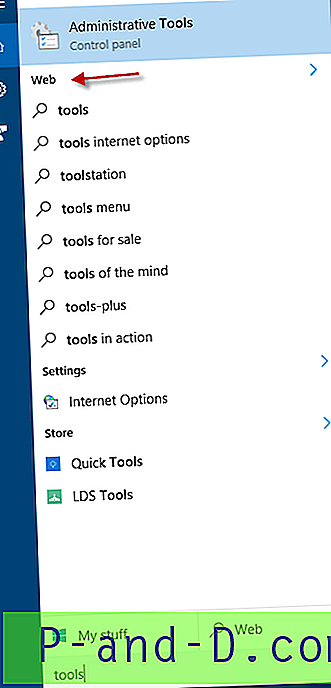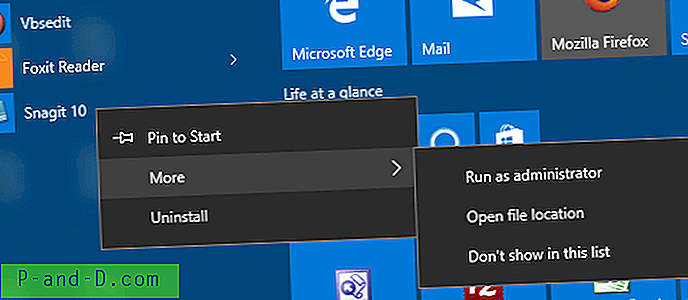على الرغم من أنها ليست مشكلة كبيرة مع أجهزة الكمبيوتر التي تم تصنيعها في السنوات الأخيرة ، إذا كان لديك جهاز كمبيوتر أقدم قليلاً ، إلا أن هناك شيئًا قد لا تتمكن من القيام به هو التمهيد مباشرة من جهاز USB. تعد القدرة على تشغيل جهاز الكمبيوتر من محرك أقراص USB المحمول ميزة لأن هناك العديد من الأدوات حولها التي يمكن استخدامها لتثبيت أو إصلاح Windows مثل أقراص مكافحة الفيروسات وإصلاح الأقراص المضغوطة. يعد وجودها على USB أسهل وأسرع من حرق الأقراص في كل مرة.
يعد تثبيت Windows عن طريق تشغيل ملفات الإعداد من محرك أقراص USB أمرًا شائعًا أيضًا لأنه يمكن أن يكون أسرع قليلاً من التثبيت من محرك أقراص CD / DVD ، حتى يمكن تنزيل ملفات إعداد Windows 8 ونسخها مباشرة على USB هذه الأيام. يعتمد الأمر بالكامل على BIOS الخاص بجهاز الكمبيوتر فيما إذا كان تمهيد USB مدعومًا وقد يقدم بعض الشركات المصنعة تحديث BIOS لتمكينه. ومع ذلك ، ماذا لو واجهت جهاز كمبيوتر قديم لا يدعم التمهيد من USB؟ لحسن الحظ ، لم نفقد كل شيء نظرًا لوجود أداة صغيرة ممتازة تسمى Plop Boot Manager والتي يمكنها القيام بالمستحيل وتسمح لك بتمهيد الكمبيوتر من USB حتى إذا كان BIOS لا يدعمه. يمكن لـ Plop تشغيل أنظمة تشغيل مختلفة مثل Windows أو Linux من القرص الصلب أو القرص المرن أو CD / DVD أو من USB.
ربما يكون هناك سيناريوهان رئيسيان حيث ترغب في استخدام Plop ؛ أولاً لتكون قادرًا على تشغيل جهاز USB عندما يكون لديك Windows مثبتًا بالفعل ، ربما تحميل Live Linux أو قرص إنقاذ / مضاد فيروسات وما إلى ذلك. هناك طريقة أخرى عندما لا يكون لديك نظام تشغيل محمل حاليًا وربما ترغب في تثبيت واحد عبر USB. هنا ، سوف نعرض لك كلتا الطريقتين لتثبيت مدير تمهيد Plop ، واحدة باستخدام قائمة تمهيد Windows والأخرى من قرص مضغوط قابل للتمهيد.
إضافة Plop إلى قائمة تمهيد Windows
أسهل طريقة لإعداد Plop لتشغيل محرك أقراص USB المحمول هي إضافته إلى قائمة تمهيد Windows ، وعندما يكون لديك خيار اختيار تثبيت Windows عند التمهيد ، فسيكون لديك أيضًا إدخال لتحميل Plop Boot Manager وتشغيله تمهيد USB.
هذا ليس معقدًا تقريبًا كما كان من قبل لأنه للحصول على الإدخالات في قائمة التمهيد ، اعتدت أن تضطر إلى تعديل XP boot.ini أو استخدام BCDEdit يدويًا في Vista أو 7. هذه الأيام أسهل بكثير وتتطلب فقط تنفيذ ملف دفعي لإدخال إدخال Plop Boot Manager في قائمة تمهيد Windows.
1. قم بتنزيل Plop Boot Manager ، ثم استخرجه إلى مجلد.
2. انتقل إلى مجلد plpbt- [version] \ Windows. قم بتشغيل الملف InstallToBootMenu.bat. إذا لم يكن لديك حقوق المسؤول الكاملة بالفعل في Vista و 7 ، فانقر بزر الماوس الأيمن على ملف bat و "تشغيل كمسؤول".
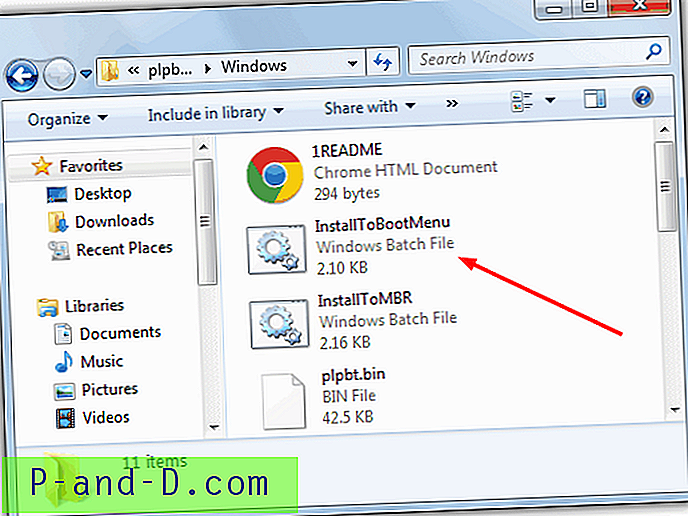
3. عند سؤالك عما إذا كنت تريد المتابعة ، ما عليك سوى الضغط على Y وإدخال. سيتم نسخ الملفات الضرورية وإضافة إدخال التمهيد إلى القائمة.
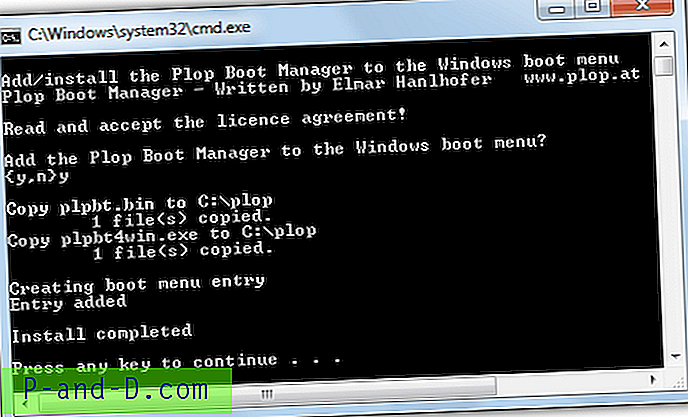
الآن عند تشغيل الكمبيوتر ، سيكون إدخال Plop Boot Manager موجودًا ويمكنك الآن تحديده والتمهيد من محرك أقراص USB محمول.
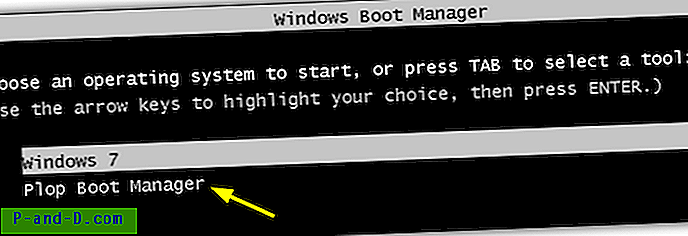
على الرغم من أن لديهم قوائم تمهيد مختلفة ، فإن تشغيل الملف الدفعي سينشئ إدخال القائمة الصحيح لكل من XP أو Vista / 7 اعتمادًا على ما تستخدمه. لأي شخص يريد إعادة تسمية إدخال قائمة "Plop Boot Manager" الافتراضية ، افتح InstallToBootMenu.bat ، وابحث عن "set ENTRYNAME = Plop Boot Manager" وقم بتغييره إلى ما تريد.
إزالة الإدخال من قائمة التمهيد
1. يعد ذلك أمرًا سهلاً للغاية سواء كان لديك XP أو Vista أو 7 وتحتاج فقط إلى تشغيل أداة C: \ plop \ plpbt4win أو تشغيل plpbt4win من مجلد Windows في ملف Zip الذي قمت باستخراجه في الخطوة السابقة 1.
2. اكتب L واضغط على Enter. سيعطيك هذا الإدخالات الحالية لقائمة التمهيد ، دوّن رقم المعرف الخاص بإدخال Plop Boot Manager.
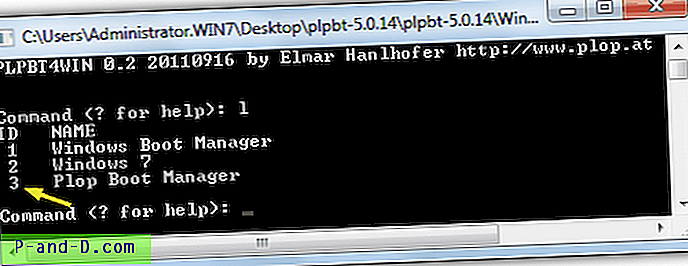
اكتب R [ID] لمطابقة المعرّف من الخطوة 2 التي تزيل إدخال قائمة التمهيد.
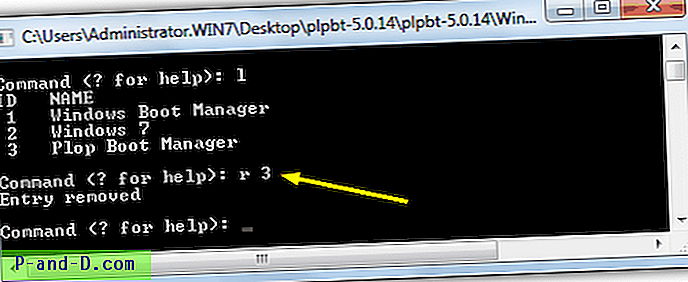
على سبيل المثال "R 3" ستزيل إدخال Plop من القائمة أعلاه.
تثبيت Plop إذا لم يكن لديك Windows مثبتًا
إذا كنت ترغب في تمهيد جهاز الكمبيوتر الخاص بك من USB ولم يكن لديك Windows مثبتًا ، فربما تبحث عن تثبيت Windows من محرك أقراص USB محمول يمكن أن يكون أسرع من استخدام محرك أقراص ضوئية. يتضمن Plop Boot Manager نفسه أيضًا صورة ISO يمكن نسخها على قرص مضغوط ثم يمكن تشغيل USB من هناك.
1. قم بتنزيل ملف Plop Boot Manager Zip ، ثم استخرجه إلى المجلد الذي تختاره.
2. انتقل إلى مجلد Plop الرئيسي المستخرج وابحث عن ملف plpbt.iso ، وهو ملف صورة القرص الذي يبلغ حجمه 550 كيلوبايت تقريبًا إذا قمت بإيقاف تشغيل الامتدادات في Explorer.
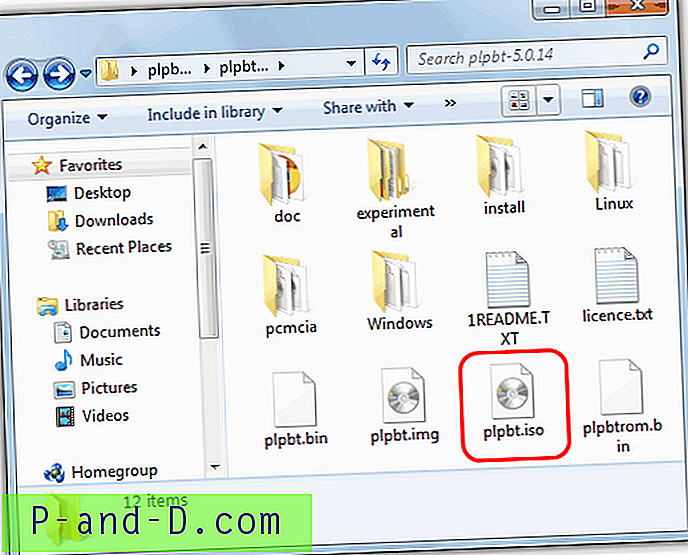
3. الآن كل ما عليك فعله هو نسخ ملف ISO على قرص مضغوط ثم التمهيد منه. للاستفادة أكثر قليلاً من المساحة المتبقية على القرص المضغوط ، قد يكون هذا الحل التالي مفيدًا ...
قرص مضغوط للإنقاذ والإصلاح لا يمكننا التوقف عن التوصية به للناس هو Hiren's Boot CD. يحتوي هذا القرص على العديد من الأدوات المفيدة وهناك القليل من الأشياء التي لا يقوم بها عندما تحتاج إلى إجراء عدد من الإصلاحات أو عمليات الاسترداد. واحدة من ميزاته المضمنة هي Plop Boot Manager والتي يمكن تحميلها مباشرة من قائمة Hiren الرئيسية.
1. كل ما عليك فعله هو تنزيل القرص المضغوط الخاص بالتشغيل من Hiren إذا لم يكن لديك بالفعل ، ثم نسخ ISO إلى قرص مضغوط.
2. قم بتشغيل جهاز الكمبيوتر الخاص بك باستخدام القرص المضغوط وسوف تحصل على قائمة التمهيد Hiren الرئيسية. استخدم مفاتيح الأسهم للانتقال إلى خيار "PLoP Boot Manager" واضغط على Enter.
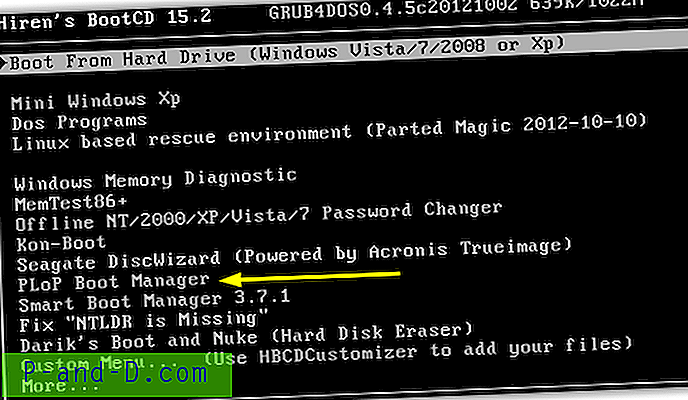
ستحصل بعد ذلك على خيارات التمهيد Plop القياسية ويمكنك التمهيد من USB.
باستخدام Plop Boot Manager
بعد قيامك بالتمهيد من قرص مضغوط أو استخدام قائمة تمهيد Windows وتحديد "Plop Boot Manager" ، ستظهر قائمة جديدة. إذا كنت تريد تشغيل الكمبيوتر من USB ، فتأكد من إدخال محرك الأقراص المحمول واستخدم مفاتيح الأسهم لتمييز خيار USB واضغط على Enter.
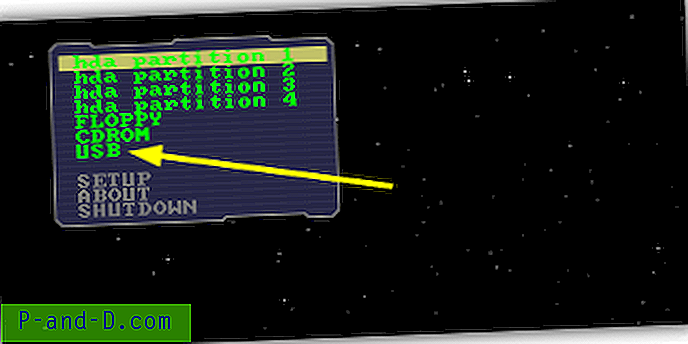
إذا كان جهاز الكمبيوتر الخاص بك قديمًا بما يكفي حتى لا يتوفر لديك خيار التمهيد من القرص المضغوط ، فيمكن تنزيل إصدار مرن من Plop من موقع الويب ويمكن استخدامه لتشغيل قرص مضغوط بطريقة مماثلة. عندما حاولنا تجربة Plop على جهاز كمبيوتر محمول لا يمكن التمهيد من USB ، كان قادرًا على تشغيل إعداد Windows 7 أو 8 من USB وتثبيت نظام التشغيل بدون مشاكل على الإطلاق.
قم بتنزيل Plop Boot Manager