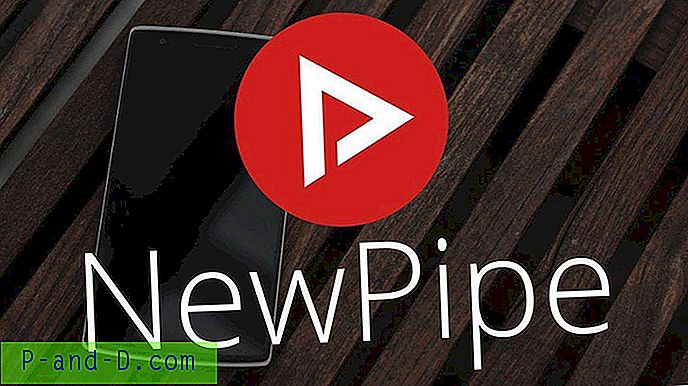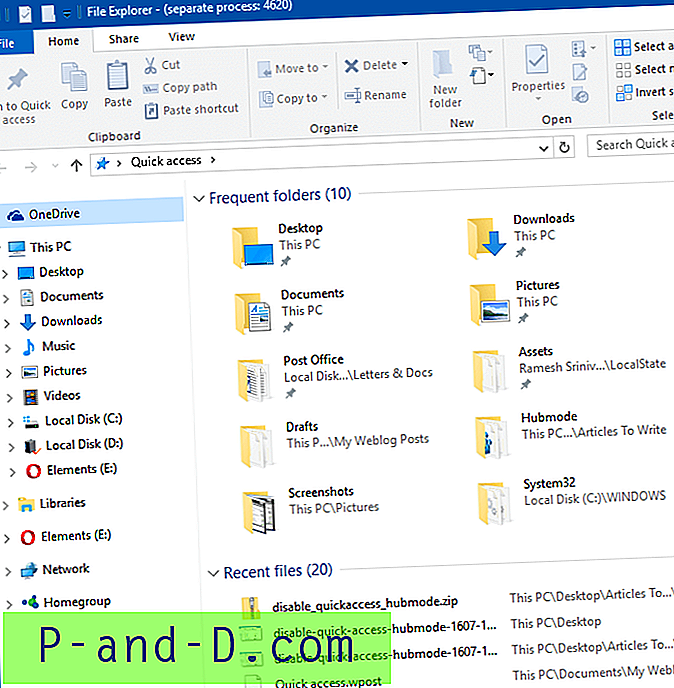عندما تقوم بنقل مجلد خاص: الموسيقى أو الصور أو مقاطع الفيديو أو التنزيلات أو المستندات إلى محرك أقراص مختلف باستخدام علامة التبويب " الموقع" في صفحة الخصائص ، تأكد من ذكر المسار الهدف الكامل حيث تريد نقل المجلد.
على سبيل المثال ، لنقل مجلد الفيديو من ملف تعريف المستخدم الخاص بك إلى محرك الأقراص D:\ ، اكتب D:\Videos ، بدلاً من D:\ فقط. وذلك لأن Windows لا يقوم تلقائيًا بإلحاق اسم المجلد. في حالة عدم ذكر المسار الكامل ، سيتم نقل مجلد shell إلى محرك الأقراص الجذر.
على الرغم من أن هذا لا يؤثر على وظيفة مجلد shell ، تحدث مشكلة عند استعادة المجلد إلى موقعه الافتراضي (مع الملفات). عند استخدام الزر استعادة الافتراضي في صفحة الخصائص للمجلد الخاص واختيار نقل الملفات تلقائيًا ، يحاول Windows نقل كافة الملفات والمجلدات والمجلدات الفرعية من D:\ بشكل متكرر إلى ملف تعريف المستخدم الخاص بك ( %userprofile% ) . وستفشل عملية نقل الملفات فجأة في المنتصف عندما تحاول فتح وتعداد معلومات وحدة تخزين النظام أو Config.msi أو المجلد $ Recycle.Bin في D:\ .
ينتهي هذا بالأخطاء التالية:
تم رفض الوصول لا يمكن نقل المجلد هنا.لا يمكن إعادة توجيه أحد الوالدين إلى طفل. المسار المحدد غير صالح.
ذات الصلة: دمج الموسيقى أو الصور أو مقاطع الفيديو أو مجلدات التنزيل عن طريق الخطأإصلاح: تم نقل مقاطع الفيديو بطريق الخطأ أو مجلدات Shell أخرى إلى D: \ root
إذا قمت بنقل مجلد خاص دون قصد - على سبيل المثال ، مقاطع الفيديو إلى جذر محرك الأقراص D:\ وترغب في الاستعادة إلى الموقع الأصلي ، فاتبع أحد هذه الخيارات:
الخيار 1: إعادة تعيين مسار مجلد الفيديو باستخدام علامة التبويب الموقع
- افتح هذا الكمبيوتر ، وانقر بزر الماوس الأيمن على مجلد الفيديو وانقر على خصائص
- في علامة التبويب الموقع ، انقر فوق الزر استعادة الافتراضي إذا كنت تريد استعادة المجلد إلى الموقع الافتراضي. لنقله إلى مجلد مختلف - على سبيل المثال ،
D:\Videos، اكتبD:\Videosوانقر فوق نقل . - انقر فوق موافق
- انقر فوق نعم عندما يُطلب منك إنشاء المجلد في مسار (الوجهة) الجديد.
- اختر لا عندما ترى موجه " هل تريد نقل كافة الملفات من الموقع القديم" .
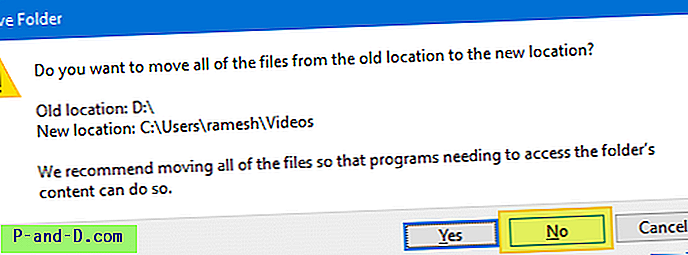
- انقل ملفات الفيديو (إن وجدت) يدويًا من الموقع القديم
D:\إلى الجديد.
الخيار 2: تحرير التسجيل وإصلاح مسار مجلد shell لمقاطع الفيديو.
سيكون الخيار الثاني هو تحرير التسجيل وإصلاح مسار مجلد shell يدويًا.
- ابدأ تشغيل
regedit.exeإلى الفرع التالي:مجلدات Shell HKEY_CURRENT_USER \ Software \ Microsoft \ Windows \ CurrentVersion \ Explorer \ User
- انقر نقرًا مزدوجًا فوق My Video وقم بتحديث المسار وفقًا لذلك - على سبيل المثال ،
D:\Videos - قم بإنهاء محرر التسجيل
- تسجيل الخروج وتسجيل الدخول مرة أخرى إلى حسابك.
- انقل ملفات الفيديو (إن وجدت) يدويًا من الموقع القديم
D:\إلى الجديد.
يمكن اعتماد الأساليب المذكورة أعلاه لأي مجلد خاص آخر - مثل المستندات والموسيقى وتنزيل الصور وما إلى ذلك ، لمزيد من المعلومات ، راجع المقالة Windows 10 User Shell Folders استعادة المسارات الافتراضية.
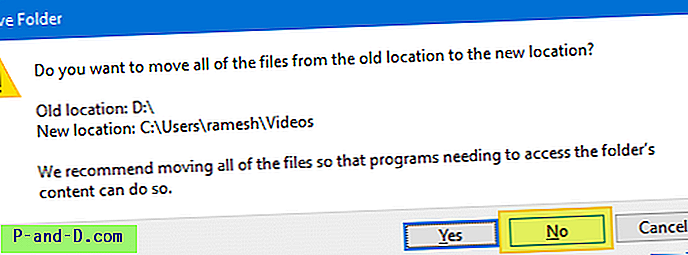
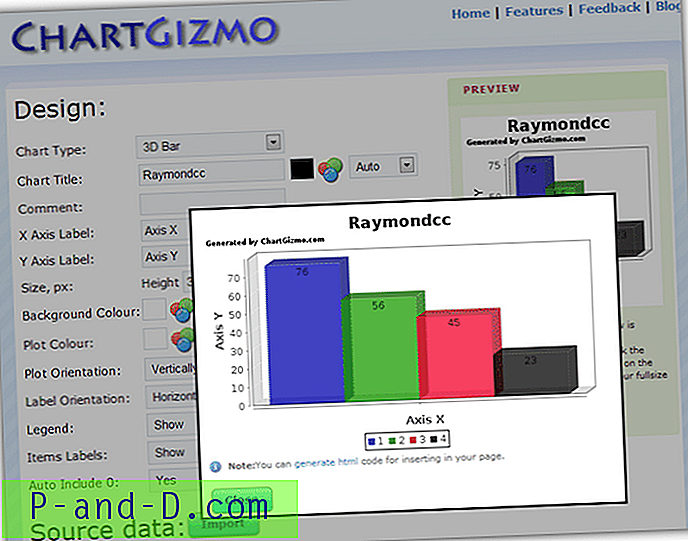
![إعداد "إظهار التطبيقات الأكثر استخدامًا" باللون الرمادي في Windows 10 [تحديث المبدعين]](http://p-and-d.com/img/microsoft/742/show-most-used-apps-setting-greyed-out-windows-10.jpg)