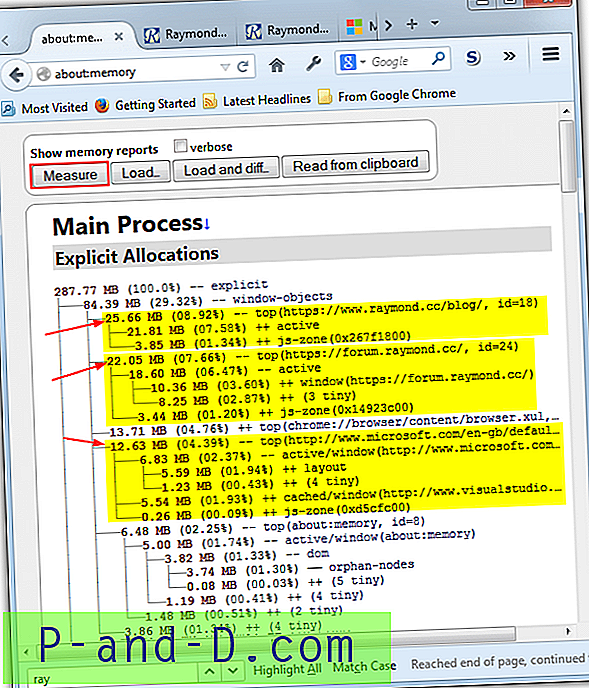من الممكن التحكم في أجهزة الكمبيوتر في موقع بعيد آخر حتى إذا كان موجودًا في الجانب الآخر من العالم باستخدام جهاز كمبيوتر مزود بالبرنامج واتصال بالإنترنت. لحسن الحظ ، تم تبسيط برنامج الوصول إلى جهاز كمبيوتر بعيد إلى حد كبير على مر السنين لحل العديد من المشاكل الشائعة مثل إعداد خدمة DNS الديناميكية للإشارة تلقائيًا إلى عنوان IP المتغير وإعادة توجيه المنفذ وتكوين جدار الحماية وما إلى ذلك.
يمكن تثبيت برنامج الوصول عن بعد للاستخدام على المدى الطويل والذي يقوم به المسؤولون للوصول إلى خوادمهم من المنزل أو من موقع آخر لإجراء الصيانة أو استكشاف الأخطاء وإصلاحها. ومع ذلك ، إذا كنت بحاجة إلى الوصول مؤقتًا وبسرعة إلى جهاز الكمبيوتر الخاص بصديقك أو قريبك للمساعدة في تكوين برنامج أو إصلاح مشكلة بسيطة ، فليس من المنطقي أن تمر بكل المشاكل في تثبيت وتكوين برنامج وصول بعيد كامل. أسهل طريقة للتغلب على ذلك هي استخدام تطبيقات برامج الوصول عن بُعد المخصصة التي تم إنشاؤها لتوفير دعم قصير المدى عبر الإنترنت بسرعة وسهولة. فيما يلي أفضل 8 اختيارات مجانية للاستخدام. 8. أفاست! المساعدة عن بعد
منذ أفاست! الإصدار 7 ، تم تضمين ميزة جديدة تسمى "المساعدة عن بعد" في برمجياتهم ، مما يعني أن هذه الميزة متاحة حصريًا فقط للمستخدمين الذين لديهم أفاست! تثبيت برامج مكافحة الفيروسات أو أمان الإنترنت. للوصول إلى هذه الميزة من أفاست! 8 ، انتقل إلى علامة التبويب الصيانة وانقر على المساعدة عن بعد الموجودة في القائمة على الجانب الأيسر. هناك زران ضخمان إما للسماح بالتحكم عن بعد أو التحكم بالكمبيوتر البعيد.
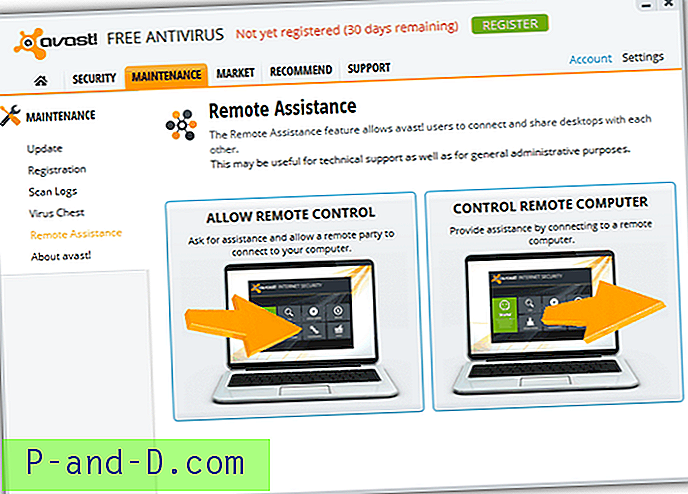
يؤدي النقر فوق الزر Allow Remote Control إلى إنشاء رمز مكون من 8 أحرف يتم إعطاؤه لوحدة التحكم. ستقوم وحدة التحكم بعد ذلك بالنقر فوق الزر Control Remote Computer ، وإدخال الرمز إلى مربع النص والنقر فوق Connect.
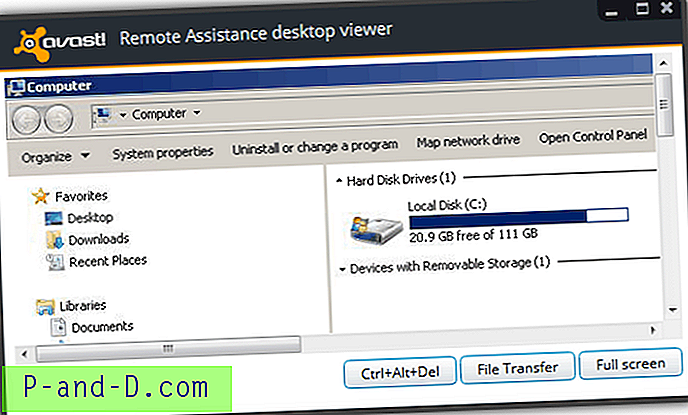
في الجزء السفلي من العارض ، ستجد 3 أزرار لإرسال مفتاح الجمع Ctrl + Alt + Del ، وفتح نافذة نقل الملفات وعرضها في وضع ملء الشاشة. على الرغم من عدم ذكرها في أي مكان ، نعتقد أن أفاست! تستخدم المساعدة عن بعد TightVNC لأن نافذة نقل الملفات تبدو متشابهة تمامًا. بعد اختبار أفاست! المساعدة عن بعد ، وجدنا أن معدل النقل والتحديث بطيء جدًا.
تنزيل أفاست!
7. سطح المكتب البعيد من Chrome
Chrome Remote Desktop by Google هو تطبيق مجاني يسمح بالتحكم عن بعد مباشرة من متصفح الويب Chrome أو Chromebook. على الرغم من أنه مفيد ، إلا أن هناك بعض المتطلبات مثل كلا المستخدمين المطلوبين لتثبيت متصفح Chrome وتسجيل الدخول إلى حساب Google لتنزيل وتثبيت تطبيق 22.6 ميجابايت ، وأخيرًا منح تطبيق Remote Desktop إذنًا لمعرفة من أنت عليه جوجل الذي قد لا يشعر بعض المستخدمين بالقلق بشأن خصوصيتهم بالارتياح.
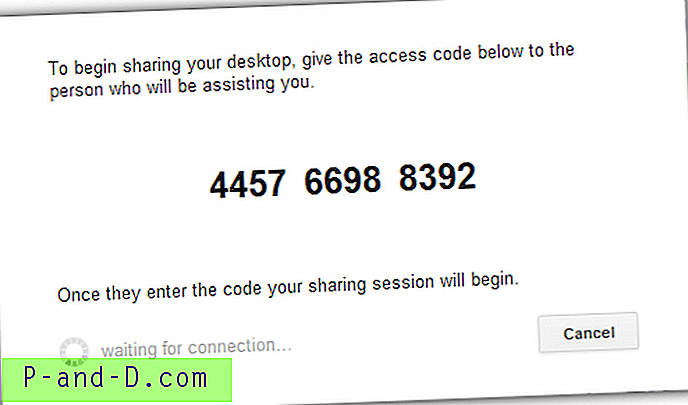
بمجرد تثبيت سطح المكتب البعيد من Chrome ، يصبح الاستخدام سهلًا جدًا. سيحتاج الكمبيوتر الذي سيتم التحكم فيه عن بُعد إلى النقر فوق زر المشاركة ذي اللون الأحمر للحصول على رمز الوصول المكون من 12 رقمًا ومنحه للشخص الذي سيسيطر على الكمبيوتر. أما بالنسبة لوحدة التحكم ، انقر فوق زر الوصول وأدخل الرمز متبوعًا بالنقر فوق اتصال.
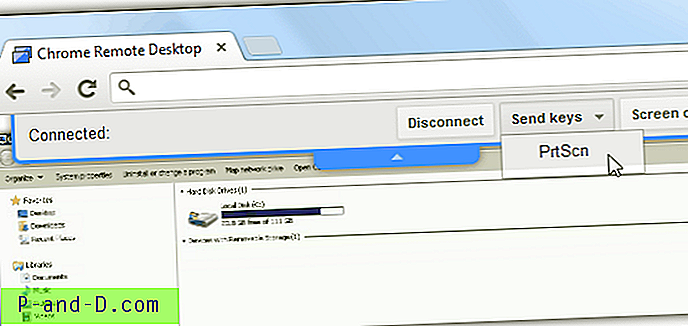
إن سطح المكتب البعيد من Chrome قادر فقط على التحكم في الكمبيوتر عن بعد ولكن بدون أي ميزات رائعة مثل نقل الملفات و VOIP وما إلى ذلك.
تنزيل سطح المكتب البعيد من Chrome
6. كروسلوب
يعمل برنامج CrossLoop بنفس الطريقة التي يعمل بها باقي هذه الصفحة تقريبًا ، ولكن الشيء الوحيد الذي جعلها تبرز هو السوق حيث يمكن للمرء توفير وتلقي دعم الكمبيوتر عن بعد عبر الإنترنت مقابل رسوم باستخدام CrossLoop. للاتصال ، يجب على كل من المستخدمين الذين يرغبون في الوصول والمشاركة تنزيل CrossLoop وتثبيته. سيتعين على الكمبيوتر الذي سيتم التحكم فيه الانتقال إلى علامة التبويب "مشاركة" للحصول على رمز مكون من 12 رقمًا من مربع نص "رمز الوصول" ومنحه وحدة التحكم.
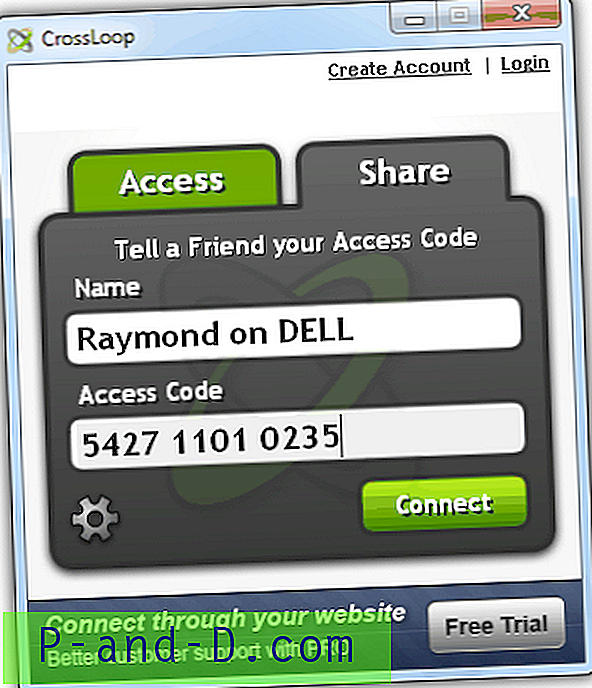
ستقوم وحدة التحكم بعد ذلك بإدخال رمز الوصول المحدد في علامة تبويب الوصول والنقر فوق اتصال. بمجرد بدء الاتصال ، سيحتاج الكمبيوتر المشترك أيضًا إلى الموافقة يدويًا على الوصول عن بُعد قبل إنشاء الاتصال. يستخدم CrossLoop TightVNC Server 2.0.2.0 للمشاركة و UltraVNC Viewer 1.0.8.2 للوصول.
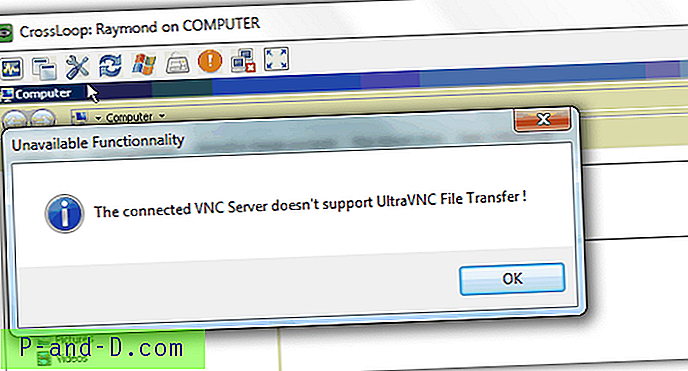
يتم وضع CrossLoop في المركز السادس لأنه يتطلب التثبيت عندما لا يرغب معظم الأشخاص في تثبيت برامج إضافية يتم استخدامها مؤقتًا فقط. أحيانًا لا تكون مهلة مشاركة الدقيقتين كافية للاتصال بشكل خاص لشخص لا يعرف أي شيء عن الكمبيوتر. أثناء الاختبار ، واجهنا أيضًا مشكلات في الاتصال المتقطع لخوادم الترحيل الخاصة بهم. مدير الملفات غير متاح أيضًا في الإصدار المجاني.
تنزيل CrossLoop
5. فرناس
على الرغم من أن Firnass لا يزال في حالة Alpha / Beta ، فإننا ما زلنا ندرجه في أفضل 5 أدوات لدينا لتقديم المساعدة عن بعد لأنه صغير جدًا بحجم 668 كيلو بايت فقط ، مجانًا ، يعمل على Windows و Mac و Linux بسبب Java ، يستخدم بروتوكولات مشاركة الشاشة الخاصة بخلاف معظم استخدامات VNC أو RDP ، ودعم الدردشة و VOIP ، ونقل الملفات ، وتشغيل أمر بعيد ، وتسجيل الجلسة ، وغيرها الكثير في المستقبل.
تختلف خطوات الاتصال قليلاً عن الباقي. أولاً ، يجب إجراء اتصال من أي من الطرفين من خلال تقديم معرف مكون من 6 أرقام والنقر على زر الاتصال.
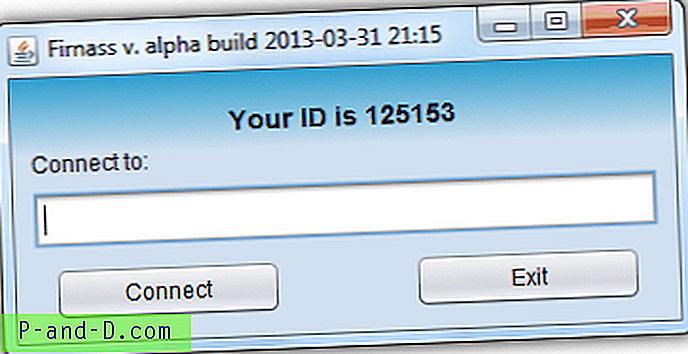
سيتم فتح نافذة جديدة على كلا الطرفين عند الاتصال الناجح. يجب على الكمبيوتر الذي يريد التحكم فيه أن ينقر على زر التشغيل الذي سيظهر فقط عند تحريك مؤشر الماوس إلى الشاشة السوداء الصغيرة.
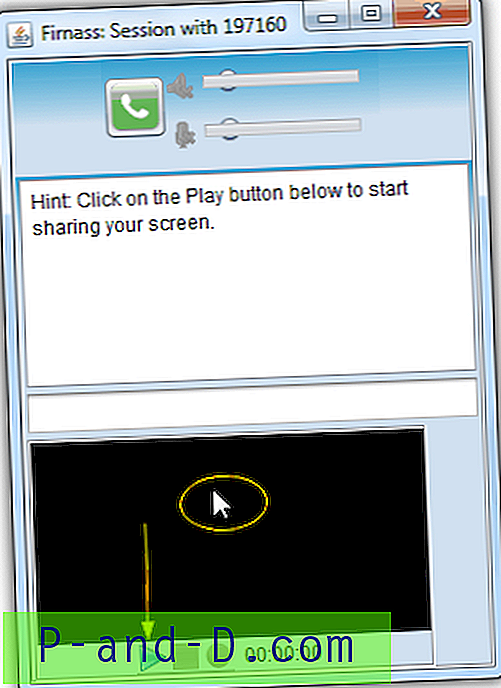
بمجرد مشاركة الشاشة ، سيتمكن العارض من الوصول عن بعد إلى الكمبيوتر. سيتم الكشف عن شريط الأدوات مع الخيارات عندما يلمس مؤشر الماوس السهم مشيرًا لأسفل الموجود أعلى العارض.
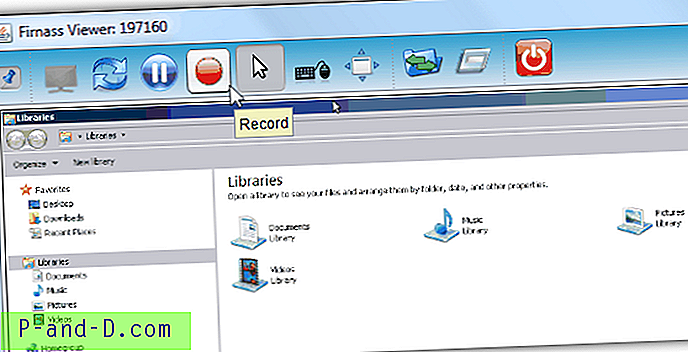
تنزيل Firnass
1 2 التالي › عرض الكل

![عدم تحميل الصفحة بشكل صحيح وعرض النص فقط [4 حلول سهلة]](http://p-and-d.com/img/tech-tips/385/page-not-loading-properly.png)