يبدو أن جميع متصفحات الويب قد حصلت على المزيد من الطاقة الجائعة على مر السنين. واجه موزيلا فايرفوكس لأحد المشاكل طوال حياته المتعلقة بتسريبات الذاكرة وكونه وحشًا في قسم استخدام الذاكرة في بعض الأحيان. بينما البعض الآخر مثل Google Chrome ، على الرغم من عدم وجود مشاكل خطيرة تمامًا ، إلا أنه بالتأكيد ليس صديقًا للذاكرة أيضًا. يعد Internet Explorer أخف من أن هذين ، ولكن لا يزال يمكن أن يصبح ثقيلًا مع فتح العديد من مواقع الويب.
تستخدم متصفحات الويب الحديثة التصفح المبوب ويتم عرض جميع صفحات الويب التي تفتحها في نفس النافذة. يقوم بعض المستخدمين بفتح عشرات أو حتى مئات علامات التبويب في وقت واحد مما يجعل استخدام الذاكرة يرتفع بشكل كبير. إذا كانت لديك عدة علامات تبويب مفتوحة وكنت تشك في أن إحدى صفحات الويب تعمل بشكل سيء وتتخذ ذاكرة أكبر مما ينبغي ، أو أنك متشوق لمعرفة مدى خفة الصفحة أو ثقلها ، كيف يمكنك اكتشاف ذلك؟ إن Windows Task Manager ليس جيدًا جدًا لهذا لأنه سيعرض فقط العمليات الرئيسية للمتصفح.
لحسن الحظ ، يمكن لمعظم المتصفحات الحديثة أن تخبرك بحجم الذاكرة التي تشغلها صفحة ويب فردية في علامة تبويب ، حتى تتمكن من تحديد أي صفحات مسيئة وربما إغلاقها. نعرض لك هنا كيفية الوصول إلى هذه المعلومات لمتصفحات الويب الأكثر شيوعًا. موزيلا فايرفوكس
مفاجأة طفيفة حول Firefox هي على الرغم من آلاف الإضافات التي يمكنك إضافتها إلى متصفح Firefox الخاص بك ، لم نتمكن في الواقع من العثور على واحدة تعرض استخدام الذاكرة لعلامة تبويب. هناك الكثير من الشاشات لإظهار مقدار الذاكرة التي يستهلكها فايرفوكس ككل ، ولكن ليس علامات التبويب الفردية. لحسن الحظ هناك وظيفة مدمجة لتمكين عرض مقدار الذاكرة التي تستخدمها أجزاء منفصلة من Firefox. هذا متاح في المتصفحات القائمة على Firefox أيضًا على الرغم من أن Waterfox لديه بعض المشكلات في عرض النتائج بشكل صحيح.
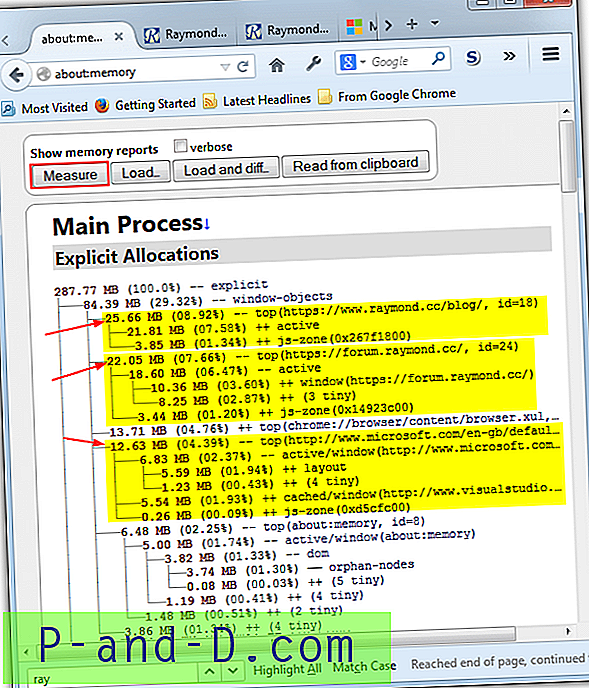
اكتب ما يلي في شريط عناوين Firefox واضغط على Enter:
عن: الذاكرة
سيؤدي ذلك إلى عرض صفحة إحصائيات ذاكرة Firefox ، انقر فوق قياس لتعبئة النافذة بالحقائق والأشكال المتعلقة باستخدام الذاكرة. لنكون صادقين ، الصفحة فوضى بعض الشيء وليس من السهل العثور على إحصائيات علامات التبويب التي تريدها من كم هائل من الأرقام. سيتم إدراجها ضمن "المخصصات الصريحة" ويجب أن تكون بالقرب من القمة. يجب أن يكون إحصائيات الاستخدام الرئيسية لعلامة التبويب على السطر مع "- أعلى (عنوان URL لموقع الويب)" ، والأرقام في نفس الشجرة هي إحصائيات الاستخدام للمكونات الفردية على الصفحة.
تنزيل موزيلا فايرفوكس
جوجل كروم
يعد Chrome أكثر إفادة وسهولة في الاستخدام من Firefox عند معرفة مقدار الذاكرة التي تستخدمها علامة تبويب متصفح فردية. يتمتع Chrome ومتغيراته (Opera و Chromium و SRWare Iron و Comodo Dragon وغيرها) بإمكانية الوصول إلى مدير المهام المدمج داخل المتصفح الذي يوضح مقدار الذاكرة ووحدة المعالجة المركزية التي تستهلكها كل علامة تبويب وإضافة.
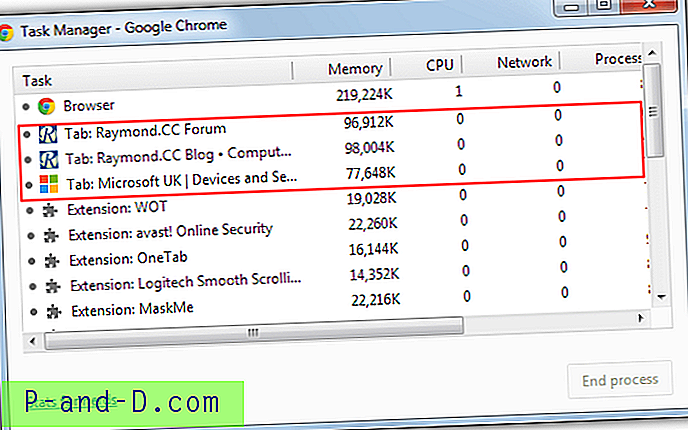
هناك ثلاث طرق على الأقل للوصول إلى إدارة مهام Chrome ، وأسهلها هي النقر على رمز الإعدادات> الأدوات> إدارة المهام أو ببساطة الضغط على Shift + Escape. أسفل عملية Chrome الرئيسية في القائمة ، ستكون علامات التبويب المفتوحة التي تحمل عنوان علامة التبويب والذاكرة المستخدمة واستخدام وحدة المعالجة المركزية واستخدام الشبكة ومعرف العملية الرئيسية وإطارات كل ثانية. إذا لاحظت علامة تبويب تستهلك قدرًا كبيرًا من الذاكرة أو تعطل وحدة المعالجة المركزية ، فانقر عليها بالضغط على زر "إنهاء العملية".
يحتوي Google Chrome أيضًا على صفحة "إحصائيات المهووسين" التي تشبه صفحة Firefox. انقر على إحصائيات nerds link في إدارة المهام أو اكتب about: memory في شريط العناوين. وهذا يعطي تفاصيل استخدام أكثر تحديدًا لعلامة التبويب بما في ذلك الذاكرة الظاهرية والمشتركة والمعيّنة والخاصة.
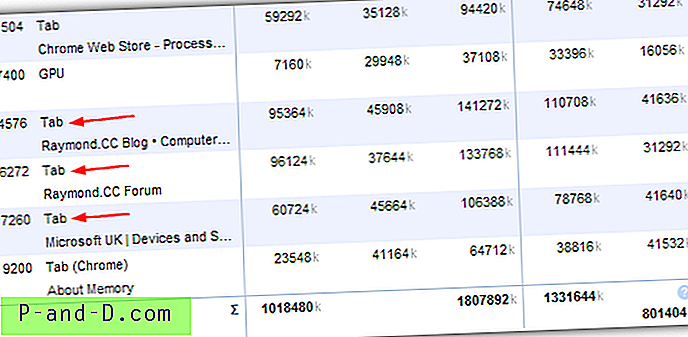
يوجد في سوق Chrome الإلكتروني إضافة إضافية تُظهر أيضًا استخدام الذاكرة أو وحدة المعالجة المركزية لعلامات التبويب عبر نافذة منبثقة في شريط الملحقات في الجزء العلوي الأيمن ، ويطلق عليها Process Monitor.
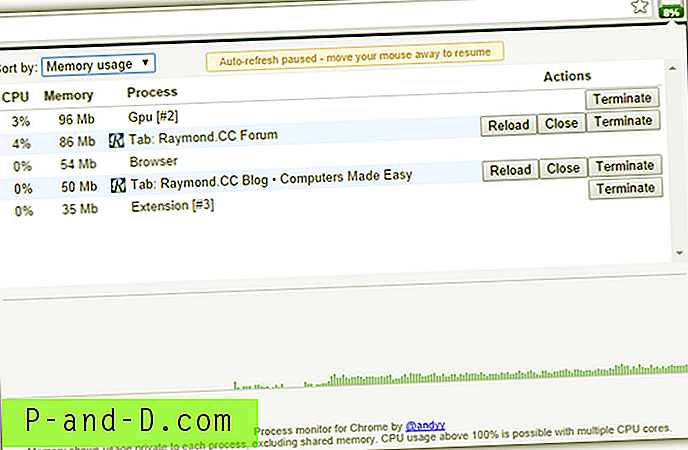
بالإضافة إلى عرض الإحصائيات المعنية ، لديك أيضًا فرصة لإعادة تحميل علامة التبويب أو إغلاقها. العيب في Process Monitor هو أنه يبدو أنه يعمل فقط على إصدارات التطوير من Chrome / Chromium وليس الإصدارات العامة المستقرة.
تنزيل Google Chrome
متصفح الانترنت الخاص بمايكروسفت
ما قد يكون مفاجئًا للكثيرين هو أن Internet Explorer يحتمل أن يكون له عرض استخدام الذاكرة الأكثر فائدة لعلامات التبويب الفردية لأنه يتم عرضه كنافذة منبثقة في نافذة كل علامة تبويب. هذا يعني أنه يمكنك الاستمرار في عرض الصفحة نفسها وإلقاء نظرة على النافذة المنبثقة دون الحاجة إلى فتح علامة تبويب منفصلة وعرضها. لاحظ أن هذا متاح فقط في Internet Explorer 11 وليس في الإصدارات الأقدم.
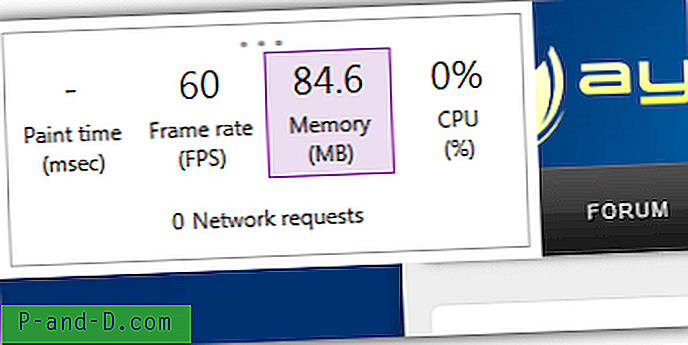
تُعرف باسم لوحة معلومات الأداء ، يمكنك فتح النافذة المنبثقة بطريقتين. اضغط على Alt + T لإظهار قائمة الأدوات وحدد "لوحة معلومات الأداء" ، أو ببساطة اضغط على Ctrl + Shift + U. يمكن تحريكه حول النافذة بالنقر والسحب على النقاط الثلاث في الأعلى. تعرض لوحة العدادات قياسات حية لوقت الطلاء (عرض التغييرات) ، ومعدل الإطار ، واستخدام وحدة المعالجة المركزية ، واستخدام الذاكرة. انقر على واحد لإظهار رسم بياني صغير مع الدقيقة الأخيرة من التاريخ للإحصاء. انقر مرة أخرى للعودة إلى لوحة التحكم.
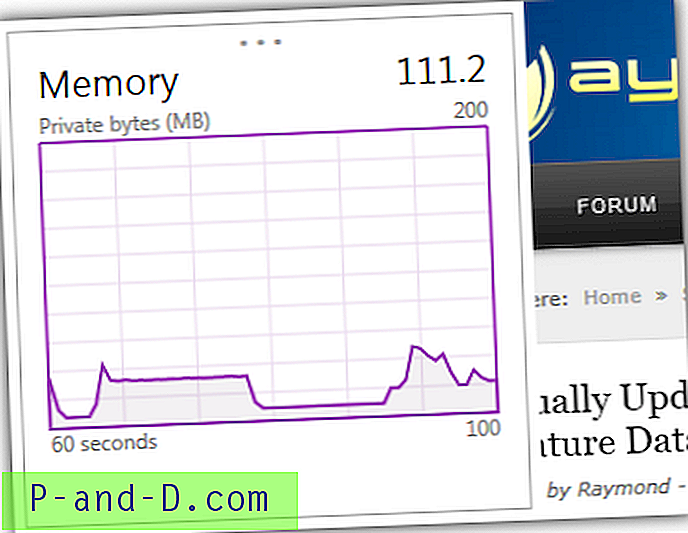
يحتوي Internet Explorer أيضًا على مكون أكثر شمولاً في أدوات مطوري F12 لمراقبة ذاكرة علامة التبويب على مدار فترة زمنية أطول ، مع القدرة الإضافية على التقاط لقطات للصفحة في نقطة معينة. اضغط F12 لإحضار أدوات المطور وحدد Memory (Ctrl + 7). ثم انقر فوق الزر ابدأ لبدء جلسة ملف تعريف ، إذا ارتفع الرسم البياني بمرور الوقت ، فمن المحتمل أن الصفحة بها مشكلة في الذاكرة.
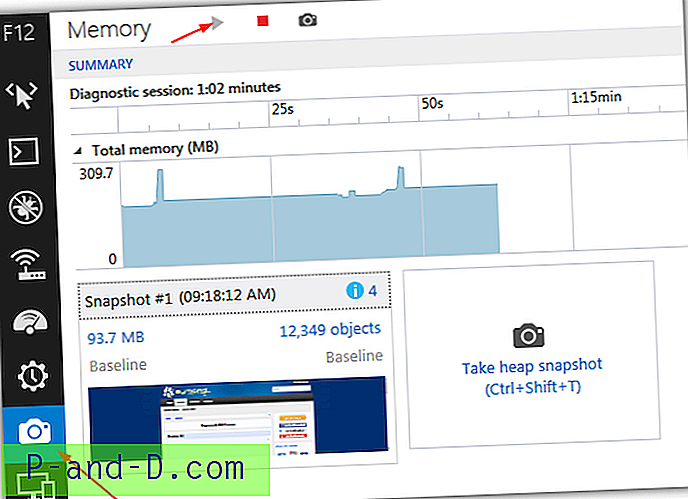
لدى Microsoft عدد من الصفحات للمساعدة في تشخيص مشاكل الذاكرة في Internet Explorer ، و "تشخيص مشاكل الذاكرة في صفحات الويب الخاصة بك" و "تصحيح مواقع الويب وتطبيقاتها وتصحيحها باستخدام أدوات مطوري F12 في IE11" تستحق القراءة لمعرفة المزيد حول كيفية استخدام Internet Explorer وأدوات المطور.
تنزيل Microsoft Internet Explorer 11 (مثبت دون اتصال)
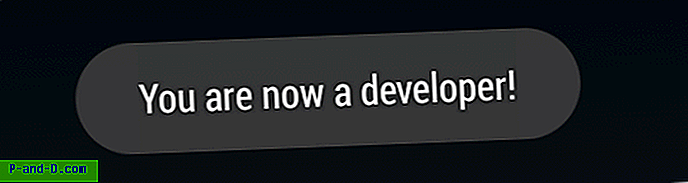
![[Fix] ملفات .Divx و. Flv لم يتم العثور عليها عند البحث حسب نوع "الفيديو"](http://p-and-d.com/img/microsoft/708/divx-flv-files-not-found-when-searched-kind-video.jpg)
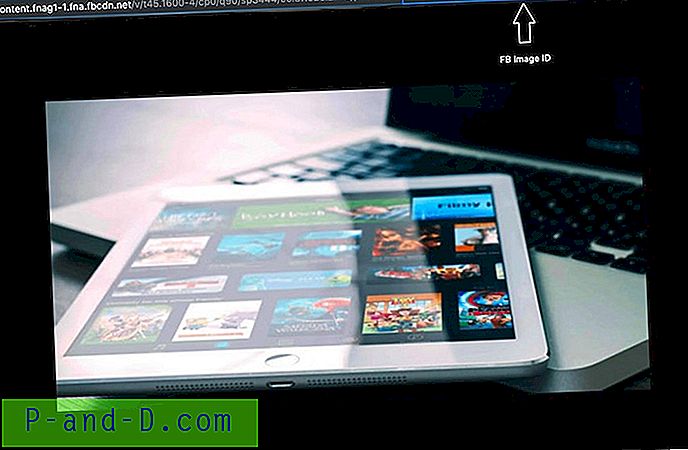
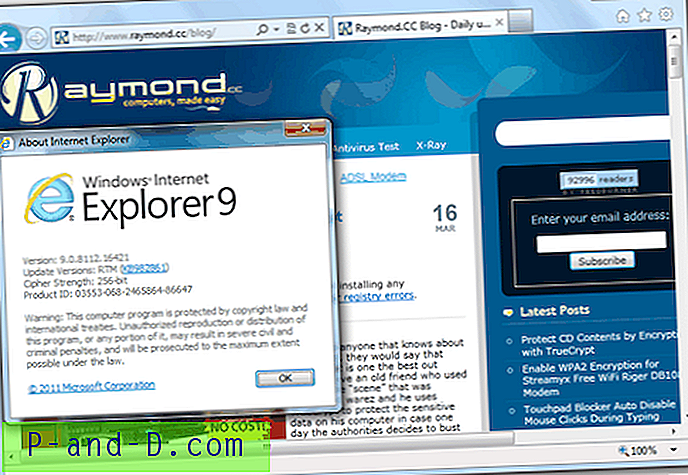
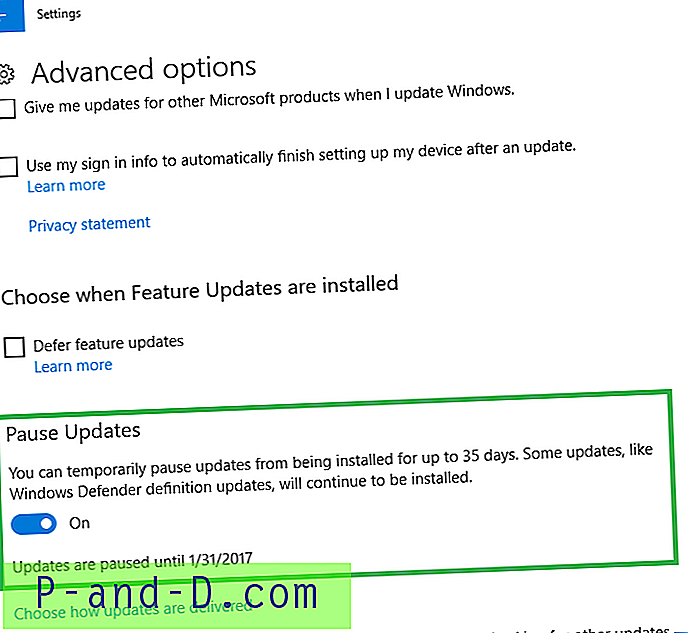
![Windows Defender: تدير مؤسستك بعض الإعدادات [Fix]](http://p-and-d.com/img/microsoft/127/windows-defender-some-settings-are-managed-your-organization.jpg)