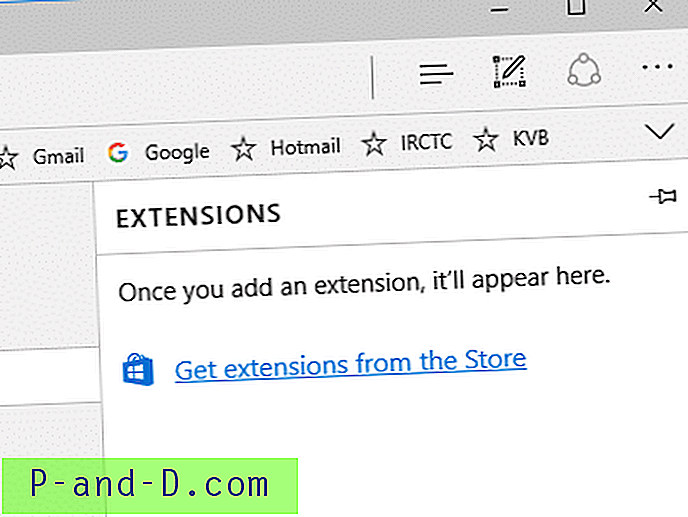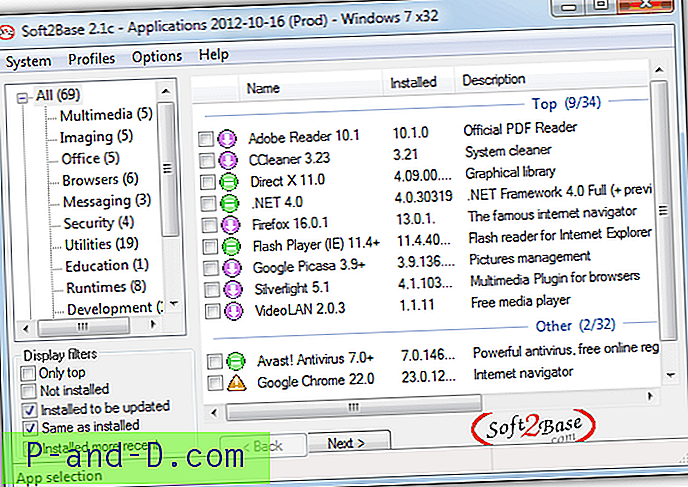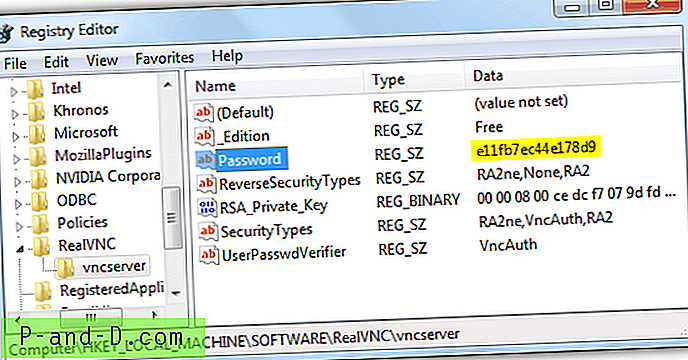تعرض منطقة إعلام Windows ، والمعروفة أيضًا باسم علبة النظام ، ساعة النظام والرموز المهمة الأخرى مثل الشبكة ومستوى الصوت بشكل افتراضي. لقد تطورت منذ ظهورها لأول مرة وهي مقسمة حاليًا إلى جزأين ، أيقونات مرئية وأيقونات مخفية. تظهر الرموز المخفية عند الضغط على السهم لأعلى في أقصى اليسار. يقرر Windows أي الرموز تذهب في المنطقة المخفية وعدد الرموز التي تكون مرئية بشكل دائم.
من السهل جدًا التحكم في نفسك عن الرموز التي تبقى في منطقة الإعلام الرئيسية. ما عليك سوى النقر بزر الماوس الأيمن على الساعة وتحديد "تخصيص رموز الإشعارات". يحتاج مستخدمو Windows 10 أيضًا إلى النقر فوق "تحديد الرموز التي تظهر على شريط المهام" في الإعدادات. في Windows 7 لديك خيار إظهار الرموز والإشعارات بشكل دائم ، وإخفائها وعدم إظهار أي إعلامات ، أو إظهار النوافذ المنبثقة للإخطار فقط عند ظهورها. يحتوي Windows 10 على خيار وضع الرموز في منطقة الإعلام المرئي (قيد التشغيل) ، أو في المنطقة المخفية (إيقاف).
![]()
المشكلة الرئيسية في النافذة التي تسرد جميع رموز منطقة الإعلام هي البرامج غير المستخدمة أو حتى التي تم إلغاء تثبيتها يمكن أن تترك الإدخالات خلفها ويمكن أن تصبح فوضوية بعض الشيء. على الرغم من أن هذه الرموز المتكررة لن تظهر في مناطق الإعلام الرئيسية أو المخفية ، فمن المستحسن إزالتها إذا كان هناك عدد من الإدخالات غير المستخدمة. لا توجد طريقة لإزالة أي شيء من خلال نافذة الرموز المختارة ويجب القيام بذلك يدويًا. إليك 6 طرق يمكنك من خلالها القيام بذلك. ملاحظة: هناك مشكلة في إزالة رموز منطقة الإعلام غير المستخدمة وهي أنه لا يمكن إزالتها بشكل انتقائي ويجب حذفها جميعًا مرة واحدة. هذه ليست مشكلة كبيرة حيث ستضيف التطبيقات المستخدمة رموزها مرة أخرى إلى المنطقة. هناك شيء واحد تفقده على الرغم من ذلك هو الإعداد المخصص لعرض الرموز أو إخفائها ، لذلك سيكون عليك إعادة تكوين إعدادات الرمز من خلال نافذة الإشعار.
1. نظافة منطقة الإعلام
هذه الأداة مأخوذة من نفس مطور البرامج المفيدة لمؤشر نشاط الشبكة وأضواء الشبكة ، ITSamples. البرنامج قابل للنقل ولا يزيد حجمه عن 100 كيلو بايت مع إصدارات منفصلة 32 بت و 64 بت.
![]()
فقط قم بتشغيل البرنامج واضغط على زر التنظيف وسيخضع لعملية مسح إدخالات التسجيل الضرورية. ثم يتم إعادة تشغيل Explorer الذي تحتاج إلى القيام به لإكمال الإزالة. على الرغم من أنه ينص على Windows 7 في شريط العنوان ، فإن الأداة تعمل بشكل جيد في Windows 10 ، فقط تأكد من إغلاق أي نوافذ مستكشف أو إعدادات قبل التشغيل.
تنزيل منظف منطقة الإعلام
2. CCleaner
في الواقع ، تحتوي إحدى أدوات تنظيف النظام والأدوات غير المرغوب فيها الأكثر شيوعًا في جميع الأوقات على خيار مدمج لمسح ذاكرة التخزين المؤقت لمنطقة الإعلام. قد تفقده لأن الخيار غير متوفر ولا يتم تمكينه افتراضيًا. إذا كان لديك CCleaner مثبتًا على نظامك ، فلن تكون هناك حاجة لاستخدام أي شيء آخر للمهمة.
![]()
كل ما عليك فعله هو فتح نافذة CCleaner والتحقق من مربع ذاكرة التخزين المؤقت لإشعارات صينية في القسم الافتراضي من علامة التبويب Windows Cleaner. عند تحديد المربع ، سيظهر مربع حوار منبثق يخبرك بأنه يجب إعادة تشغيل المستكشف يدويًا. انقر فوق Run Cleaner لمسح ذاكرة التخزين المؤقت. إما إنهاء Explorer.exe وإعادة تشغيله من إدارة المهام أو استخدام هذا البرنامج النصي الدفعي "إعادة تشغيل مستكشف" بسيط.
تنزيل CCleaner
3. منظف الصينية 2
Tray Cleaner 2 هي أداة بسيطة للغاية ومحمولة لا تحتوي إلا على ثلاثة أزرار على واجهة المستخدم الخاصة بها ، Clean و Exit و About. عند الإطلاق ، سيخبرك Tray Cleaner إذا كانت هناك أي إدخالات لتنظيفها أم لا. سيتم حذف زر التنظيف إذا لم يكن هناك شيء لتنظيفه ، مما يعني على الأرجح أنك قمت بحذف ذاكرة التخزين المؤقت دون إعادة تشغيل Explorer بعد ذلك. عندما يفتح البرنامج ، ما عليك سوى الضغط على زر التنظيف.
![]()
ميزة مفيدة هي أن البرنامج سيقوم بعمل نسخة احتياطية من مفتاح التسجيل TrayIcons حيث يتم تخزين القيم الضرورية. انقر نقرًا مزدوجًا فوق هذا الملف لاستعادة كل شيء. والغريب أنه لا يعيد تشغيل Explorer تلقائيًا أو حتى يحذر من أنك تحتاج إلى إعادة تشغيله يدويًا حتى تصبح التغييرات نافذة المفعول. سوف يعمل Tray Cleaner مع Windows XP والأنظمة الأحدث.
قم بتنزيل Tray Cleaner 2
4. نظافة علبة النظام
System Tray Cleaner هو برنامج ذكرناه من قبل لأنه من المفيد جدًا تحديد الرموز في درجك التي ليس لها اسم مرئي. على الرغم من أنه قد يكون من المبالغة قليلاً مجرد حذف الرموز الزائدة من الدرج ، إلا أن System Tray Cleaner يصبح ذا قيمة كبيرة إذا كنت ترغب في القيام بذلك على حد سواء والتحقق من أي رموز لست متأكدًا منها في نفس الوقت.
![]()
بعد التثبيت ، انقر بزر الماوس الأيمن على رمز الدرج الخاص بالبرنامج وحدد "عرض المعلومات لرموز الدرج فقط". عندما تظهر الصفحة التي تسرد رموز الدرج الحالية ، ما عليك سوى الضغط على زر استعادة إعدادات الدرج الافتراضية . بعد تلقي التحذير بأنه سيتم إعادة تشغيل Explorer ، سيتم مسح الرموز غير المرتبطة حاليًا ببرنامج قيد التشغيل.
تنزيل منظف علبة النظام
5. إزالة أيقونات الإعلام عن طريق التسجيل
الأدوات أعلاه تفعل نفس الشيء وهو حذف قيم التسجيل المطلوبة. فهي تجعل الأمر أسهل وأكثر راحة من واجهة المستخدم. للقيام بذلك بنفسك ، افتح Regedit من Start أو مربع الحوار Run (Win + R) وانتقل إلى المفتاح التالي.
HKEY_Current_User \ Software \ Classes \ Local Settings \ Software \ Microsoft \ Windows \ CurrentVersion \ TrayNotify
من أجل الأمان ، قم بنسخ المفتاح احتياطيًا أولاً بالنقر بزر الماوس الأيمن فوق TrayNotify واختيار تصدير ، ثم قم بتسمية ملف .REG الذي تم نسخه احتياطيًا باسم. في الجزء الأيسر ، ابحث عن قيمة اسم IconStreams ، وانقر بزر الماوس الأيمن وحذفها. افعل نفس الشيء مع PastIconStream.
![]()
ثم يجب قتل المستكشف وإعادة تشغيله. للقيام بذلك عن طريق إدارة المهام ، قم بإنهاء عملية Explorer.exe وانتقل إلى ملف> مهمة جديدة (تشغيل ...) واكتب Explorer في المربع فتح. بدلاً من ذلك ، قم بتنزيل البرنامج النصي الدفعي Restart Explorer والذي سيقوم بذلك نيابةً عنك.
6. استخدام برنامج نصي دفعة لإزالة إدخالات التسجيل
مع أخذ الإزالة اليدوية خطوة أخرى ، من السهل استخدام برنامج نصي دفعي بسيط لحذف قيمتي التسجيل. يمكن أيضًا إضافة الخيار لإنهاء عملية Explorer وإعادة تشغيلها حتى تتصرف إلى حد كبير مثل أدوات الطرف الثالث. والفرق الرئيسي هو أن البرنامج النصي الدفعي يستخدم أوامر Windows المضمنة فقط.
لقد أنشأنا بالفعل برنامجًا نصيًا بسيطًا سيسألك عما إذا كنت تريد عمل نسخة احتياطية من مفتاح TrayNotify على سطح المكتب ، ثم احذف القيم واسأل أخيرًا عما إذا كنت تريد إعادة تشغيل Explorer لإكمال العملية.
تنزيل Notification_Area_Cleaner.bat