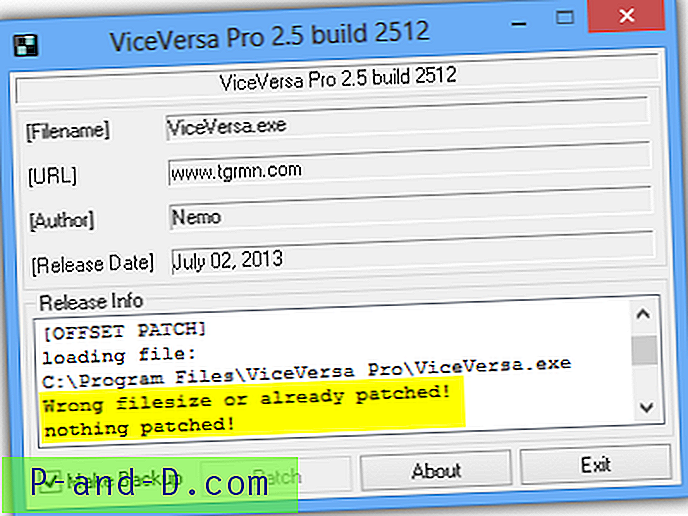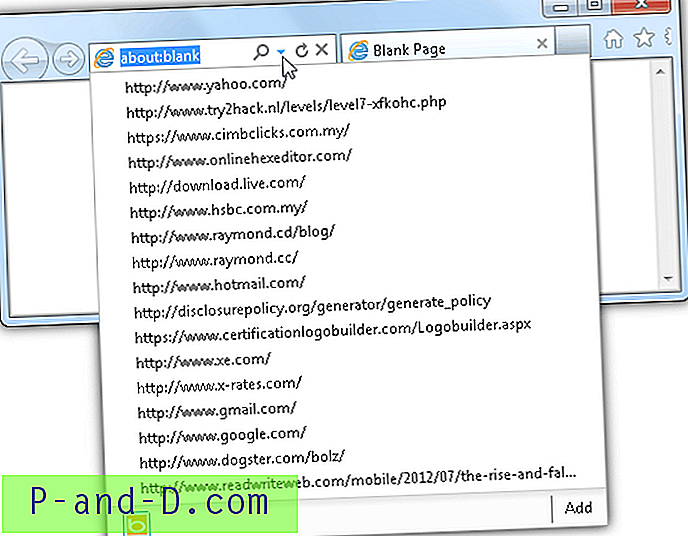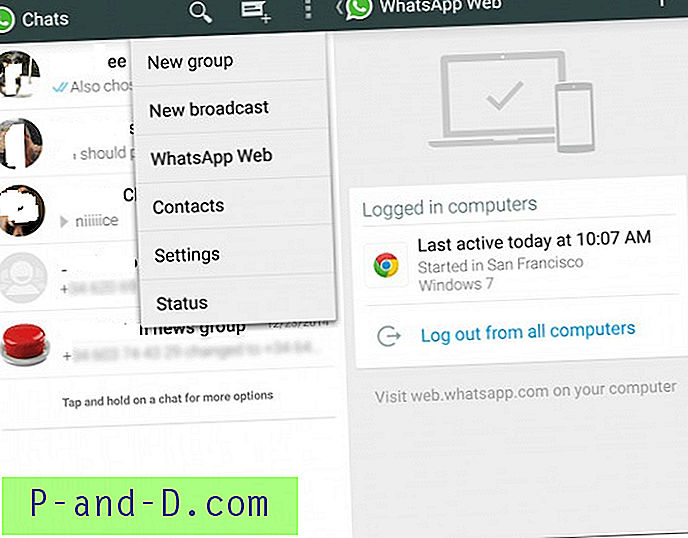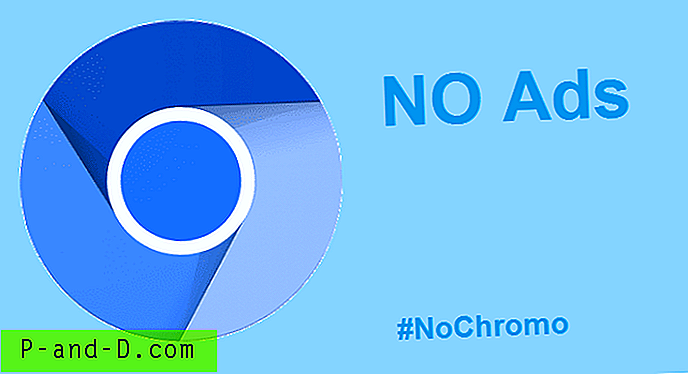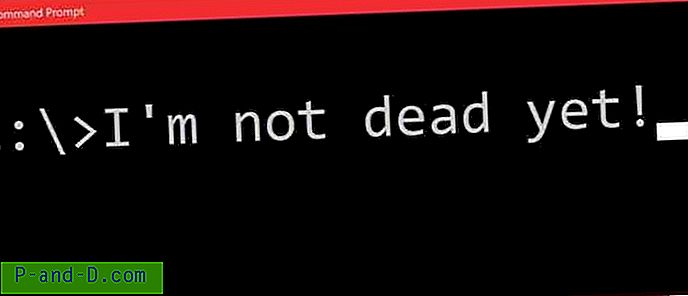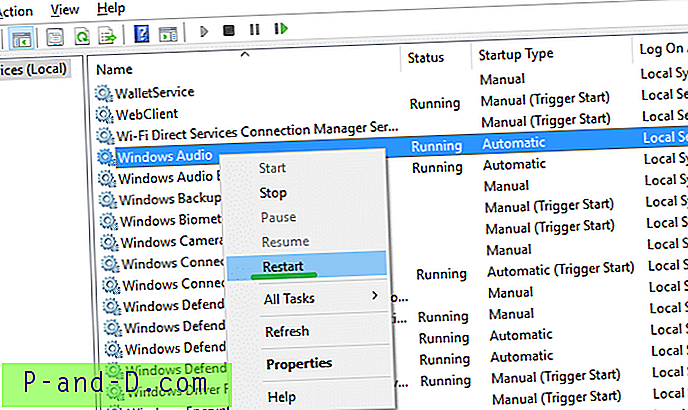لقد توصلت اليوم إلى بعض الحلول المحتملة لإصلاح مشكلة DNS_Probe_Finished_No_Internet لنظام Android على Google Chrome. ويرافق الخطأ رسالة "صفحة الويب هذه غير متاحة".
يرمز DNS في الواقع إلى خوادم أسماء النطاقات التي تقوم بتحميل صفحات الويب من المضيف (تلك التي يتم فيها تخزين صفحات الويب في السحابة). إذا كان اتصالك بالإنترنت بطيئًا ، أو اتصالًا محدودًا (علامة تعجب على البيانات) أو بسبب بعض المشكلات الأخرى ، فقد يظهر متصفحك أخطاء DNS وقد لا يكون قادرًا على الاتصال بالمضيف. تم إنهاء DNS Probe لا يوجد خطأ في الإنترنت على Android بشكل عام بسبب فشل تحميل ذاكرة التخزين المؤقت لـ DNS عند محاولة الوصول إلى صفحة الويب.
Android Fix DNS_Probe_Finished_No_Internet على Chrome
الحل 1. تحقق من الاتصال بالإنترنت / إصلاح خطأ DNS Chrome Chrome
إذا رأيت علامة تعجب فوق الإشارة الخاصة بك عند تشغيل البيانات ، فهذا يعني أن الهاتف غير قادر على الاتصال بالإنترنت حتى لو كان لديك بيانات جوال.

علامة تعجب تُظهر اتصال بيانات محدود
قم بإيقاف تشغيل البيانات. الآن قم بتشغيل وضع الطيران ، فهو يشبه المفتاح الصغير OFF لأنه سيعطل بطاقات SIM من الطاقة. ثم قم بإيقاف تشغيل وضع الطيران بعد بضع ثوانٍ. الآن امسح جميع علامات التبويب الأخيرة ثم تحقق من خطأ Chrome DNS Probe.
الطريقة الثانية. مسح البيانات وذاكرة التخزين المؤقت / إصلاح DNS Chrome Android
⇒ مسح البيانات وذاكرة التخزين المؤقت
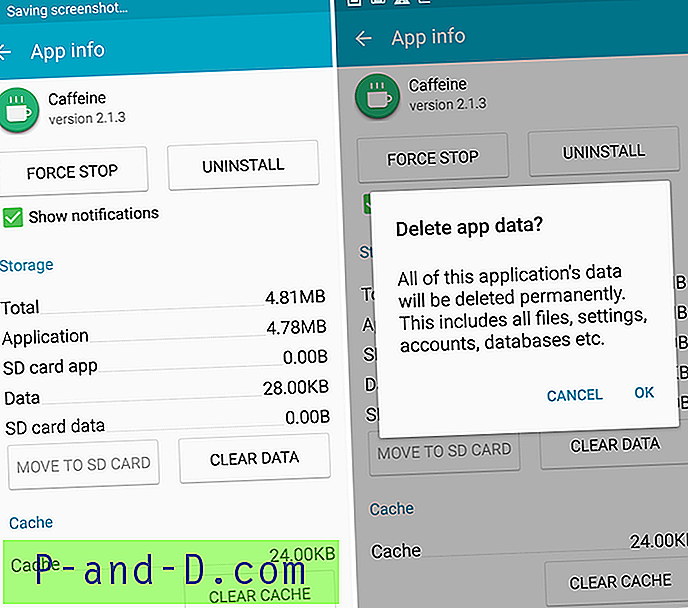
امسح بيانات التطبيق وذاكرة التخزين المؤقت
- افتح إعدادات جهاز Android الخاص بك
- افتح خيارًا يسمى Apps أو App Manager
- ضمن الكل ابحث عن تطبيق Chrome
- امسح ذاكرة التخزين المؤقت والبيانات متبوعة بإعادة تشغيل سريعة.
- في بعض الأحيان قد يتم إعطاؤك خيار إدارة Space space عليه ثم مسح البيانات.
ملاحظة: سيؤدي مسح ذاكرة التخزين المؤقت والبيانات إلى حذف بيانات التطبيق مثل إعدادات التفضيلات التي تم إجراؤها والحساب المرتبط بالتطبيق والبيانات وما إلى ذلك.
⇒ مسح ذاكرة التخزين المؤقت لإطار عمل خدمات Google
يقوم Google Services Framework بمزامنة بياناتك وتخزين بيانات الجهاز. كما أنه يساعد في الأداء السليم للنظام والتطبيقات المثبتة وخاصة التطبيقات التي طورتها Google.
- انتقل إلى الإعدادات> مدير التطبيقات> الكل> Google Services Framework> اضغط على "فرض الإيقاف" ثم انقر على زر "مسح ذاكرة التخزين المؤقت"
- إعادة تشغيل الجهاز
طريقة 3. منح جميع الأذونات / إصلاح DNS Chrome Android
⇒ السماح بأذونات Chrome على Android
- اذهب للاعدادات.
- ابحث هنا عن قائمة باسم التطبيقات أو جميع التطبيقات أو إدارة التطبيقات.
- ابحث عن جوجل كروم
- الآن تحت الأذونات منح Chrome جميع الأذونات.
- أعد تشغيل الجهاز وتحقق من الإصلاح.
⇒ إعادة تعيين جميع تفضيلات التطبيق
- انتقل إلى إعدادات جهاز Android الخاص بك.
- افتح مدير التطبيقات / التطبيقات.
- تحقق من جميع التطبيقات.
- اضغط على أيقونة القائمة.
- انقر فوق " إعادة تعيين تفضيلات التطبيق".
الطريقة الرابعة. تحديث خدمات Google Play / DNS Fix Android
تتطلب منتجات Google مثل متجر Google Play و Google Chrome و Hangouts و Spaces و Google Plus وغيرها أو خدمات الجهات الخارجية مثل Tinder و Quora وغيرها خدمات Google Play للعمل العادي. لذا ، لإصلاح أي مشكلات في Google Chrome ، اتبع الخطوات التالية.
- انتقل إلى الإعدادات> حدد الأمان> مسؤولي الجهاز> إلغاء تنشيط مدير جهاز Android.
- انتقل إلى الإعدادات> التطبيقات> الكل> خدمات Google Play> انقر فوق إلغاء تثبيت التحديثات
- يتم تحديث خدمات Play تلقائيًا إذا كان أي تطبيق يتطلب إصدارًا محدثًا
- انتقل الآن مرة أخرى إلى الإعدادات> حدد الأمان> مسؤولو الجهاز> تنشيط مدير جهاز Android
- إعادة تشغيل الجهاز.
ملاحظة وخاتمة : آمل أن يكون المنشور مفيدًا. قم بالتعليق أدناه للحصول على أي مساعدة أو دعم. في صحتك!