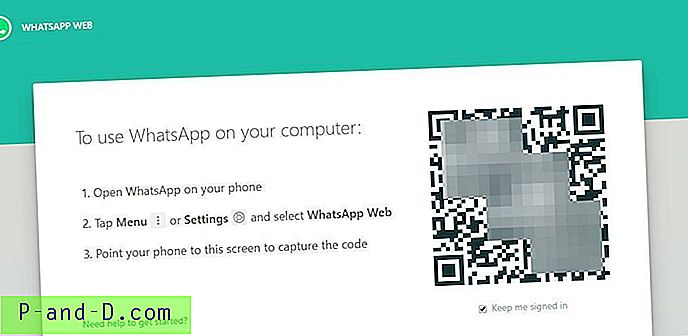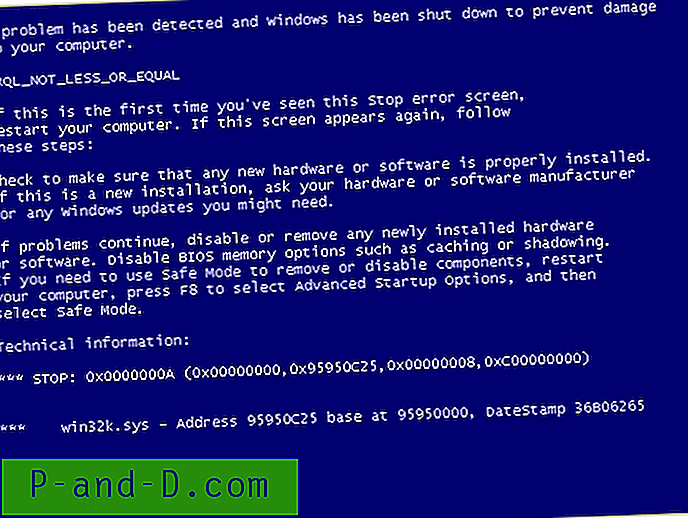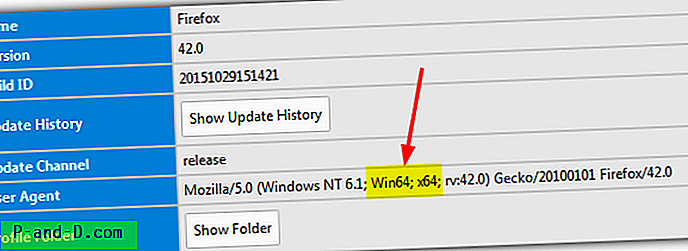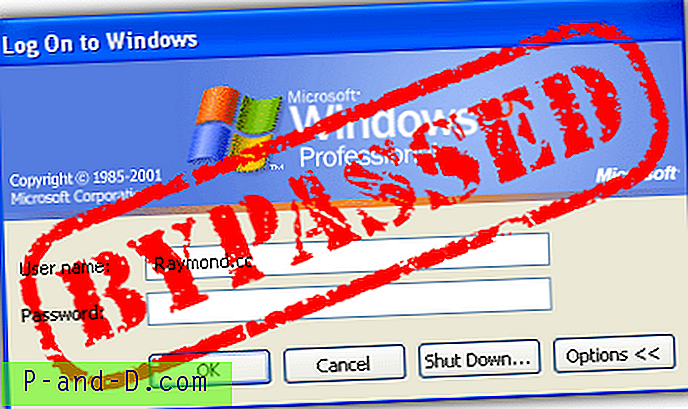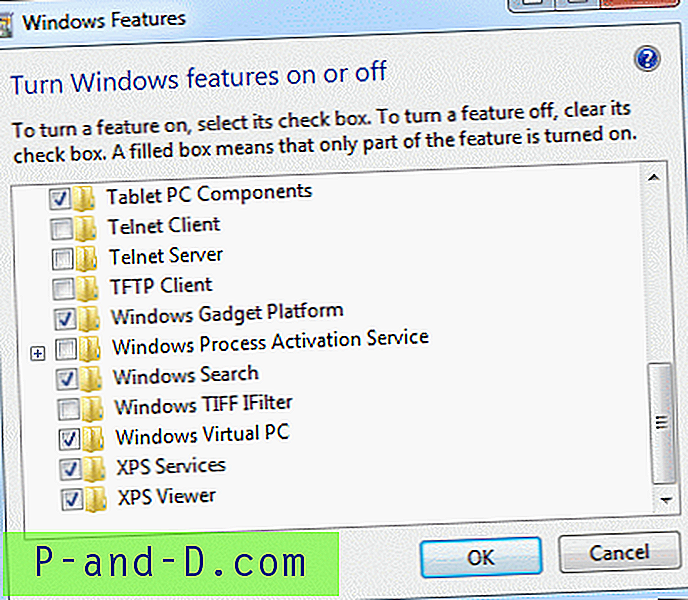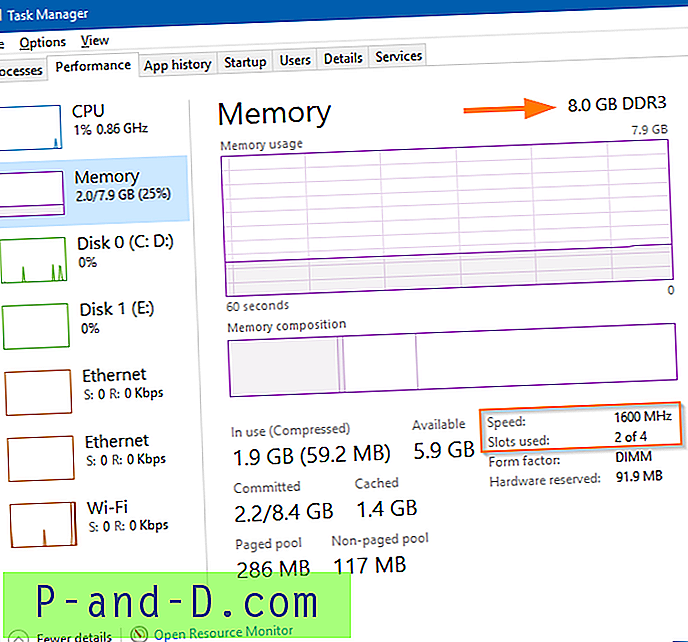Edge Extensions هي ميزة جديدة تم تقديمها في تحديث الذكرى السنوية لـ Windows 10 حيث يمكنك تثبيت امتدادات المتصفح المتاحة من المتجر. في ما يلي شرح تفصيلي حول كيفية تثبيت وإلغاء تثبيت امتدادات Edge ، بما في ذلك مثال يستخدم PowerShell.
ابدأ تشغيل Microsoft Edge ، وانقر فوق زر المزيد (يظهر رمز النقاط الثلاث / علامة القطع) وانقر فوق الامتدادات
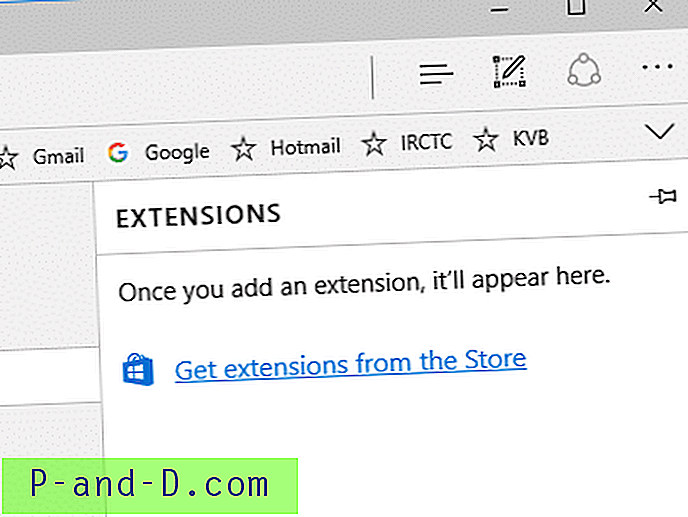
انقر على "الحصول على ملحقات من المتجر" الذي يفتح تطبيق المتجر ويسرد جميع امتدادات Edge المتاحة.
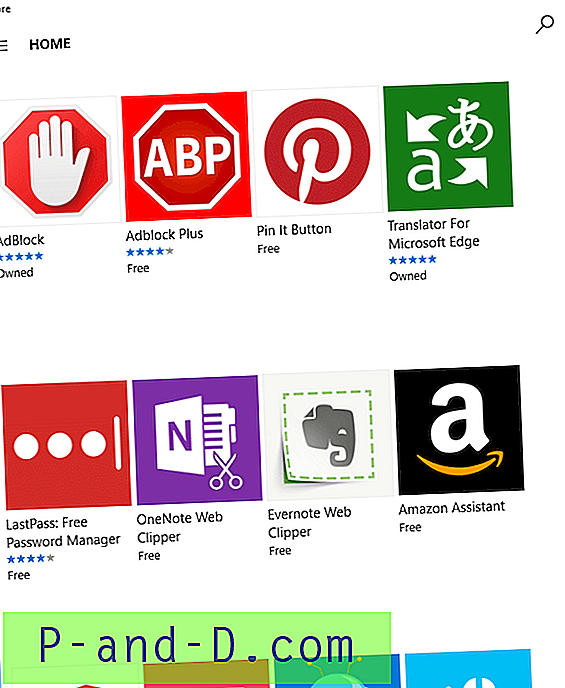
لا تتوفر الكثير من الامتدادات لـ Edge في الوقت الحالي ، ولكن العدد قد ينمو بسرعة كبيرة ، خاصة وأن Microsoft قد أصدرت مجموعة أدوات محول ملحقات Chrome لـ Edge والمعروفة باسم Microsoft Edge Extension Toolkit. يمكن للمطورين الاستفادة من مجموعة الأدوات هذه ، إذا كانوا يفكرون في تقديم ملحقات Chrome الحالية لمستخدمي Edge.
لقد قمت بتثبيت ملحق Translator وإضافته إلى لوحة Extensions في Edge.
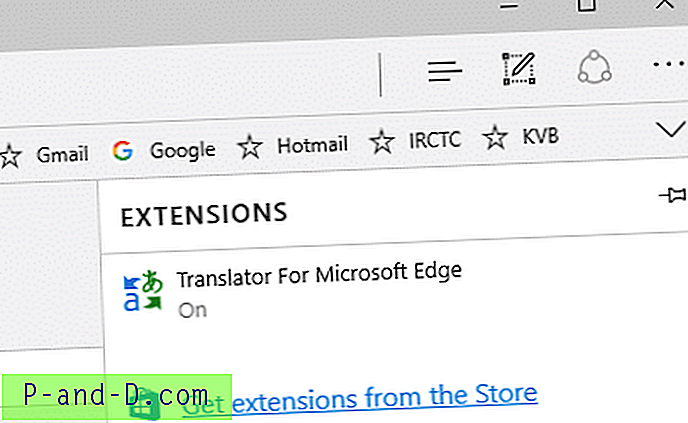
إلغاء تثبيت Edge Edge
في لوحة الامتداد ، انقر بزر الماوس الأيمن على امتداد وانقر فوق إلغاء التثبيت. لإظهار مزيد من المعلومات حول الامتداد ، انقر نقرًا مزدوجًا فوق العنصر الذي يفتح اللوحة حيث يمكنك تكوين الامتداد. يمكنك أيضًا إيقاف تشغيله أو إلغاء تثبيته من هناك.
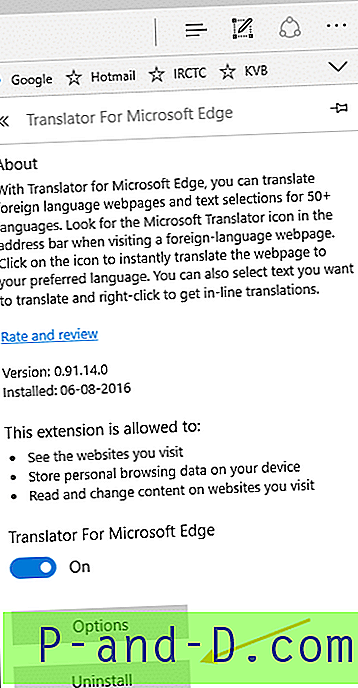
إلغاء تثبيت ملحقات الحافة باستخدام PowerShell
إذا لم يبدأ Edge لسبب ما بعد تثبيت امتداد ، فإليك طريقة PowerShell لإلغاء تثبيت امتداد Edge.
قم بتشغيل PowerShell كمسؤول. لإلغاء تثبيت ملحق المترجم الذي قمت بتثبيته مسبقًا ، استخدم أولاً الأمر التالي للعثور على اسم الحزمة الخاصة به.
Get-AppxPackage * translat *
.. الذي يوضح المعلومات التالية:
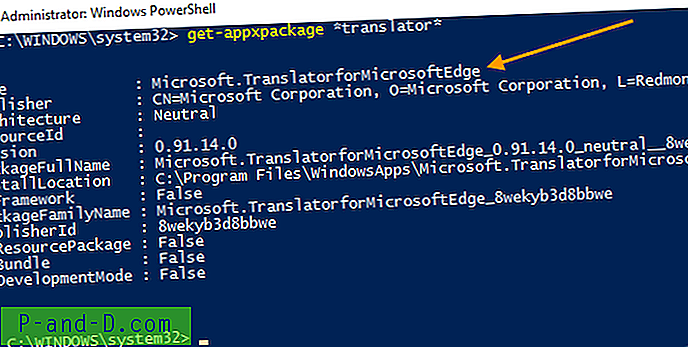
ثم سأقوم بتشغيل أحد الأوامر التالية لإلغاء تثبيته.
إذا لم تكن هناك أي عناصر متعددة مدرجة ، فيمكنك ببساطة استخدام حرف البدل على النحو التالي.
Get-AppxPackage * translat * | إزالة AppxPackage
إذا ظهرت المزيد من النتائج للأمر الأول ، فستذكر اسم الحزمة بشكل صريح.
احصل على AppxPackage Microsoft.TranslatorforMicrosoftEdge | إزالة AppxPackage
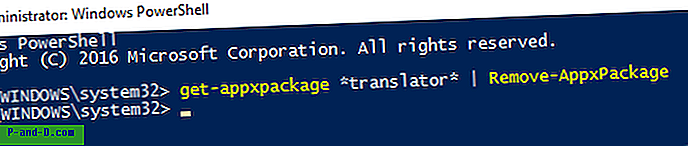
هذا هو! تم إلغاء تثبيت الامتداد من Edge.