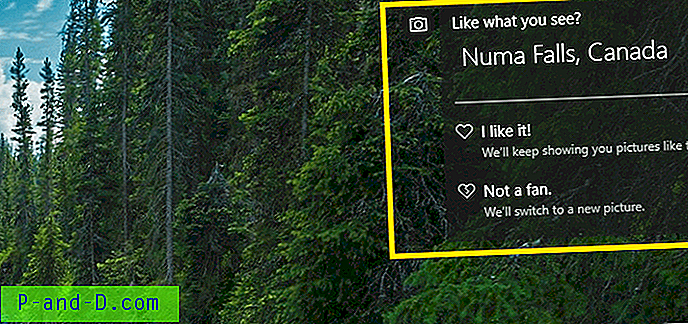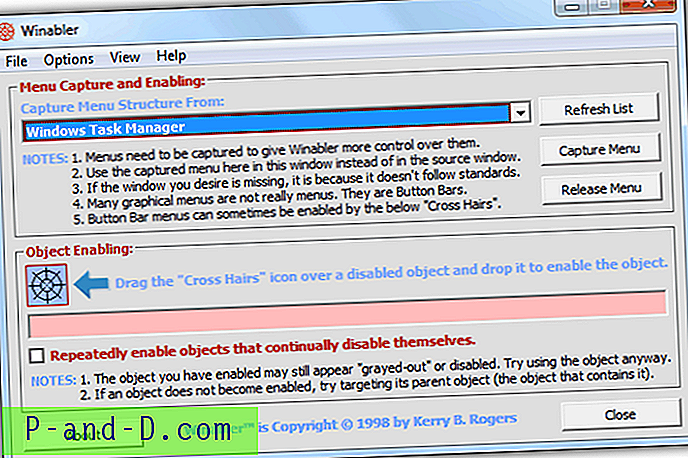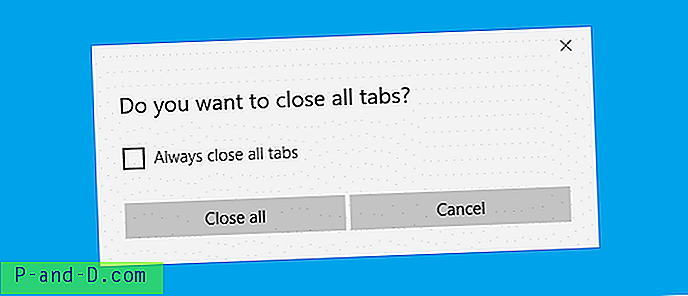من الشائع العثور على محولين لشبكة الاتصال في كمبيوتر دفتري أو في سطح مكتب الكل في واحد والتي هي اتصال لاسلكي وسلكي. نظرًا لأنه يمكن توصيل كلا المحولين بجهاز توجيه في نفس الوقت ، فقد تتساءل عن أي اتصال بالشبكة سيستخدمه جهاز الكمبيوتر الخاص بك أو سيستخدم كلاهما في نفس الوقت؟ من الواضح أن وجود العديد من محولات الشبكات المتصلة بنفس البوابة غير ضروري لأنه قد يسبب مشاكل في التوجيه غير المرغوب فيها. أفضل طريقة هي تعطيل محول الشبكة يدويًا الذي لا تريد استخدامه من اتصالات الشبكة في لوحة التحكم.

بعض BIOSes على أجهزة الكمبيوتر ذات العلامات التجارية مثل HP لديها القدرة على تعطيل اللاسلكي تلقائيًا عند استخدام اتصال سلكي. هذا منطقي لأن الاتصال السلكي غالبًا ما يكون أكثر استقرارًا من الاتصال اللاسلكي لأنه عرضة للتداخل. علاوة على ذلك ، هناك فرصة أكبر أن يكون الاتصال السلكي هذه الأيام أسرع سرعة اتصال تصل إلى 1 جيجابت في الثانية بينما يصعب تحقيق أسرع سرعة لاسلكية بسرعة 1.3 جيجابت في الثانية مع أحدث معيار 802.11ac.
حتى إذا كان نظام BIOS الخاص بجهاز الكمبيوتر الخاص بك لا يدعم تبديل محول الشبكات تلقائيًا ، فإن Windows يحتوي بالفعل على خوارزمية مدمجة لتحديد محول الشبكة الذي سيتم استخدامه للحصول على أفضل أداء. ليس صحيحًا تمامًا أن هناك قاعدة صارمة سواء سيتم استخدام محول إيثرنت أو WiFi دائمًا عندما يكون كلاهما متصلين بنفس جهاز التوجيه / البوابة. في شبكة IP ، يعد جدول التوجيه عبارة عن مجموعة من القواعد التي تحدد مكان توجيه الحزم. عن طريق كتابة " توجيه الطباعة " في موجه الأوامر ، يمكنك عرض جدول التوجيه الذي يحتوي على معلومات مثل قائمة الواجهة ، ووجهة الشبكة ، وقناع الشبكة ، والبوابة ، والواجهة ، والقياس.
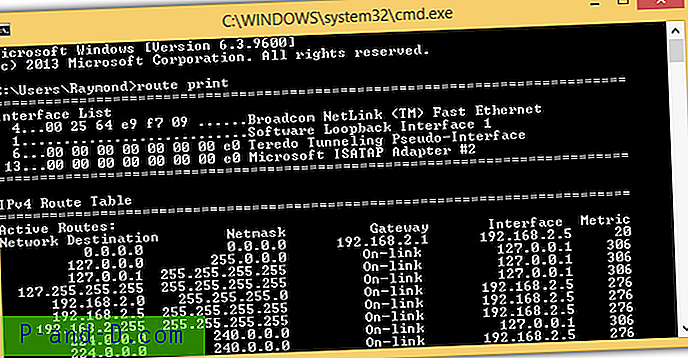
القيم في عمود القياس هي أهم المعلومات في جدول التوجيه. لدى Microsoft مقال يشرح ميزة القياس التلقائي في Windows وكيف يقوم بتعيين القياس لمحول شبكة بناءً على سرعة الارتباط أو عدد القفزات أو التأخير الزمني. بشكل أساسي ، سيتم تعيين مقياس أقل لمحول شبكة لديه سرعة ارتباط أعلى وسيتم استخدام محول الشبكة بأقل مقياس في جدول التوجيه.
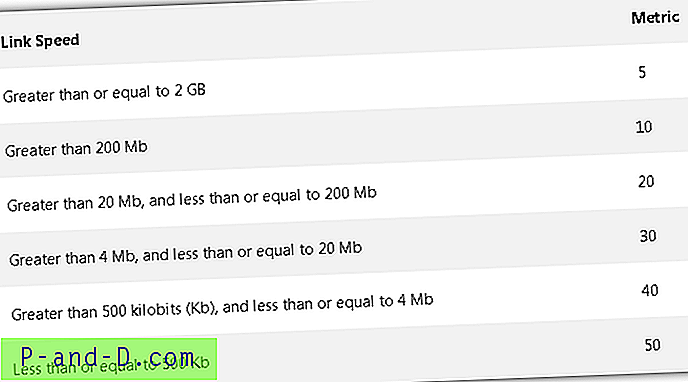
لاحظ أن التطبيقات التي تستخدم بروتوكول الإنترنت فقط هي التي ستستخدم محول الشبكة بأقل مقياس. يشمل ذلك تنزيل الملفات من الإنترنت باستخدام متصفح الويب الخاص بك ، وتصفح الويب ، والدردشة مع أصدقائك باستخدام برنامج المراسلة الفورية وما إلى ذلك. ومع ذلك ، عندما تقوم بنسخ الملفات من كمبيوتر آخر في شبكة محلية ، فإن قيمة المقياس لا يتم تستخدم لأن مشاركة الملفات على شبكة Windows تستخدم عميل بروتوكول Microsoft Networks وليس بروتوكول الإنترنت.
بالنسبة لاتصال LAN ، سيكون لمحول شبكة Ethernet (السلكي) الأولوية دائمًا على المحول اللاسلكي بغض النظر عن المقياس. على سبيل المثال ، عندما يكون لديك إيثرنت متصل بسرعة 10 ميجابت في الثانية بينما يكون المحول اللاسلكي متصلاً بسرعة 100 ميجابت في الثانية في نفس البوابة ، سيظل Windows يستخدم محول إيثرنت للوصول إلى الموارد الموجودة على شبكة Microsoft محلية. ولكن عند الوصول إلى الإنترنت باستخدام متصفح الويب الخاص بك ، فسيستخدم المحول اللاسلكي بدلاً من ذلك بسبب المقياس الأقل. كما ترى ، يتم استخدام كلا المحولين معًا ولكن لأغراض مختلفة اعتمادًا على بروتوكول الشبكة.
إذا كنت لا تريد استخدام ميزة المقياس التلقائي لبعض الأسباب ، فمن الممكن إما تغيير المقياس بشكل دائم أو مؤقت للمحول في جدول التوجيه.
كيفية تغيير قياس محول الشبكة
هناك عدد قليل من أدوات واجهة المستخدم الرسومية سهلة الاستخدام من طرف ثالث مثل Cain & Able و Win IP Config و Routing Table GUI التي تعمل على Java و HoverIP التي تدعي أن لديها ميزة التعامل مع جدول توجيه Windows ولكن للأسف معظمها لا تعمل بشكل جيد جدًا بمعنى أنها تعرض جدول التوجيه فقط ، ولكنها غير قادرة على إضافة مسار موجود أو إزالته أو تعديله. حتى إذا كان البرنامج يحتوي على ميزة لإضافة / إزالة مسار ، فإنه لا يعمل بشكل صحيح. هنا لدينا 3 طرق عمل لتغيير مقياس محول الشبكة.
1. NetRouteView
من المحتمل أن تكون أداة NetRouteView هي أداة الطرف الثالث الوحيدة التي تعمل بشكل جيد للغاية والتي يمكنها حتى دعم نظام Windows 10 الجديد. تسمح لك هذه الأداة الصغيرة والمحمولة بسهولة بإضافة إدخالات المسار أو تعديلها أو حذفها في Windows. لاحظ أنك ستحتاج إلى تشغيل NetRouteView كمسؤول يدويًا لإجراء تغييرات على جدول التوجيه وإلا ستحصل على خطأ "تم رفض الوصول".
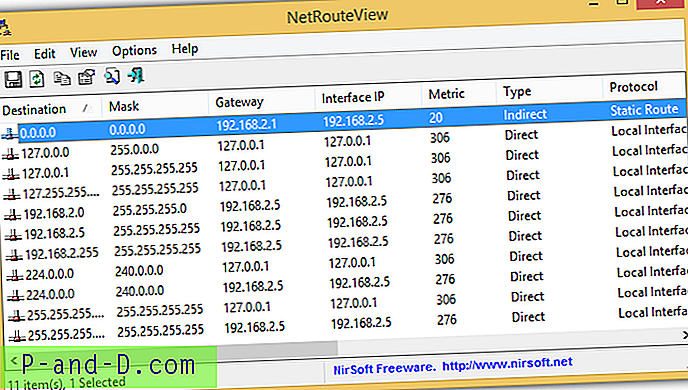
يعد تغيير قياس محول الشبكة أمرًا سهلاً مثل النقر المزدوج على مسار مع الوجهة 0.0.0.0 ، وتعديل قيمة القياس وفقًا لذلك والنقر فوق الزر "موافق" حتى تصبح التغييرات سارية المفعول. ومع ذلك ، يجب أن تتذكر أنه لا يمكنك تغيير المقياس إلى رقم أقل من المقياس الأصلي بسبب الطريقة التي يستخدمها NetRouteView في تغيير المقياس.
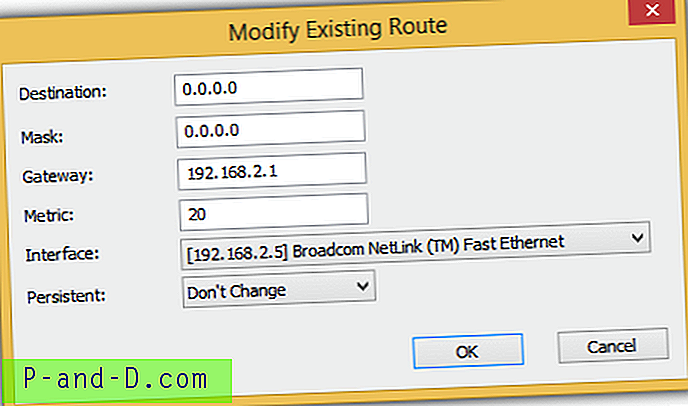
إذا كنت تريد تخزين قيمة المقياس الجديدة بشكل دائم في جدول توجيه IP حتى بعد إعادة التشغيل ، فيجب عليك النقر فوق القائمة المنسدلة للمتابعة وتحديد "نعم".
تنزيل NetRouteView
2. تغيير Route.exe
يمكن استخدام أداة route.exe الموجودة في Windows لتغيير قياس المحول. هذه في الواقع نفس الطريقة التي يستخدمها NetRouteView لتغيير المقياس ولها قيود على عدم القدرة على تعيين أي رقم قياس تريده ، خاصة أقل من المقياس الحالي.
الخطوة الأولى هي إطلاق موجه الأوامر بالضغط على زر ابدأ ، اكتب cmd ، انقر بزر الماوس الأيمن على موجه الأوامر وحدد "تشغيل كمسؤول". اكتب " ipconfig " في موجه الأوامر ، واضغط على Enter ولاحظ عنوان IP لمحول الشبكة الذي تريد تغييره. في مثالنا ، IP لمحول Ethernet هو 192.168.2.5.
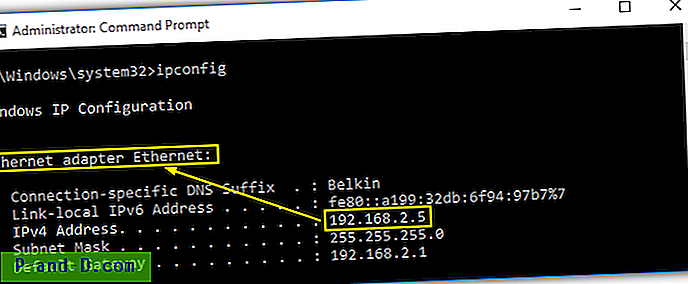
بعد ذلك ، اكتب " توجيه الطباعة " في موجه الأوامر للحصول على رقم الواجهة وأيضًا المقياس الحالي لمحول الشبكة المحدد. يحتوي محول إيثرنت على واجهة رقم 7 ومقياس 20.
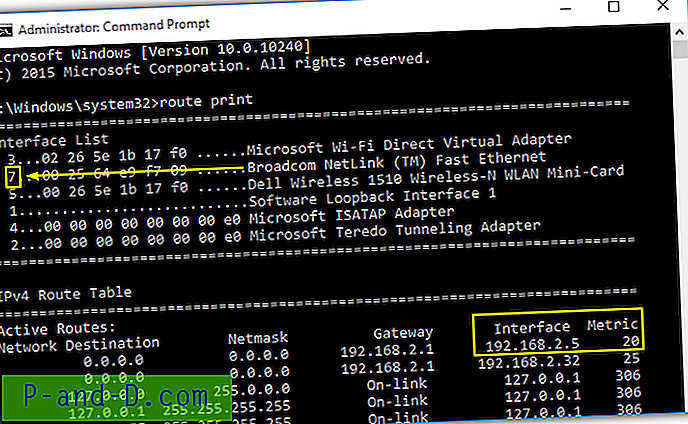
لزيادة القياس لمحول إيثرنت مع IP 192.168.2.5 ، سيكون الأمر route.exe CHANGE (وجهة الشبكة) MASK (قناع الشبكة) (واجهة IP) METRIC (NUMBER) IF (INTERFACE NUMBER). مثال:
تغيير مسار route.exe 0.0.0.0 0.0.0.0 192.168.2.5 قياس 5 IF 7
بكتابة الأمر أعلاه ، سيصبح قياس إيثرنت 25.
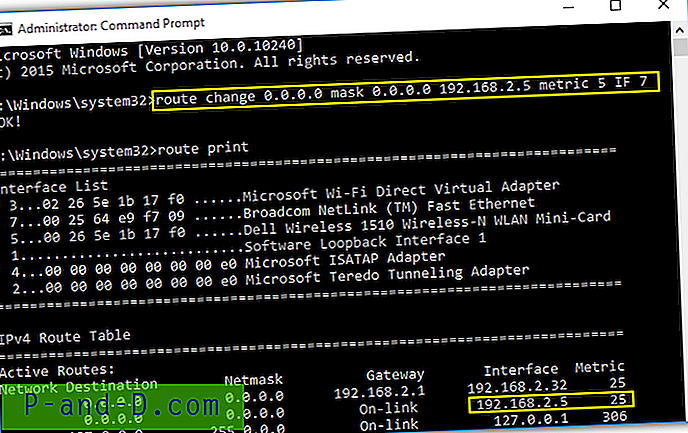
كما ترى ، لا يستبدل أمر تغيير المسار المقياس الحالي بـ 5 ولكن بدلاً من ذلك سيتم استخدام 5 للإضافة إلى المقياس الحالي 20 ، مما يجعله 25.
3. متري واجهة مخصصة
تختلف هذه الطريقة عما سبق لأنها تعطل ميزة المقياس التلقائي في Windows وتستبدل المقياس الحالي بأي رقم بما في ذلك أصغر من القيمة الحالية. علاوة على ذلك ، هذه الطريقة هي إعداد دائم ينجو من إعادة تشغيل الكمبيوتر. فيما يلي خطوات تحقيق مقياس مخصص دائم:
اضغط على زر ابدأ ، واكتب ncpa.cpl في المربع وانقر فوق موافق. سيؤدي ذلك إلى تشغيل نافذة Network Connections (اتصالات الشبكة) التي تسرد جميع محولات الشبكة المتاحة. انقر بزر الماوس الأيمن على المحول الذي تريد إجراء التغييرات فيه وحدد خصائص .
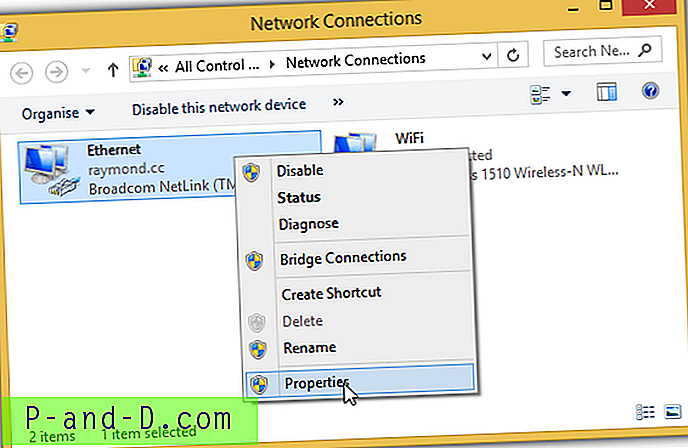
انقر نقرًا مزدوجًا على Internet Protocol الإصدار 4 (TCP / IPv4) وانقر فوق الزر Advanced الموجود في أسفل اليمين. يجب تحديد مربع الاختيار "مقياس تلقائي" افتراضيًا ، لذا كل ما عليك فعله هو إلغاء تحديده وإدخال المقياس بالأرقام. إذا كنت تريد استخدام هذا المحول لجميع تطبيقات بروتوكول الإنترنت ، فما عليك سوى تعيينه على رقم منخفض جدًا ، على سبيل المثال 1. انقر فوق "موافق" على كافة النوافذ المفتوحة لتطبيق التغييرات.
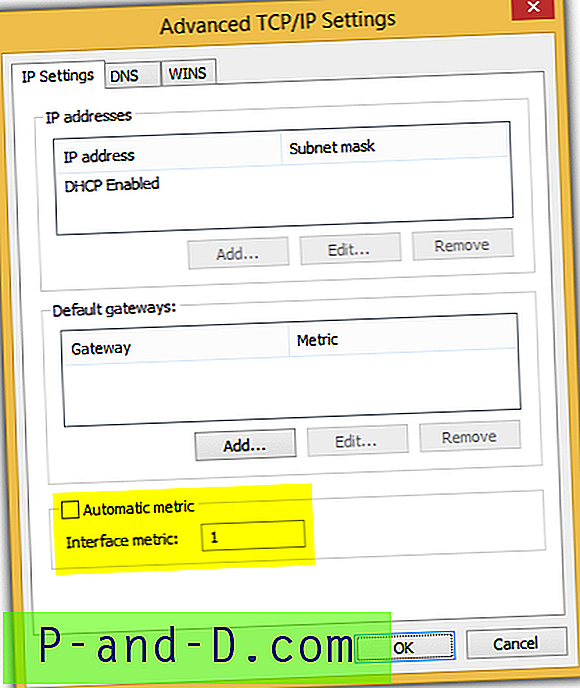
يمكن أيضًا استخدام سطر الأوامر أدناه لتحقيق نفس النتيجة بالضبط كما هو مذكور أعلاه ، ولكن يجب عليك إدخال نفس اسم الواجهة بالضبط.
netsh interface ipv4 set interface (INTERFACE NAME) metric = (number)
اسم الواجهة هو اسم الاتصال الموجود في Network Connections (ncpa.cpl). في Windows 7 ، يُسمى الاتصال السلكي عادةً باسم "Local Area Connection" بينما يكون الاتصال اللاسلكي هو "Wireless Network Connection". أما بالنسبة لنظام التشغيل Windows 10 ، فإن اسم الواجهة الافتراضية للاتصال السلكي هو Ethernet بينما اللاسلكي هو "Wi-Fi".
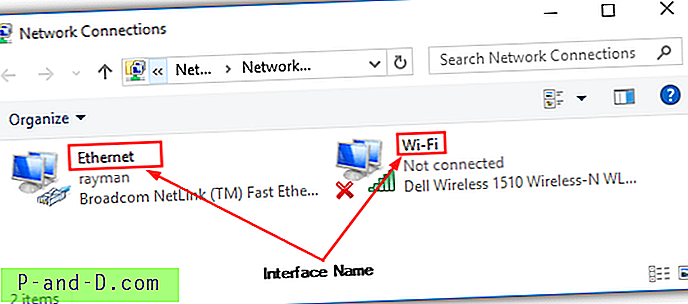
ملاحظات إضافية: نظام التشغيل Windows 10 الجديد أكثر ذكاءً في التعامل مع اتصالات متعددة لنفس البوابة من خلال تجاهل خيار "الاتصال تلقائيًا" وعدم الاتصال تلقائيًا بالبوابة باستخدام اللاسلكي عندما يكون السلك متصلاً بالفعل.
لقد اختبرنا أيضًا ترتيب محولات الشبكة الموجودة في "المحولات والربط" المخفية على نطاق واسع ولا يبدو أن لها أي تأثير على المحول الذي سيتم استخدامه. إذا كنت مهتمًا بتجربتها ، فهي في Network Connections والتي يمكن إطلاقها عن طريق تشغيل ncpa.cpl من نافذة Run ، واضغط Alt + N ، وأخيرًا حدد Advanced Settings.