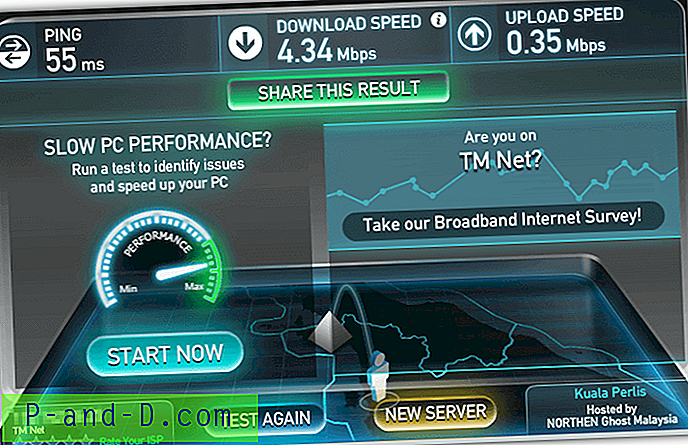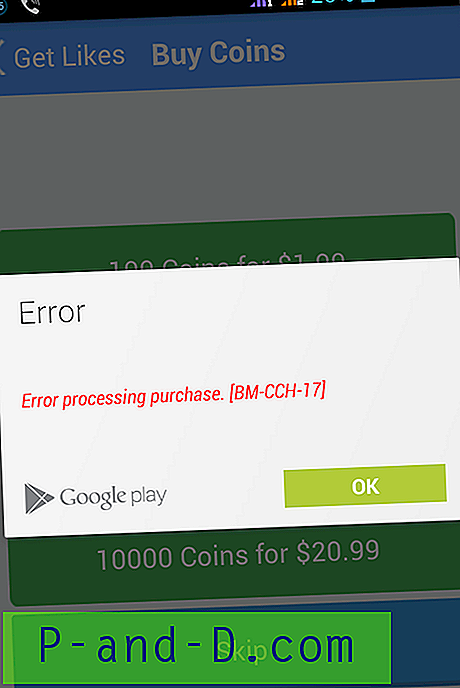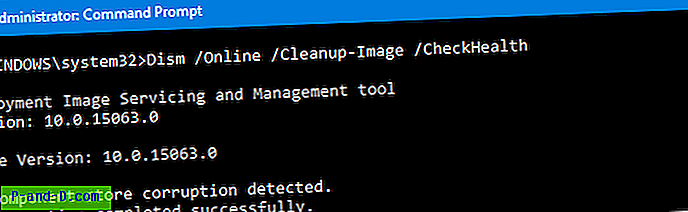هناك العديد من برامج الجهات الخارجية المتاحة التي يمكنها تخصيص أو تغيير الرموز المختلفة في shell ، مثل المجلدات ، سلة المحذوفات ، إلخ. يتم تجاوز الرموز الافتراضية عن طريق إضافة الإدخالات الضرورية إلى التسجيل. بعد تثبيت وإلغاء تثبيت سمة أو برنامج جهة خارجية ، قد تفقد العديد من الرموز في واجهة المستخدم أو تظهر برموز غير صحيحة أو عامة.
قد تظهر بعض المشاكل (مثل الرموز المفقودة أو العناصر النائبة للرموز) بعد إلغاء تثبيت المستخدم لبرنامج تخصيص رمز الجهة الخارجية.
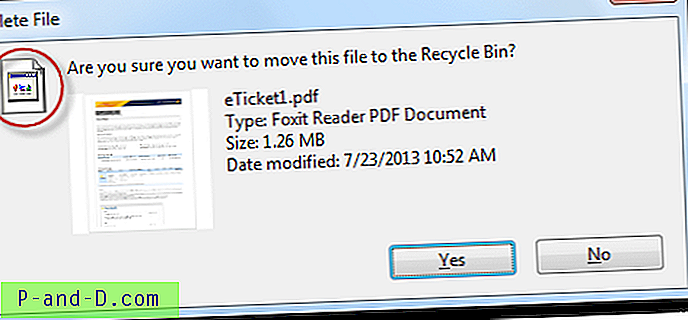
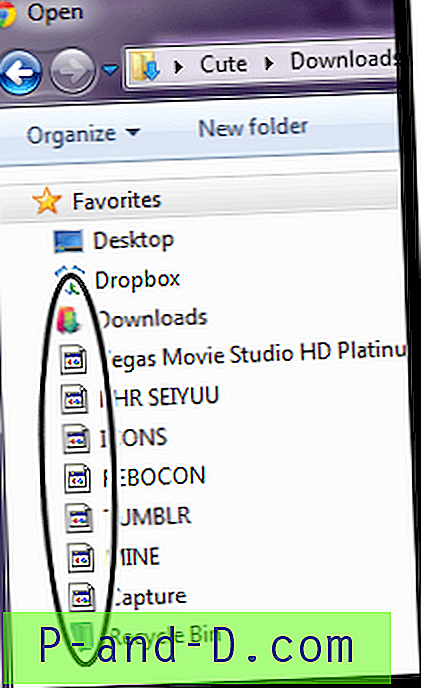
تشرح هذه المقالة كيفية إصلاح أيقونات shell المفقودة في أماكن مختلفة في shell Windows ، عن طريق مسح الرمز المتبقي لتجاوز الإدخالات في سجل Windows.
إصلاح الرموز المفقودة في واجهة مستخدم Windows
دعونا نفهم أولاً كيف تحل البرامج محل أيقونات Windows shell. لكل رمز shell يجب استبداله برمز مخصص ، يجب إنشاء قيمة التسجيل في فرع التسجيل التالي لـ Shell Icons :
أيقونات HKEY_LOCAL_MACHINE \ SOFTWARE \ Microsoft \ Windows \ CurrentVersion \ Explorer \ Shell
يجب أن يكون لقيمة السلسلة (REG_SZ) نفس اسم فهرس الرموز. على سبيل المثال ، لتغيير أيقونات سلة المحذوفات ، يجب على المستخدم إضافة قيمتين REG_SZ وهما 31 و 32 لتجاوز أيقونات سلة المحذوفات "الفارغة" و "الكاملة". تُظهر الصورة التالية بعض الرموز الموجودة في Shell32.dll ، مع فهرس الرموز. يبدأ الفهرس من 0 (عمودي / لأسفل) ، والرموز 31 و 32 مخصصة لسلة المحذوفات.
![]()
ذات الصلة: إزالة رمز السهمين الأزرق على الملفات والمجلدات في Windows 10
كيفية استعادة الأيقونات الافتراضية؟
- انقر فوق ابدأ ، اكتب Regedit.exe واضغط على Enter
- انتقل إلى المفتاح التالي:
أيقونات HKEY_LOCAL_MACHINE \ SOFTWARE \ Microsoft \ Windows \ CurrentVersion \ Explorer \ Shell
- انقر فوق ملف ، واختر تصدير واحفظ المفتاح إلى ملف .reg.
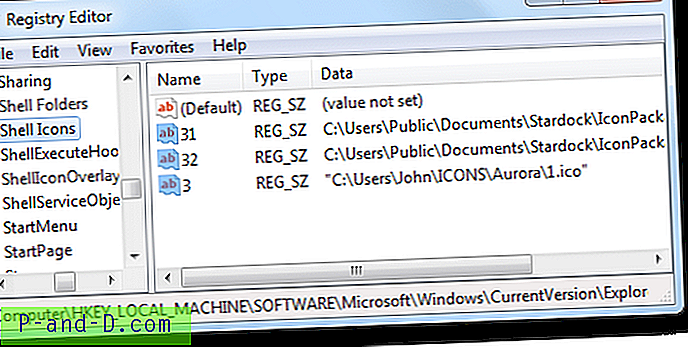
- احذف جميع القيم في الجزء الأيمن من مفتاح Shell Icons .
- قم بإنهاء محرر التسجيل.
- تسجيل الخروج وتسجيل الدخول مرة أخرى لتصبح التغييرات سارية المفعول.
- إذا لم يتم تحديث الرموز تلقائيًا ، فقم بتحديث الرموز يدويًا أو قم بإعادة إنشاء ذاكرة التخزين المؤقت للرموز.
لقطة الشاشة: بعد تحديد إدخالات التسجيل
![]()