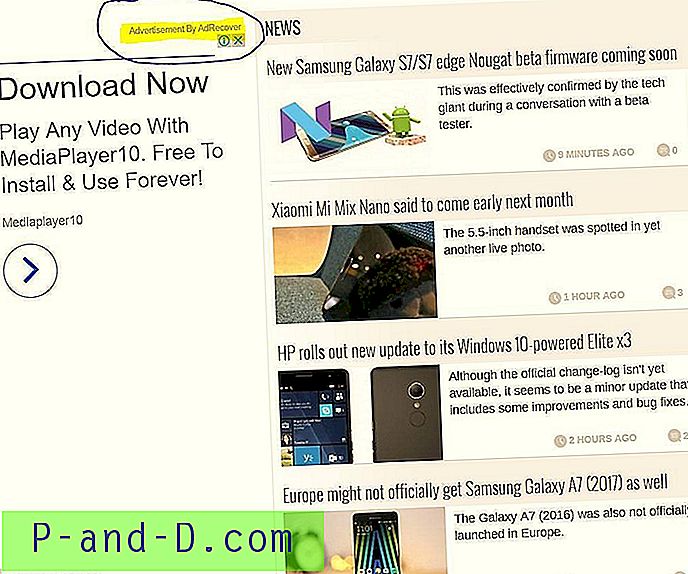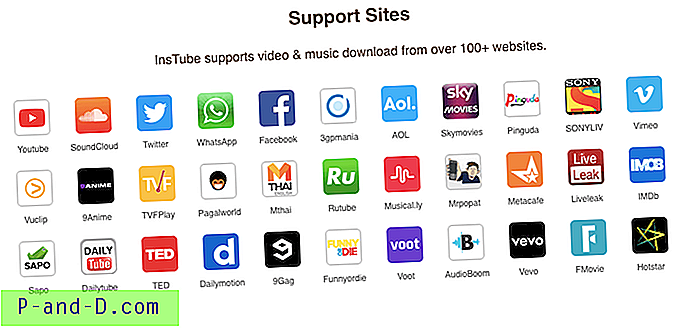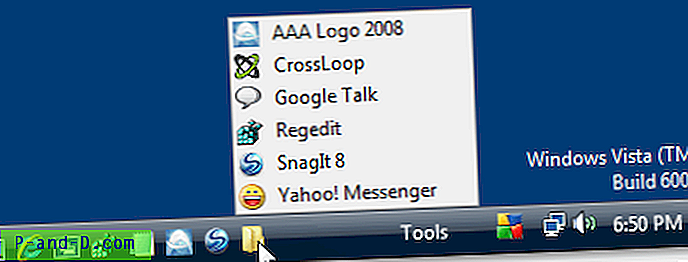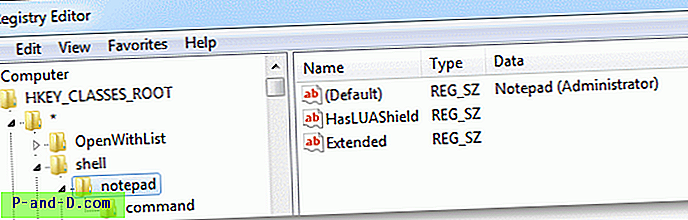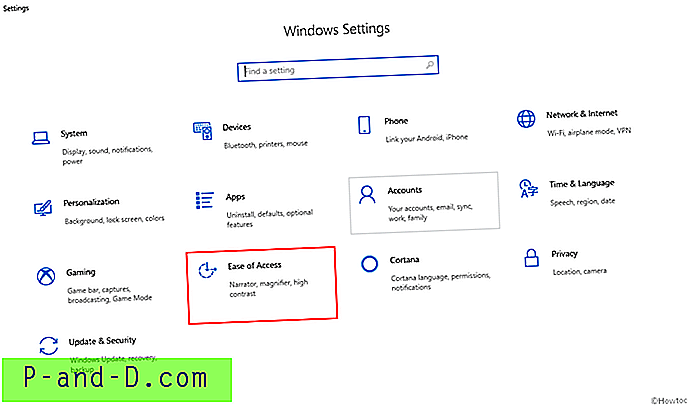تم إصدار Windows 10 منذ عام 2015 وهو الآن نظام تشغيل Windows الأكثر استخدامًا. كان Windows 7 هو الأكثر استخدامًا لعدة سنوات ولكنه لم يعد مدعومًا بسبب انتهاء دورة الدعم الطويلة التي استمرت لعقد. وهذا يعني عدم وجود المزيد من التحديثات الأمنية ما لم تكن شركة ترغب في دفع رسوم. لا يرغب العديد من مستخدمي Windows 7 في الترقية لأن نظام التشغيل مستقر ويقوم بكل ما يريدون.
على الرغم من شعبيته ، تم إصدار آخر قرص DVD لتثبيت Windows 7 Service Pack 1 في عام 2011. إذا قمت بتثبيت Windows من أحد هذه الأقراص ، فهناك العشرات من التصحيحات والإصلاحات العاجلة التي تم العثور عليها عند التحقق من وجود تحديثات. بدلاً من ذلك ، حاولت Microsoft تقليل هذه المشكلة عن طريق إصدار تحديث ملاءمة الراحة في أبريل 2016 والذي يتضمن 123 تصحيحات. ولكن حتى هذا ليس كافيًا ولا يزال يترك النظام يتطلب عشرات التصحيحات الأخرى للحصول على التحديث الكامل.

بدلاً من الحصول على كل شيء من خلال تحديث Windows ، هناك طريقة أسرع تتمثل في تثبيت التصحيحات من مصدر غير متصل بالإنترنت مثل محرك أقراص USB محمول أو محرك أقراص ثابت. هذا أسرع ولكنه لا يزال يستغرق وقتًا. الخيار الأفضل هو دمج جميع التحديثات في وسائط Windows بحيث يتم تثبيتها كجزء من نظام التشغيل الأصلي. يحتوي Windows XP على أداة شائعة تسمى nLite للقيام بذلك ، وللفستا إصدار خاص به يسمى vLite والذي لا يعمل بشكل جيد مع Windows 7 Service Pack 1.
سنوضح لك هنا كيفية دمج تحديث التراكمية الملائمة وجميع تحديثات Windows 7 الأخرى المطلوبة في قرص تثبيت Windows 7. يتضمن ذلك Internet Explorer 11 وإصدارات .NET Framework الأحدث. هذا يعني أن الحد الأدنى من التحديثات مطلوب من البداية وأن Windows لا ينتفخ مع مئات التحديثات المنفصلة حتى قبل البدء في استخدامه. العملية سهلة للغاية بمجرد أن تمر بها مرة أو مرتين.
تنزيل تحديثات Windows 7 المطلوبة
من الواضح أن أول شيء تحتاج إليه هو نسخة من جميع تحديثات Windows للاندماج في وسائط التثبيت. لهذا الغرض ، نستخدم أداة تنزيل تحديثات Windows (WUD) . للأسف لم يتم لمس قوائم تحديث Windows WUD منذ عام 2015 ويبدو أن المشروع قد تم التخلي عنه إلى حد كبير. ومع ذلك ، مع قائمة تحديث مخصصة لجهة خارجية ، لا يزال أحد أسهل البرامج التي يمكن استخدامها لتنزيل التحديثات والإصلاحات العاجلة من Microsoft.
1. قم بتنزيل Windows Updates Downloader (الإصدار 2.50) وقم بتثبيت البرنامج.
2. قم بتنزيل قائمة التحديث التالية لتتوافق مع وسائط تثبيت Windows 7 32 بت أو 64 بت. تم إنشاء قوائم التحديث أدناه بواسطة Raymond.cc وتتضمن التصحيحات والإصلاحات المطلوبة من Microsoft حتى التاريخ المذكور.
تنزيل Windows 7 Updates ULZ File 32-bit (محدث في 16 يناير 2020)
تنزيل Windows 7 Updates ULZ File 64-bit (محدث في 16 يناير 2020)
لاحظ أن قوائم التحديث هذه ستكون الإصدار النهائي لأنها تتضمن التصحيحات الأخيرة التي أصدرتها Microsoft قبل نهاية الدعم (سيتم إصلاح أي أخطاء أو أخطاء). قد يتم تقديم التحديث الاختياري KB4493132 للتنزيل أثناء التحقق من التحديث. هذا هو نهاية دعم النوافذ المنبثقة لـ Windows 7 وهو غير مطلوب. فقط تجاهل التحديث أو أخفائه.
لا تحتوي هذه القوائم على كافة تصحيحات Microsoft المتاحة ولكن تلك التي ستعمل على تحديث نظام قياسي وفقًا لـ Windows Update. استثناء واحد هو تعريفات Windows Defender. انقر نقرًا مزدوجًا فوق ملف ULZ الذي تم تنزيله لاستيراد القائمة إلى برنامج WUD.
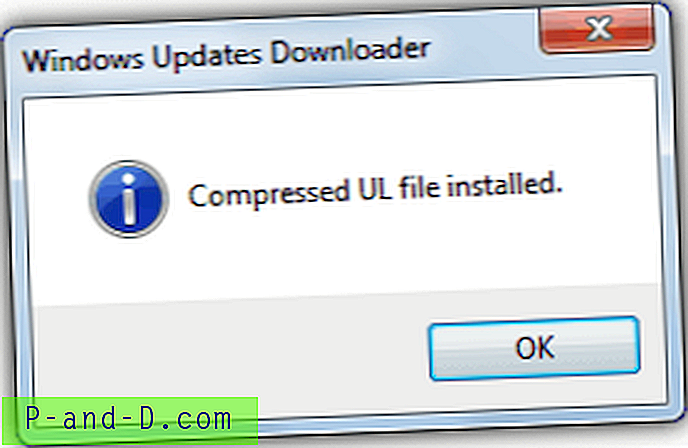
ملاحظة: إذا لم تحصل على نافذة منبثقة تفيد بأنه تم استيراد ملف ULZ ، لسبب ما لم يتم تكوين نظامك بشكل صحيح للتعرف على نوع ملف .ULZ. ملف .ULZ هو في الواقع ملف مضغوط تمت إعادة تسميته يحتوي على ملف .UL وهو ملف XML. لاستيراد قائمة التحديث يدويًا ، استخرج ملف .ULZ باستخدام أرشيفي مثل 7-Zip وانسخ ملف .UL إلى الموقع التالي:
C: \ Users \ [username] \ AppData \ Local \ Supremus Corporation \ Windows Updates Downloader
عند تشغيل WUD ، يجب أن تكون القائمة موجودة الآن في القائمة المنسدلة.
3. افتح برنامج WUD ، انقر فوق تغيير لاختيار مجلد التنزيل للتحديثات وتأكد من أن قائمة التحديث في القائمة المنسدلة لنظام التشغيل Windows 7 SP1 x86 أو x64. لتحديث Windows 7 الخاص بك مع التصحيحات والإصلاحات العاجلة ، قم بتنزيل كل شيء في جميع الأقسام باستثناء البرامج الاختيارية . انقر فوق التحقق من الكل وإلغاء تحديد التحديثات الاختيارية إذا كنت لا تريد أي شيء من هذا القسم. يبلغ إجمالي التنزيل حوالي 1.7 غيغابايت لـ 64 بت و 1 غيغابايت لـ 32 بت.
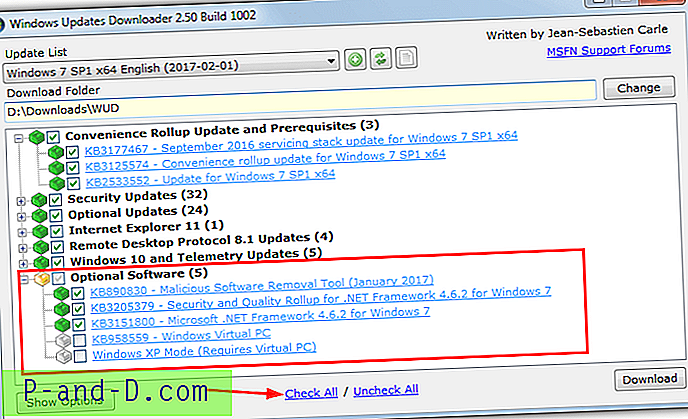
يحتوي البرنامج الاختياري على أداة إزالة البرامج الضارة وأحدث .NET Framework مع الإصلاحات العاجلة. قم بتوسيع القسم للتحقق مما تريد. إنها ليست ضرورية ولكنها تلبي المتطلبات داخل Windows Update. إن Silverlight و Virtual PC اختياريان تمامًا ولن يطلبهما معظم الأشخاص. انقر فوق تنزيل عند تحديد الملفات المطلوبة.
تنقسم القائمة إلى عدة فئات ، لذا يمكنك اختيار عدم تثبيت التصحيحات التي تحتوي على القياس عن بُعد أو سطح المكتب البعيد وما إلى ذلك. ويمكن إخفاؤها يدويًا من داخل Windows Update بعد التحقق من وجود تحديثات. إذا كنت ترغب في تثبيت التحديث التراكمي الملائم لعام 2016 وتصحيحات الأمان فقط ، يمكنك ببساطة اختيار الأقسام المطلوبة.
دمج التحديثات في وسائط Windows 7
الآن لديك التحديثات جاهزة ، يمكن دمجها في الوسائط. يحتوي مطور nLite و vLite على أداة أخرى تسمى NTLite تقوم بشيء مماثل ولكنها تعمل على Windows 7 و 8.1 و 10. يحتوي NTLite على نسخة تجريبية لذلك لا تتوفر جميع الخيارات في الإصدار المجاني ، ولكن يمكن استخدام وظائف التكامل المطلوبة .
1. أولاً وقبل كل شيء تحتاج إلى Windows 7 Service Pack 1 DVD أو صورة ISO لتسليمها. إذا لم يكن لديك واحد ، يمكنك تنزيل Windows 7 SP1 ISO رسمي يمكن نسخه على قرص DVD أو كتابته على USB لاحقًا.
2. انسخ محتويات قرص DVD إلى مجلد موجود على محرك الأقراص الثابتة. يمكن استخراج ISO باستخدام أرشيفي مثل 7-Zip أو تركيبه كمحرك افتراضي ثم نسخ كل شيء إلى مجلد.
3. قم بتنزيل NTLite وتثبيته (يتوفر وضع محمول أثناء التثبيت). عند الإطلاق الأول ، حدد الترخيص المجاني واضغط على OK
4. في نافذة NTLite ، انقر فوق الزر " إضافة" واستعرض وصولاً إلى المجلد الذي قمت باستخراجه / نسخه في الخطوة 2 ، ثم انقر فوق "تحديد مجلد" . سيظهر Windows 7 بعد ذلك في قائمة المصادر.
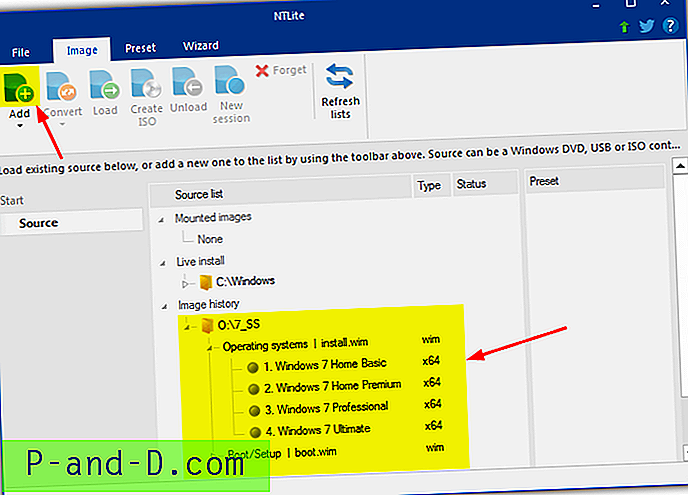
5. حدد نظام التشغيل في القائمة التي تريد دمج التحديثات فيها واضغط على Load . سيقوم البرنامج باستخراج Install.WIM إلى مجلد NTLite Temp. سيظهر نظام التشغيل على أنه محمل برمز أخضر وسيتوفر عدد من الخيارات أسفل الجانب الأيسر من النافذة. انقر فوق التحديثات في قسم التكامل.
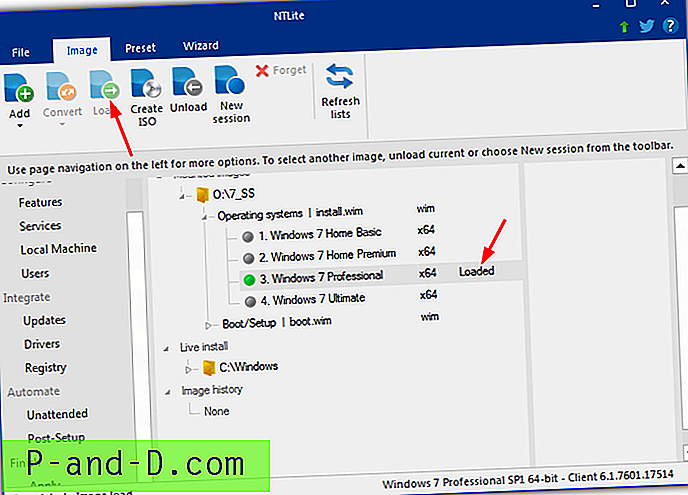
6. انقر فوق السهم الموجود أسفل الزر "إضافة" واختر الحزم التي تم العثور عليها في المجلدات والمجلدات الفرعية ، ثم استعرض للوصول إلى المجلد الذي حفظت فيه التحديثات التي تم تنزيلها في وقت سابق وانقر فوق "تحديد مجلد" . بعد بضع ثوانٍ ، ستتم تعبئة القائمة بجميع التحديثات المطلوب دمجها. إذا قمت أيضًا بتنزيل بعض البرامج الاختيارية ، فسيظهر خطأ "ملف غير قابل للقراءة أو غير مدعوم" ، فقط تجاهله.
بدلاً من ذلك ، يمكنك سحب مجلدات فردية وإسقاطها على النافذة أو تحديدها عبر الزر إضافة. لا تقم بإضافة مجلد البرنامج الاختياري لتجنب عرض الخطأ. بغض النظر عن كيفية إضافة التحديثات ، فإن NTLite ذكية بما يكفي لإعادة تنظيم كل شيء في الترتيب الصحيح للتكامل.
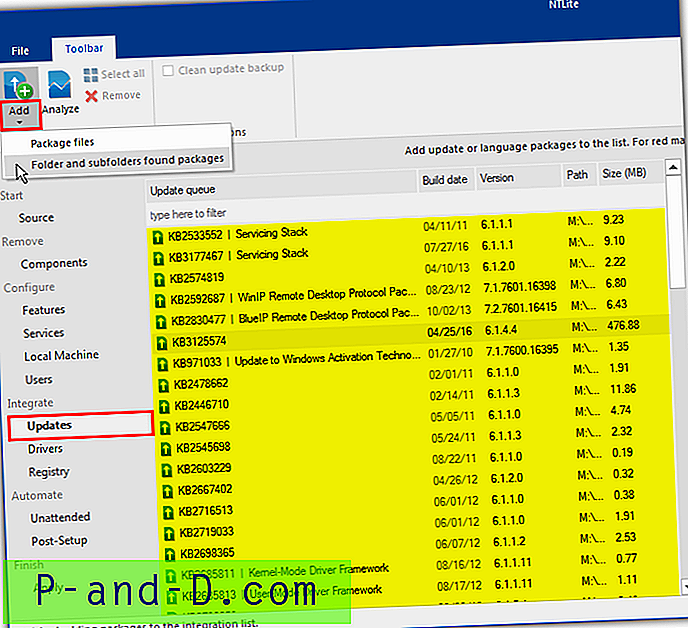
لاحظ أنه إذا ظهر تحديثان (KB3125574 ومجموعة التحديثات الأمنية الحالية بالقرب من الجزء السفلي) باللون الأحمر ، فتجاهلها. يبدو أن هذه مشكلة صغيرة مع NTLite لأنها تطلب أن تكون Service Pack 1 في قائمة التحديث على الرغم من وجودها بالفعل على قرص DVD الخاص بالتثبيت (على افتراض أن لديك SP1 DVD / ISO).
إذا كنت لا تريد تثبيت البرنامج الاختياري لأداة إزالة البرامج الضارة و .NET Framework و Virtual XP وما إلى ذلك ، فيمكنك الآن بدء مهمة بدء عملية التكامل. إذا كنت تريد إضافتها ، فانتقل إلى القسم في الصفحة 2 حول إضافة الإضافات الاختيارية. ثم عد هنا وتابع إلى الخطوة 7. يمكنك أيضًا دمج التحديثات أولاً وإضافة الإضافات لاحقًا.
7. انقر فوق الزر تطبيق ، وحدد مربع إنشاء ISO واختر موقع الحفظ واسم الملف لملف صورة ISO. اضغط على زر المعالجة الأخضر وانتظر حتى ينتهي التكامل.
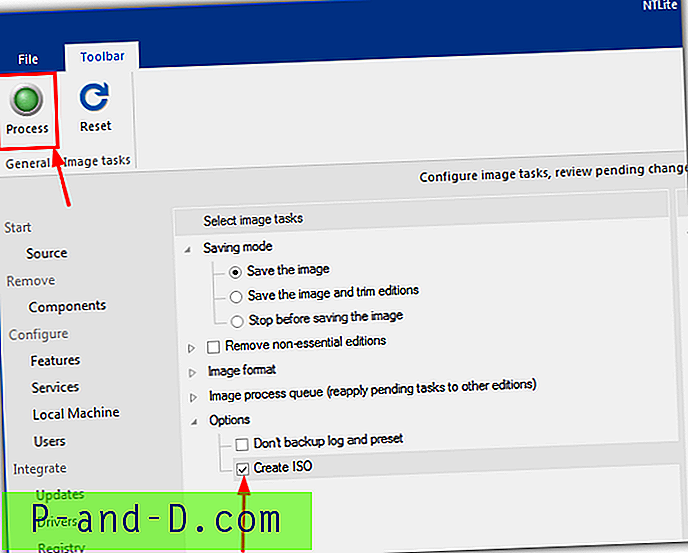
يعتمد الوقت الذي يستغرقه الأمر كله إلى حد كبير على سرعة محركات أقراص النظام. يمكن أن ينتهي نظام سريع مع SSD في أقل من ساعة ، وسيستغرق سطح المكتب أو الكمبيوتر المحمول منخفض المواصفات عدة ساعات أطول.
نصيحة: يمكن تسريع عملية التكامل بالكامل بشكل كبير باستخدام SSD أو حتى قرص RAM إذا كان لديك 16 جيجابايت من الذاكرة. يتم تعيين NTLite افتراضيًا على مجلد Windows Temp لتخزين ملفاته الموجودة عادةً على محرك الأقراص C. إذا لم يكن الأمر كذلك بالفعل ، فسيكون من الجيد الانتقال إلى ملف> إعدادات وتغيير "الدليل المؤقت" وخاصة "دليل الخدش" إلى مجلد على قرص SSD أو قرص RAM. ضع هذه المجلدات على أسرع محرك أقراص لدى نظامك بمساحة خالية لا تقل عن 10 جيجابايت.
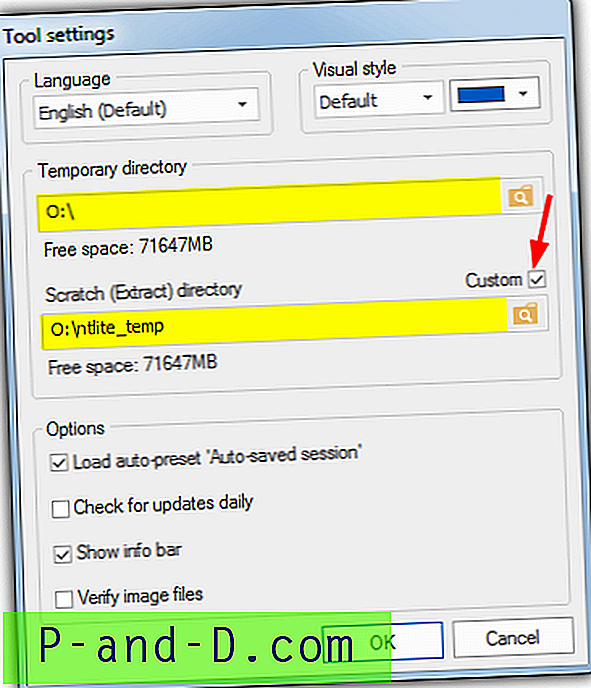
8. بمجرد الانتهاء ، سيكون لديك صورة ISO يمكن نسخها على قرص DVD ، أو كتابتها على محرك أقراص USB المحمول أو تحميلها في برنامج الجهاز الظاهري مثل VirtualBox أو VMware Player للاختبار.
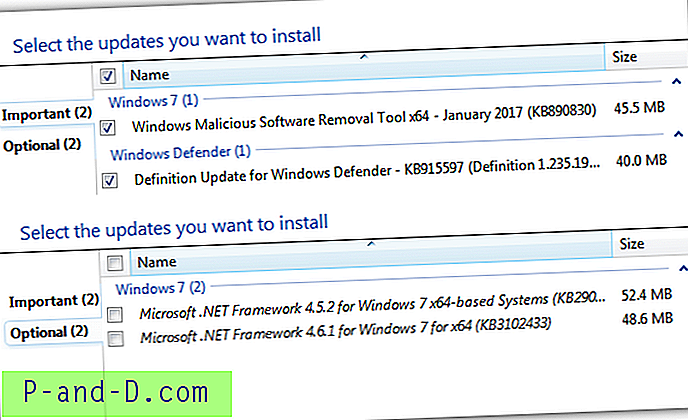
من خلال التحقق من Windows Update ، يمكنك رؤية أنه لم يتبق لدينا سوى بعض التحديثات ، ويمكن إزالة بعضها عن طريق إضافة تحديثات اختيارية مثل .NET و MSRT. وهذا من شأنه أن يترك لنا تعريفات Windows Defender فقط. اعلم أنه لا يزال لديك برامج تشغيل للأجهزة وأي تحديثات أخرى تتعلق بالمنطقة أو اللغة الخاصة بالتنزيل ، ولكن الغالبية العظمى مثبتة الآن بالفعل.
ملاحظة خاصة حول التحديث التراكمي النهائي لـ Windows
مع التحديث الأخير لشهر يناير 2020 (KB4534310) ، رأت Microsoft أنه من المناسب إظهار شاشة تذمر على جميع أجهزة Windows 7 للمستهلكين. يخبرك هذا بنهاية الدعم ويوصي بالترقية إلى Windows 10. يجب عليك التفاعل مع هذه الشاشة قبل المتابعة بالضغط على "لا تذكرني مرة أخرى". من المفترض أن يوقف ذلك ظهور النت بعد الآن ، ولكن بما أنها Microsoft ، فلا يمكنك أبدًا التأكد.
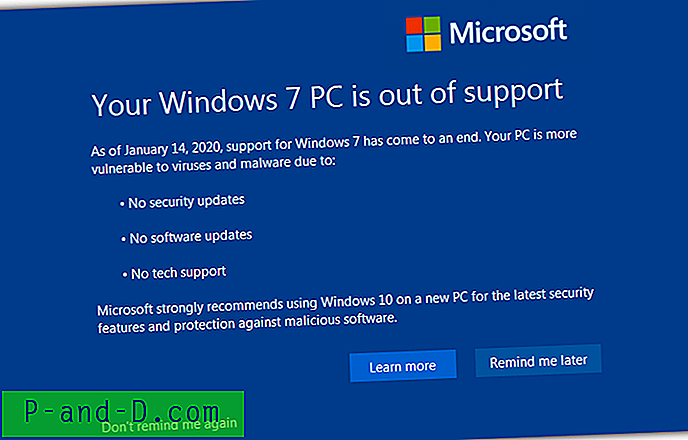
على الرغم من أنها مجرد نقرة بالماوس ، إذا كنت لا ترغب في رؤية هذه النافذة بعد التثبيت من وسائط تثبيت مدمجة ، إلا أنه يلزم بضع خطوات إضافية.
1. قم بتنزيل ملف EOSNotify_Del.bat . أثناء مرحلة الإعداد النهائي لـ Windows ، ستقوم بإعادة تسمية EOSNotify.exe التي يتم تثبيتها إلى System32 وإزالة المهام المجدولة التي تقوم بتشغيل الملف التنفيذي في نقاط تشغيل معينة.
2. بعد الخطوة 6 في دليل التكامل NTLite أعلاه ، انتقل إلى نافذة Post-Setup. اسحب ملف BAT وأفلته في النافذة.
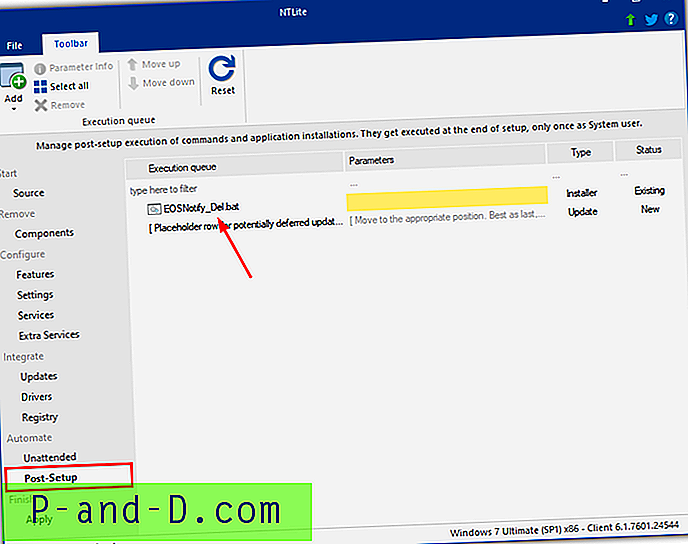
3. تابع عملية التكامل من خلال الانتقال إلى الخطوة 7. يتم التحكم في الملف التنفيذي لإشعار إنهاء الدعم بقيمة التسجيل والمهمتين ، الطريقة التي اخترناها ستزيل فرصة التشغيل القابل للتنفيذ ، إما عن طريق الخطأ أو من تصمبم.
اقرأ كيفية إضافة التحديثات الاختيارية ، وكيفية تحديث جميع إصدارات Windows 7 في الصورة ، وإخفاء التحديثات وتركيب الوسائط على قرص DVD في الصفحة 2.
1 2 التالي › عرض الكل