إذا أصبحت ملفات النظام في جهاز الكمبيوتر الذي يعمل بنظام Windows 10 تالفة ولم يتمكن مدقق ملفات النظام ( SFC /scannow ) من استعادة ملفات النظام الهامة ، فذلك بسبب تلف مخزن المكونات الموجود في دليل C: \ Windows \ WinSxS. يحتوي هذا الدليل على الملفات اللازمة لأداة SFC لاستعادة ملفات النظام المفقودة أو التالفة. يخزن مخزن المكونات جميع ملفات نظام Windows المجمعة حسب المكونات وروابط ثابتة.
يخبرك هذا المنشور بكيفية إصلاح Windows 10 في حالة تلف بعض ملفات النظام أو مخزن المكونات.
هناك أداة وحدة تحكم تسمى DISM والتي DISM مع Windows 10 بشكل افتراضي. يتم استخدام DISM لإصلاح تلف مخزن مكونات Windows ، خاصة في المواقف التي لا يساعد فيها مدقق ملفات النظام.
تكتب أداة DISM ملفات السجل التالية التي يمكن استخدامها لتحليل حالة العملية والأخطاء:
- C: \ Windows \ Logs \ CBS \ CBS.log
- C: \ Windows \ Logs \ DISM \ DISM.log
إصلاح Windows 10 باستخدام DISM
لإصلاح Windows 10 باستخدام DISM ، استخدم الخطوات التالية:
1. افتح موجه أوامر غير مقيد.
2. اكتب الأمر التالي واضغط ENTER:
Dism / Online / Cleanup-Image / CheckHealth
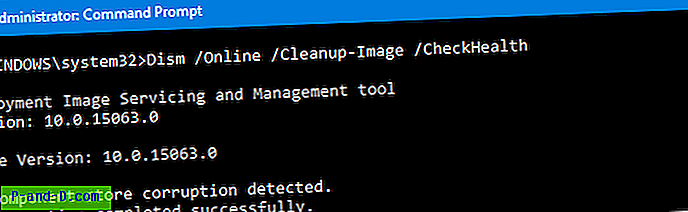
يتم استخدام /CheckHealth للتحقق مما إذا تم وضع علامة على الصورة على أنها تالفة من خلال عملية فاشلة وما إذا كان يمكن إصلاح التلف. لاحظ أن هذا الأمر لا يصلح أي شيء ، بل يبلغ فقط عن المشاكل إن وجدت.
بدلاً من ذلك ، يمكنك استخدام الأمر /ScanHealth (أدناه) للتحقق من وجود مخزن مكونات /ScanHealth .
Dism / Online / Cleanup-Image / ScanHealth
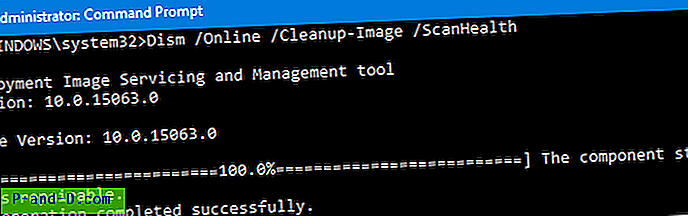
يستغرق الأمر وقتًا أطول بكثير من خيار CheckHealth ، ولكن استخدام هذا المفتاح قد يكون بمثابة اختبار شامل ، ويكتب النتائج أيضًا إلى ملف سجل.
لإصلاح مخزن المكونات ، استخدم الأمر التالي:
Dism / Online / Cleanup-Image / RestoreHealth
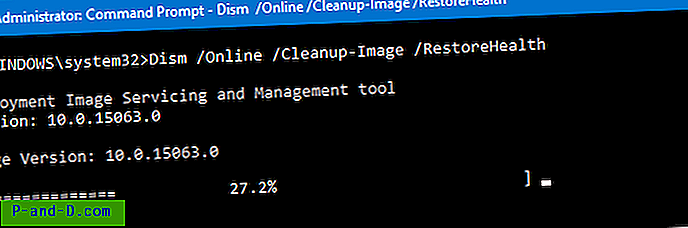
يقوم الأمر أعلاه بفحص تلف مخزن المكونات ويقوم بعمليات الإصلاح تلقائيًا ، وكتابة النتائج التشغيلية إلى ملف السجل. تستغرق هذه العملية وقتًا طويلاً حتى تكتمل.
بالإضافة إلى ذلك ، يمكنك ذكر ملف WIM الذي يمكن استخدامه لاستعادة ملفات النظام التالفة. استخدم هذه البنية:
Dism / Online / Cleanup-Image / RestoreHealth / المصدر: wim: Full Path to install.wim file:
استبدل العنصر النائب في الأمر أعلاه برقم الفهرس الفعلي للإصدار ("Home" ، "Pro" ، إلخ) الموجود في ملف WIM.
فمثلا:
Dism / Online / Cleanup-Image / RestoreHealth /Source:wim:D:\Sources\install.wim:1
يمكنك سرد الإصدارات المتاحة وفهارسها بالأمر التالي:
ديس / get-wiminfo /wimfile:F:\sources\install.wim
(استبدل الجزء F: \ sources \ بالمسار الفعلي إلى ملف WIM.)
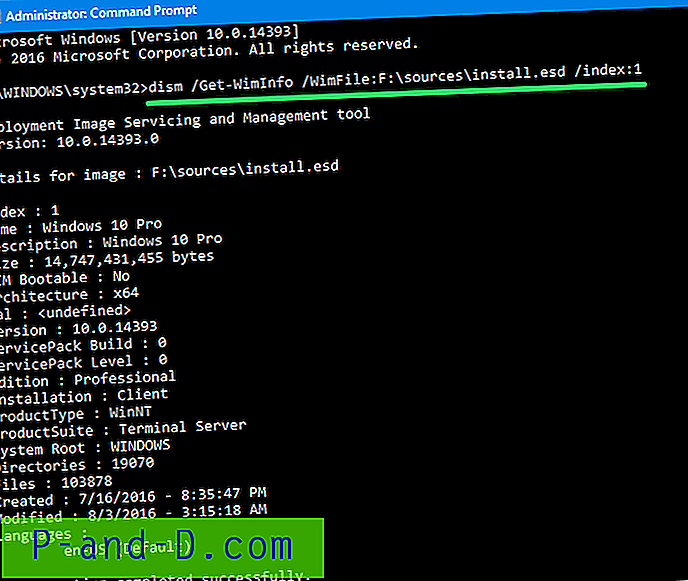
لمزيد من المعلومات ، راجع المقالة البحث عن إصدار Windows ، والبناء والإصدار من ISO أو DVD
تابع مع System File Checker لاستعادة ملفات النظام الهامة باستخدام الأمر التالي من موجه أوامر غير مقيد:
SFC / SCANNOW
لمزيد من المعلومات ، راجع مقالات Microsoft استخدم أداة System File Checker لإصلاح ملفات النظام المفقودة أو التالفة وكيفية تحليل إدخالات ملف السجل التي ينشئها برنامج Microsoft Windows Resource Checker (SFC.exe)
نأمل أن يساعد في إصلاح مخزن المكونات واستعادة ملفات نظام Windows.

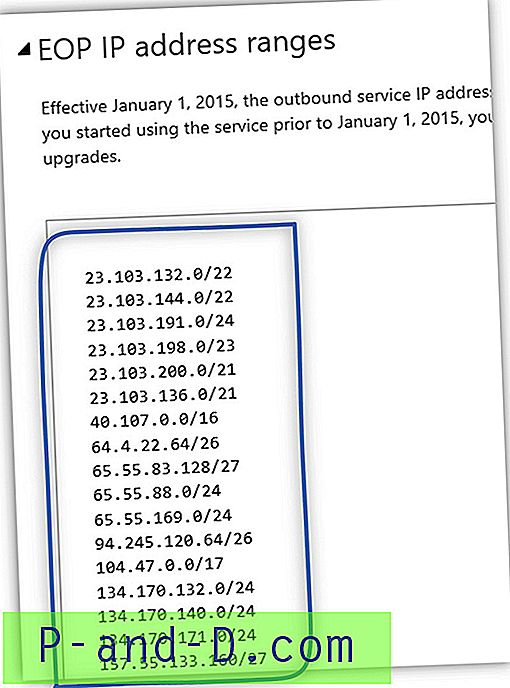
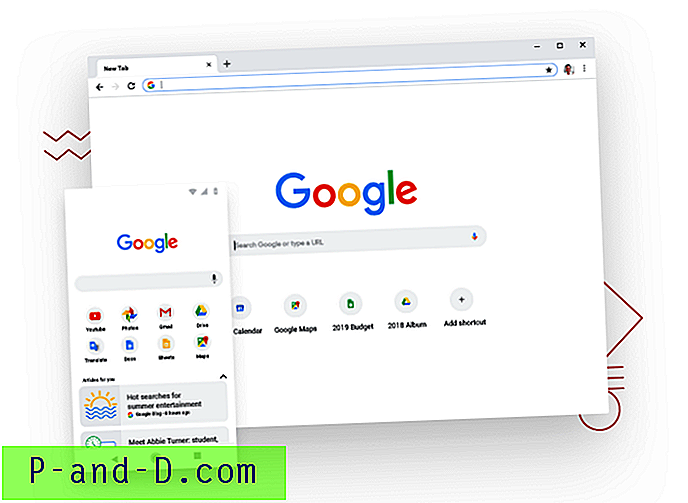
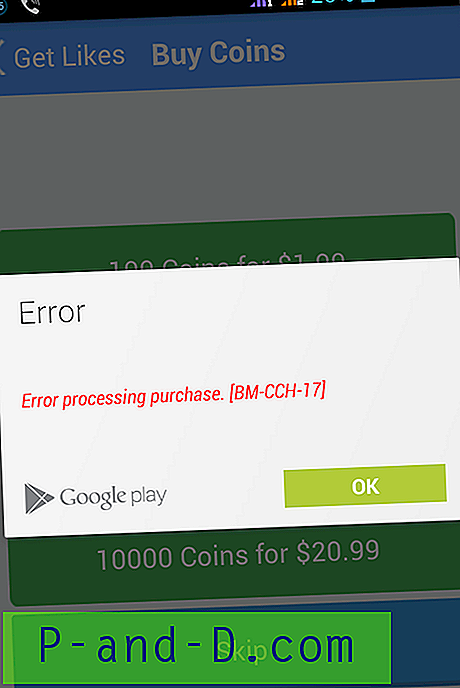
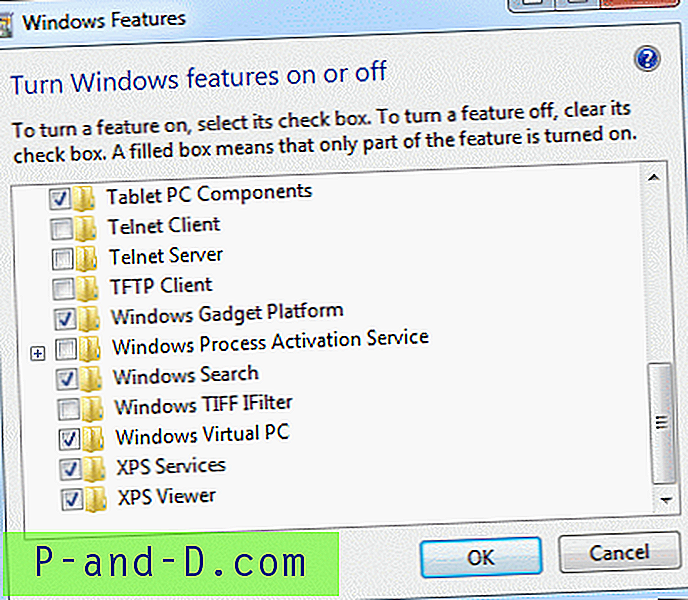
![[Fix] تظهر نتائج البحث افتراضيًا في طريقة عرض المحتوى في Windows 10](http://p-and-d.com/img/microsoft/469/search-results-defaults-content-view-windows-10.jpg)