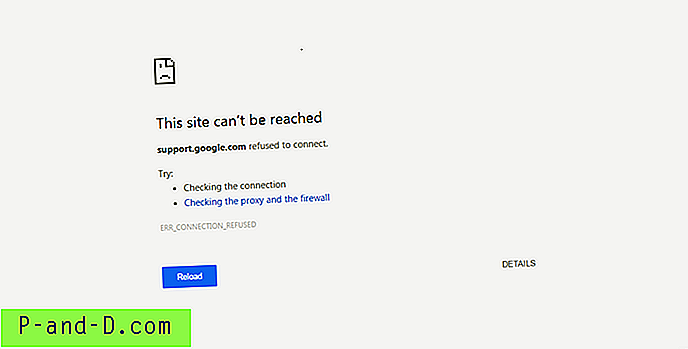إذا كنت تواجه مشاكل مع Windows نفسه أو أي برنامج آخر ، فإن أحد الأشياء التي قد يُطلب منك القيام بها هو توفير المعلومات في أي أخطاء أو رسائل يتم عرضها للمساعدة في استكشاف الأخطاء وإصلاحها. بعض رسائل الخطأ قصيرة جدًا وليس من الصعب كتابتها ، والبعض الآخر يمكن أن يكون طويلًا وألمًا حقيقيًا للتكرار بدقة مع مجموعات من الأرقام والحروف والأحرف الخاصة التي يتم استخدامها جميعًا.
غالبًا ما يكون من الأفضل أيضًا إدخال رمز خطأ أو عبارة دقيقة في محرك بحث مثل Google للحصول على نتائج أكثر دقة للمشكلة. بالطبع ، يمكن استخدام التقاط لقطة شاشة لإرسال رسالة خطأ إلى شخص آخر ، ولكن هذا ليس مفيدًا دائمًا لأنه قد يضطر إلى إعادة كتابة بيانات الرسالة في الطرف الآخر ، ولن يساعد أيضًا إذا كنت تريد البحث في الإنترنت.
لا تحتوي مربعات حوار أخطاء Windows ونوافذ المعلومات العامة على زر لطيف وسهل لك لنسخ جميع رسائل الخطأ ، ولن يسمح لك بتمييز النص حتى يمكن نسخه. هناك طرق يمكنك من خلالها القيام بذلك على الرغم من أن نسخ المعلومات من مربعات رسائل Windows أو مربعات حوار برامج الطرف الثالث أو موجه الأوامر يمكن أن تصبح أسهل عندما تعرف كيف. إليك 7 حلول للتجربة. 1. وظيفة Windows المضمنة
في الواقع هناك طريقة سهلة للغاية يمكنك نسخ مربع حوار Windows ورسائل الخطأ. عندما يظهر المربع ، تأكد ببساطة من أنه الإطار النشط واضغط على مجموعة اختصارات نسخ Windows القياسية من Ctrl + C. الآن البيانات موجودة في الحافظة ، الصق المحتويات في المفكرة أو صفحة الويب وما إلى ذلك.
على سبيل المثال ، إذا قمت بكتابة raymond.exe في مربع تشغيل (مفتاح Win + R) ، فسوف يعرض Windows خطأ غير موجود:

اضغط على Ctrl + C ، وافتح Notepad ، ثم اضغط على Ctrl + V لإنتاج ما يلي:
[عنوان النافذة]
raymond.exe[المحتوى]
لا يمكن لـ Windows العثور على "raymond.exe". تأكد من كتابة الاسم بشكل صحيح ، ثم حاول مرة أخرى.[حسنا]
لن تحصل على محتوى النص فحسب ، بل ستحصل أيضًا على عنوان النافذة واسم أي أزرار. هذا مفيد للغاية ولكن للأسف يعمل فقط على مربعات الحوار التي تم إنشاؤها بواسطة Windows. إذا كانت رسالة النافذة مخصصة وتم إنشاؤها بواسطة برنامج جهة خارجية ، فلن تعمل هذه الطريقة. لذلك ، ستحتاج إلى استخدام إحدى الأدوات الأخرى أدناه.
2. GetWindowText
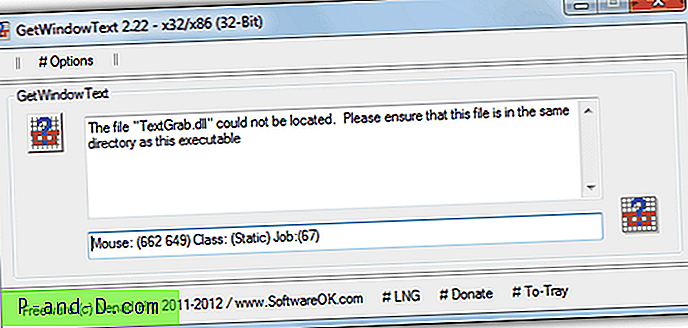
GetWindowText هي أداة مجانية ومحمولة بواسطة نفس مطور مدير ملفات Q-Dir الشهير. لاستخدامه لنسخ النص من مربعات التحكم ، انقر بزر الماوس الأيسر على رمز علامة الاستفهام في الجزء العلوي الأيسر واسحب مؤشر الماوس إلى المربع الذي تريد منه قراءة البيانات منه. يمكنه قراءة كل النص تقريبًا من تحرير ، وثابت ، و sysTreeView ، و sysListView ، و combobox ، وعناصر تحكم مربع المجموعة وما إلى ذلك. ما عليك سوى تحديد النص ونسخه من المربع في برنامج GetWindowText.
تنزيل GetWindowText
3. ShoWin
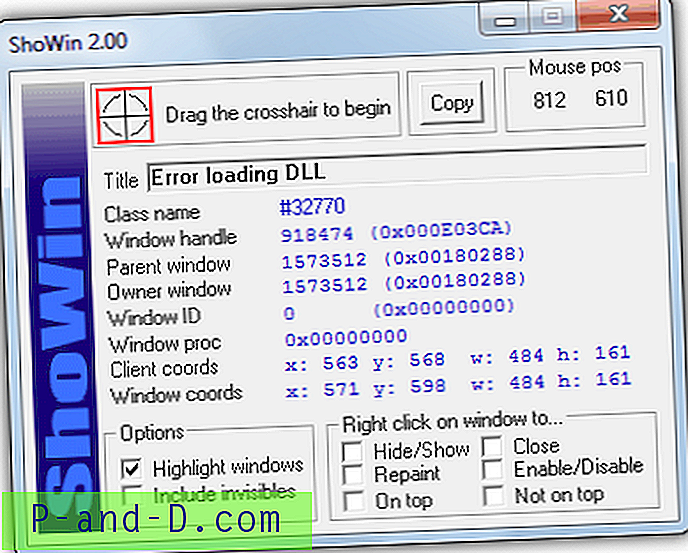
ShoWin هو في الواقع أداة صغيرة من McAfee ، بالإضافة إلى العثور على نص في نافذة أو مربع حوار ، يمكن استخدامه أيضًا لعرض كلمة المرور في مربع حوار مخفي خلف العلامات النجمية. ما عليك سوى سحب الشعر المتقاطع فوق عنصر التحكم للحصول على معلومات حوله والنص المرفق ، وسينسخ زر النسخ كل التفاصيل ، وليس النص فقط. تشمل الميزات الإضافية القدرة على تمكين النوافذ المعطلة ، وإظهار النوافذ المخفية وإجبار النوافذ على البقاء في القمة أو وضعها تحت الآخرين.
تنزيل ShoWin
4. SysExporter
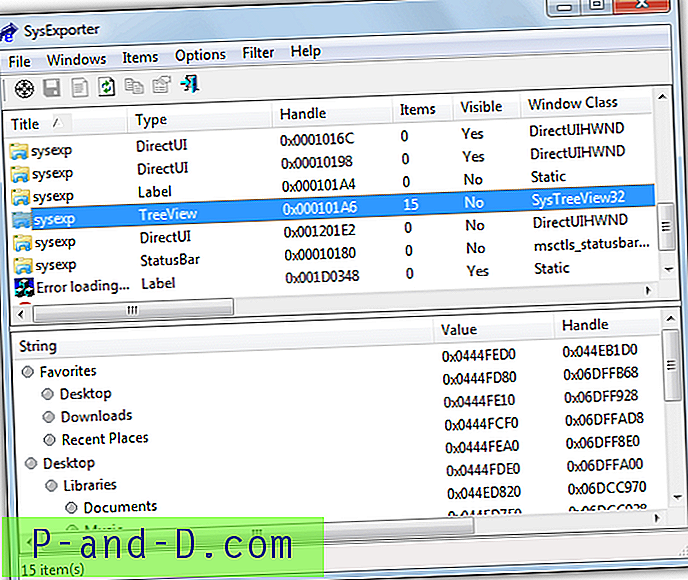
SysExporter هي أداة مساعدة صغيرة ومحمولة أخرى من Nirsoft وتسمح لك بالاستيلاء على البيانات المخزنة في طرق عرض القوائم وطرق عرض الشجرة ومربعات القوائم ومربعات التحرير والسرد ومربعات النصوص وعناصر التحكم من معظم التطبيقات. يحتوي أيضًا على رمز هدف السحب والإفلات لالتقاط محتويات نافذة معينة من مربعات رسائل الخطأ وما إلى ذلك ، ويمكن استخدامه لالتقاط شجرة مجلد أو قائمة الملفات من مستكشف أو نافذة تطبيق. يمكن نسخ أي بيانات أو تصديرها إلى ملف نصي أو html أو xml.
تنزيل SysExporter
5. WinScraper
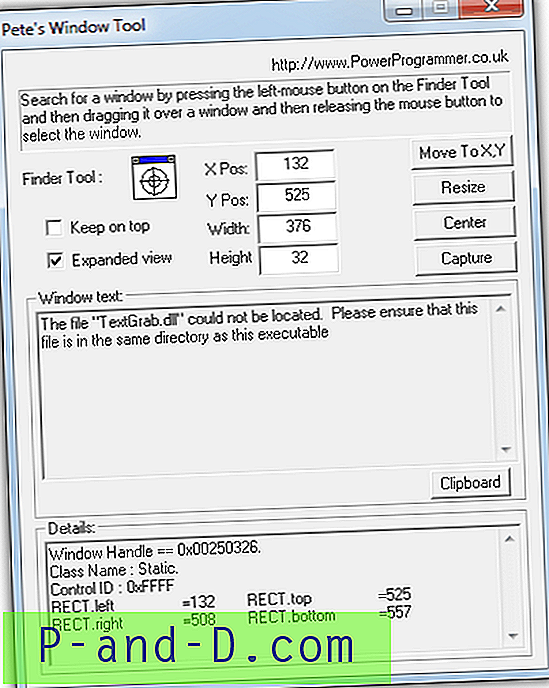
WinScraper قادر على كشط النص من عنصر تحكم مربع حوار أو مربع رسالة بسحب رمز الهدف فوق النص أو النافذة. ستظهر النتيجة في مربع "نص النافذة:" ويمكن نسخها ولصقها كنص في رسالة بريد إلكتروني أو مشاركة في المنتدى وما إلى ذلك. ويمكنها التقاط صور لعناصر التحكم أو النوافذ من تطبيقات مثل الرموز ، ويمكن أيضًا تغيير حجم التطبيق أو الويب نوافذ المتصفح إلى حجم معين لاختبار دقة الشاشة البديلة.
تنزيل WinScraper
6. منسق
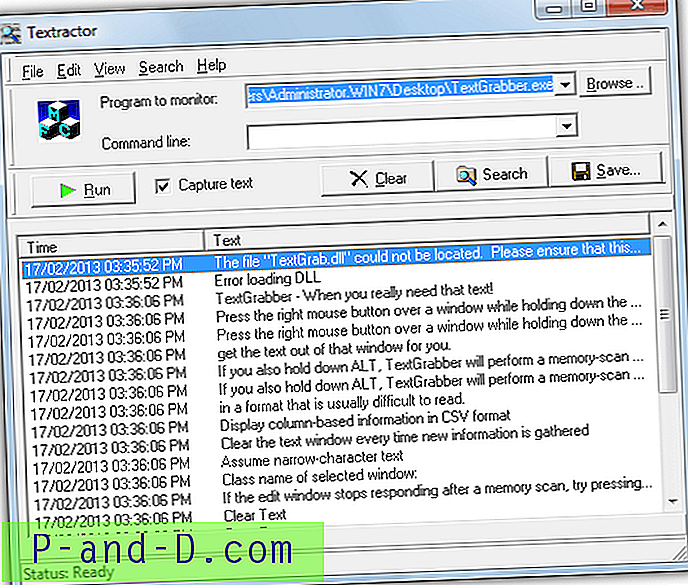
Textractor هي أداة لمراقبة النص تلتقط وتسجيل جميع النصوص التي يكتبها البرنامج على الشاشة. تعمل الأداة من خلال توفير البرنامج للمراقبة ومن ثم تلتقط وتسجيل أي مخرجات من التطبيق إلى نافذته. يمكن النقر على كل سطر بزر الماوس الأيمن ونسخه / إزالته أو يمكن حفظ النص بالكامل في ملف. من الواضح أن هذا لن يسجل أخطاء Windows العامة ولكن يمكن الحصول على مربعات حوار الخطأ أو نص النافذة من برنامج معين.
تنزيل Textractor
7. نسخ النص من موجه الأوامر
على الرغم من أنه ليس نافذة حوار ، فإن نسخ النص من موجه الأوامر مفيد جدًا إذا كنت تريد نسخ نتائج أو أخطاء الأمر. من السهل جدًا أن تعرف كيف لا تتطلب استخدام البرامج ، ولكن لا يزال العديد من الأشخاص لا يعرفون أنك تستطيع ذلك. هناك طريقتان للقيام بذلك.
طريقة 1
1. أثناء وجودك في موجه الأوامر ، انقر بزر الماوس الأيمن على أي مكان داخل النافذة وحدد تحديد.
2. الآن استخدم زر الماوس الأيسر لسحب مربع فوق منطقة النص الذي تريد نسخه ، ويمكن أيضًا استخدام التمرير لالتقاط أسطر متعددة. بمجرد الحصول على النص ، انقر فوق زر الماوس الأيمن أو اضغط على Enter لنسخ النص المحدد إلى الحافظة. ثم يمكنك النقر بزر الماوس الأيمن وتحديد لصق للصق في المفكرة أو صفحة ويب وما إلى ذلك.
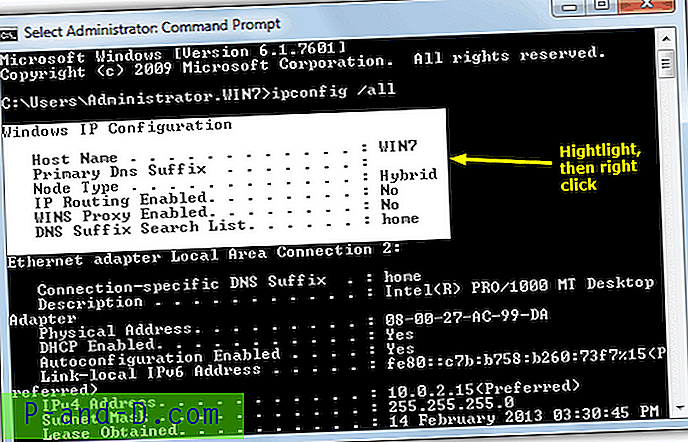
الطريقة 2
1. انقر بزر الماوس الأيمن على شريط عنوان موجه الأوامر وحدد خصائص. في علامة تبويب الخيارات ، حدد علامة لتمكين وضع QuickEdit وانقر فوق موافق.
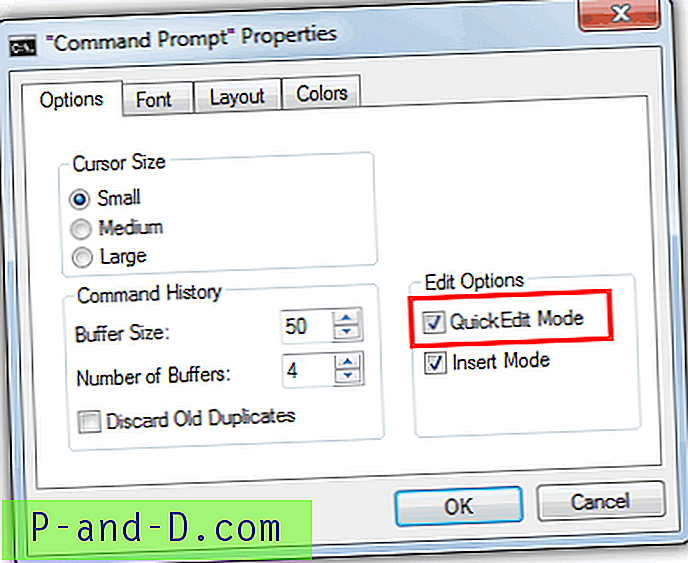
الآن سيتم استخدام زر الماوس الأيسر بشكل دائم لوضع علامة على النص وسوف يقوم الماوس الأيمن بنسخه إلى الحافظة. إذا لم يكن هناك نص مميز ، فسيقوم الزر الأيمن للماوس بلصق أي محتويات للحافظة في النافذة ، وهو مفيد لنسخ الأوامر من صفحة ويب وما إلى ذلك.
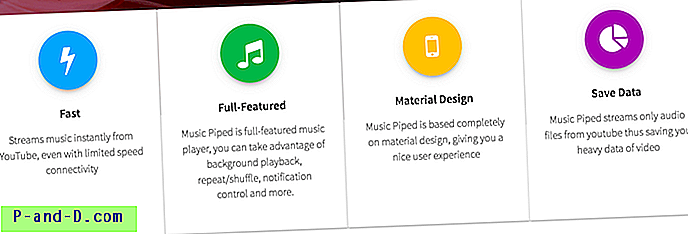
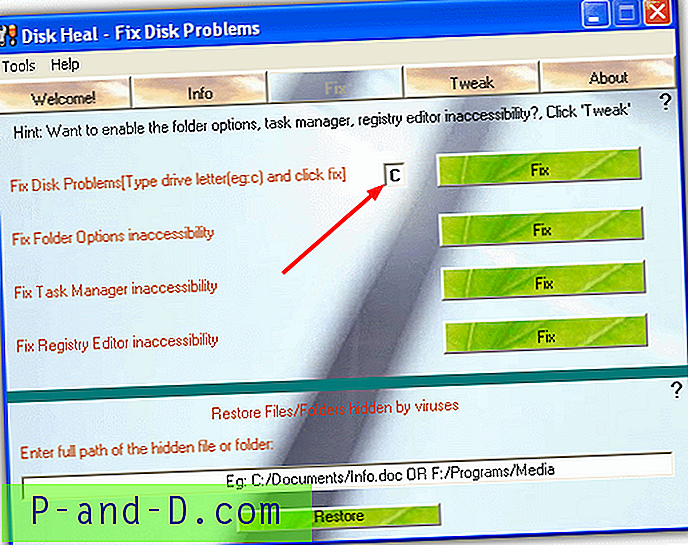
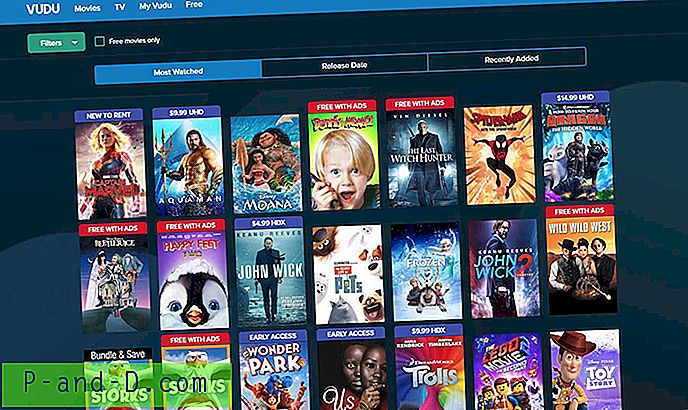
![[لا جذر] منع الإعلانات على هواتف Xiaomi Android بسهولة](http://p-and-d.com/img/tech-tips/797/block-ads-xiaomi-android-phones-easily.jpg)