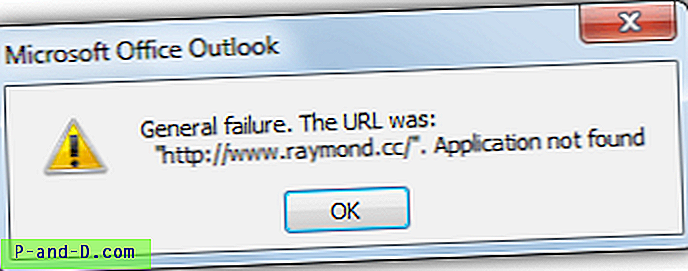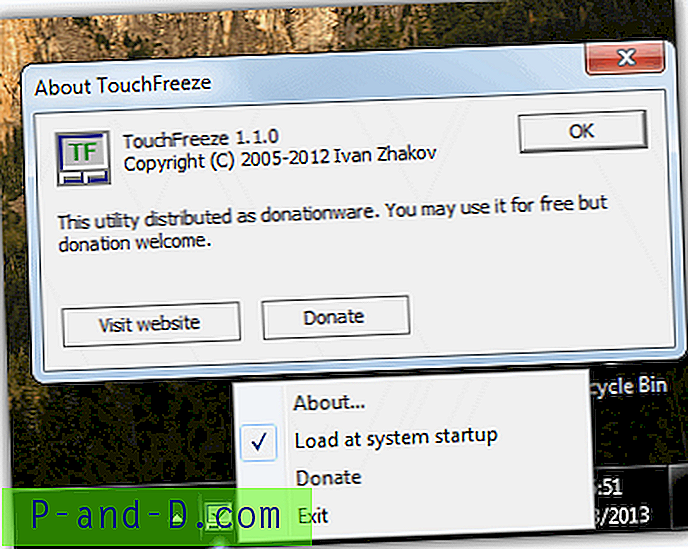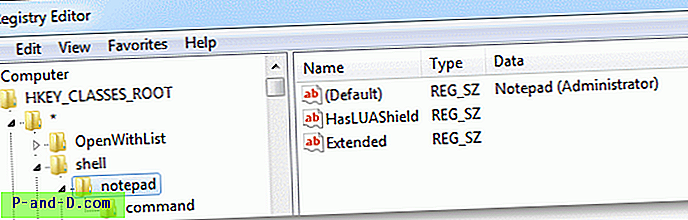يتضمن تحديث الذكرى السنوية لـ Windows 10 إعدادًا يمكنك من خلاله تكوين ساعات استخدام جهازك ("الساعات النشطة") حتى لا يقوم Windows Update بإعادة تشغيل النظام أثناء ساعات العمل العادية. إليك كيفية تعيين ساعات العمل النشطة ، وإعداد اختياري آخر "وقت إعادة التشغيل المخصص".
تعيين ساعات نشطة ووقت إعادة التشغيل المخصص
افتح الإعدادات (WinKey + i) ، وانقر فوق "التحديث والأمان" ، وانقر فوق "تغيير ساعات العمل النشطة".
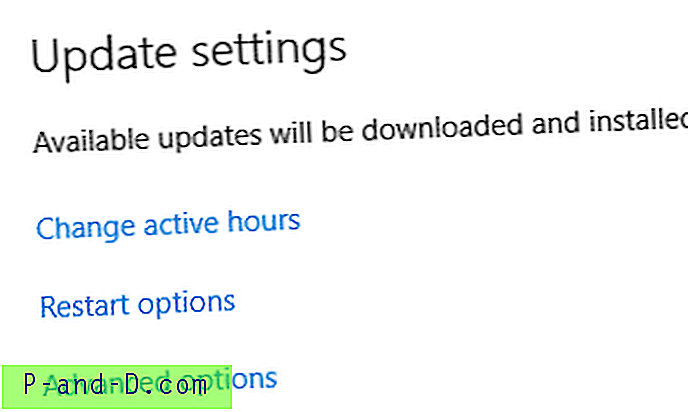
اضبط وقت البدء ووقت الانتهاء ، واحفظ الإعداد.
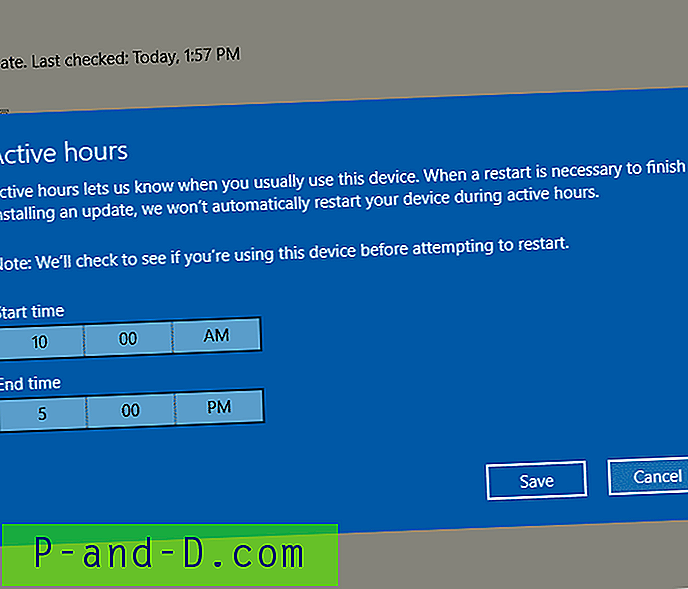
تتيح لك الساعات النشطة معرفة متى تستخدم هذا الجهاز عادةً. عندما تكون إعادة التشغيل ضرورية لإنهاء تثبيت التحديث ، فلن نعيد تشغيل جهازك تلقائيًا خلال ساعات العمل النشطة.
بعد تمكين هذا ، لن تتم إعادة تشغيل الجهاز تلقائيًا بعد التحديثات خلال ساعات العمل النشطة. سيحاول النظام إعادة التشغيل خارج ساعات العمل النشطة. لاحظ أن الحد الأقصى لطول الساعات النشطة هو 12 ساعة من وقت بدء ساعات العمل النشطة.
تجاوز الساعات النشطة عن طريق تعيين "وقت إعادة التشغيل المخصص"
يمكنك تجاوز ساعات العمل النشطة عن طريق تحديد وقت إعادة تشغيل مخصص عند الضرورة وعلى أساس كل حالة على حدة. استخدم هذا الإعداد إذا كنت لا تريد الانتظار حتى نهاية الساعات النشطة لإكمال تثبيت التحديث (التحديثات) المعلقة الحالية التي تمت جدولة إعادة تشغيلها.
عندما تتم جدولة إعادة التشغيل ، يكون هذا الخيار متاحًا لتجاوز الساعات النشطة مؤقتًا وجدولة وقت مخصص لإنهاء تثبيت التحديث (التحديثات) الحالي. تأكد من توصيل جهازك في الوقت المحدد.
في صفحة إعدادات Windows Update ، انقر فوق الارتباط "خيارات إعادة التشغيل". يؤدي هذا إلى فتح صفحة حيث يمكنك تعيين وقت إعادة تشغيل مخصص.
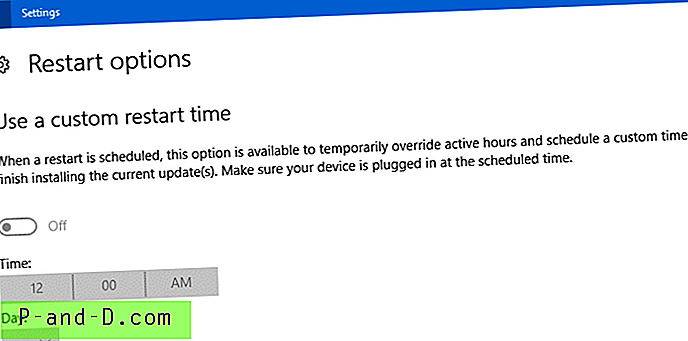
سيتم استخدام خيار وقت إعادة التشغيل المخصص باللون الرمادي إذا لم تكن هناك أي تحديثات معلقة أو لم تتم جدولة إعادة التشغيل.
تمنحك الإعدادات المذكورة أعلاه قدرًا أكبر من التحكم في وقت إعادة تشغيل WU للنظام. ومع ذلك ، سيكون من الجيد فقط في حالة وجود خيار مثل "تنزيل ولكن عدم تثبيت" أو "إعلام قبل تنزيل التحديثات" ، كما هو الحال في الإصدارات السابقة من Windows.