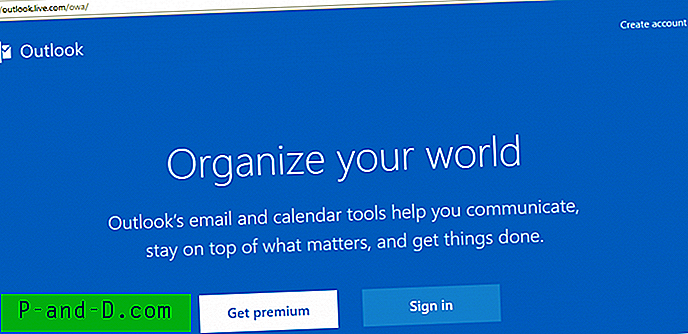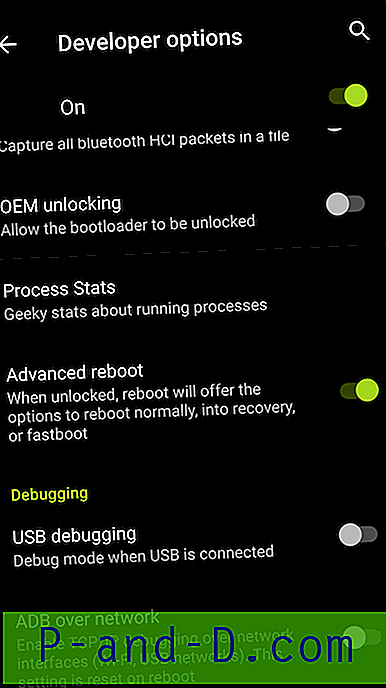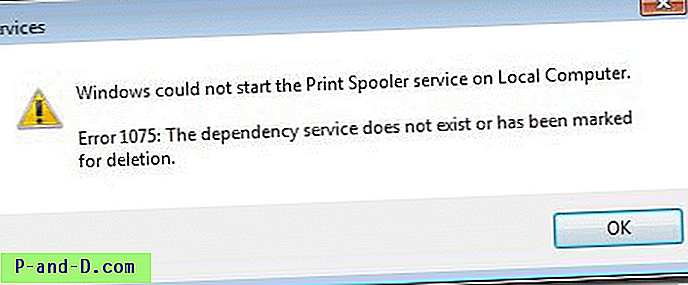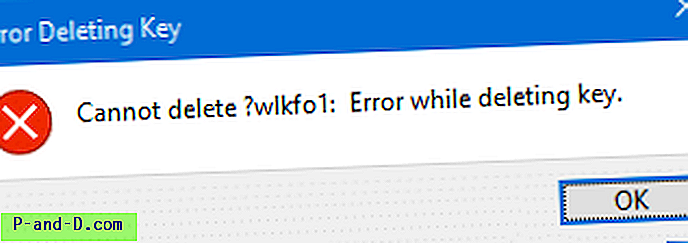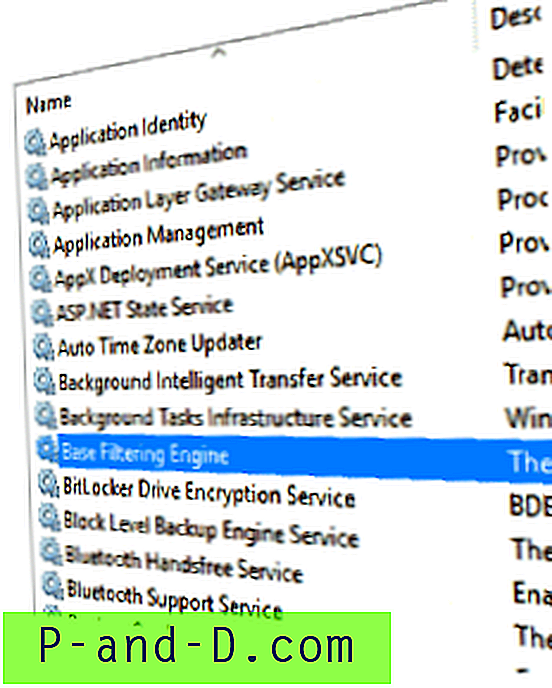في أي إصدار من Windows ، يلتقط مفتاح PrintScreen الشاشة إلى الحافظة ، والتي يمكن بعد ذلك لصقها في الرسام أو أي محرر صور وحفظها في ملف. يوفر لك Windows 8 و Windows 10 تلك الخطوة الإضافية ، مما يجعل من السهل جدًا التقاط الشاشة وحفظها في ملف بضغطة مفتاح واحدة. تتناول هذه المقالة طرقًا متنوعة لالتقاط لقطات شاشة في Windows.
كيفية التقاط لقطات شاشة في Windows 10
- استخدام مفتاح PrintScreen
- استخدام مفتاح WinKey + PrintScreen في Windows 8 و Windows 10
- استخدام أداة القص المدمجة
- استخدام ضغطة مفتاح WinKey + Shift + S لالتقاط منطقة معينة على الشاشة
- باستخدام تطبيق Snip & Sketch المدمج
- استخدام برنامج مجاني لجهة خارجية مثل ShareX و Greenshot
- كيف يمكنني التقاط نافذة التمرير؟
- كيف ألتقط لقطة شاشة لمربع حوار التحكم في حساب المستخدم
- كيف ألتقط لقطة شاشة لبيئة استرداد Windows
- استكشاف الأخطاء وإصلاحها: لا تعمل شاشة الطباعة على نظامي
الطريقة الأولى: استخدام مفتاح PrintScreen (جميع إصدارات Windows)
هذه هي الطرق التقليدية لالتقاط الشاشة ، وتعمل في أي إصدار من Windows.
- PrintScreen : نسخ الشاشة بأكملها إلى الحافظة.
- Alt + PrintScreen : نسخ النافذة النشطة حاليًا إلى الحافظة.
ثم افتح Paintbrush ، والصق (Ctrl + V) محتويات الحافظة واحفظ الملف.
الطريقة 2: استخدام WinKey + PrintScreen في Windows 8 و Windows 10
لم تعد بحاجة إلى فتح الرسام للصق الصورة ، حيث يحفظ Windows 8 و Windows 10 الصورة تلقائيًا عند استخدام ضغط المفاتيح WinKey + PrintScreen.
ينسخ WinKey + PrintScreen الشاشة بأكملها إلى الحافظة ويحفظها تلقائيًا في ملف PNG في مجلد Pictures\Screenshots .

تسمى الملفات "Screenshot (n) .png" حيث n هي الفهرس / العداد الذي يتزايد تلقائيًا بعد استخدام WinKey + PrintScreen .
بالإضافة إلى ذلك ، اضغط على مفتاح Fn لأجهزة الكمبيوتر المحمولة
إذا كنت تستخدم كمبيوتر محمول ، فاستخدم مفتاح Fn أيضًا:
- الجبهة الوطنية + طباعة الشاشة
- الجبهة الوطنية + Alt + PrintScreen
- الجبهة الوطنية + WinKey + PrintScreen
عندما تضغط على Fn + WinKey + PrintScreen أو WinKey + PrintScreen ، تخفت الشاشة للحظة. إنه مؤشر على أنه تم التقاط الشاشة.
إذا كنت ترغب في تعطيل تعتيم الشاشة أثناء WinKey + PrintScreen ، فقم بتعطيل إعداد الرسوم المتحركة للنافذة في خيارات الأداء المرئي.
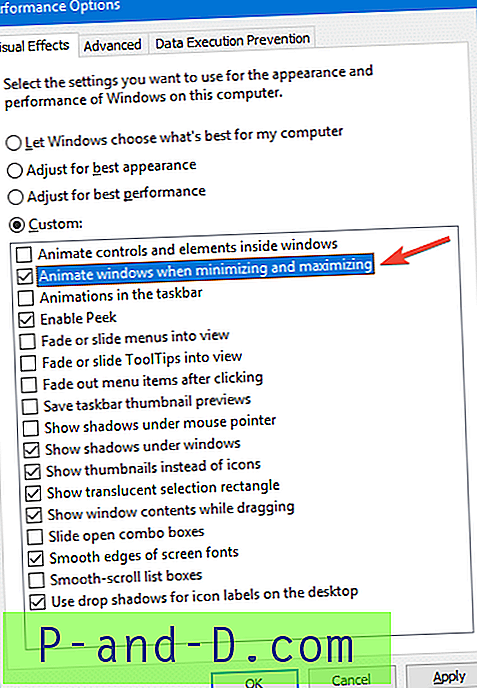
قم بتشغيل sysdm.cpl → متقدم → الأداء → الإعدادات → التأثيرات المرئية → قم بإلغاء تحديد تحريك النوافذ عند التصغير والتكبير → انقر فوق موافق → موافق.
معلومات سريعة:
يتم تخزين فهرس لقطات الشاشة في قيمة تسمى ScreenshotIndex مفتاح التسجيل التالي ، ويتم تحديثه (+1) في كل مرة تضغط فيها WinKey + PrintScreen:
HKEY_CURRENT_USER \ SOFTWARE \ Microsoft \ Windows \ CurrentVersion \ Explorer
الطريقة الثالثة: استخدام أداة القص المدمجة
يمكن أن تكون الطرق المذكورة أعلاه مفيدة لالتقاط نافذة معينة أو الشاشة بأكملها. ماذا لو كنت بحاجة لالتقاط منطقة معينة على الشاشة ؟ يمكنك استخدام أداة القص المدمجة لذلك. تم تقديم هذه الأداة الممتازة لأول مرة في Windows Vista كميزة للكمبيوتر اللوحي ، وهي متاحة حتى في الإصدارات الأحدث من Windows ، بما في ذلك Windows 10.
انقر فوق ابدأ ، اكتب أداة القصاصة ← حدد أداة القطع من النتائج.
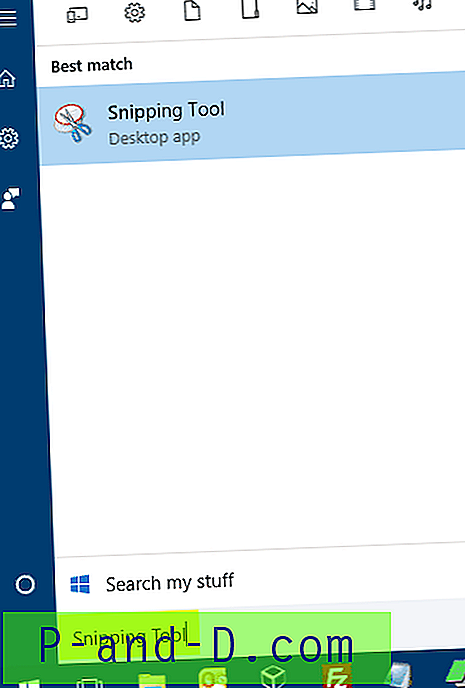
توفر لك هذه الأداة أربعة خيارات لالتقاط الشاشة:
- قصاصة حرة - تلتقط المنطقة التي ترسمها ، يمكن أن تكون بشكل غير منتظم. يمكنك رسم أي شكل حول كائن باستخدام إصبعك أو الماوس أو القلم اللوحي.
- Rectangular Snip - يلتقط جزءًا معينًا (منطقة مستطيلة) على الشاشة.
- نافذة القصاصة - تلتقط نافذة معينة.
- قصاصة ملء الشاشة - لالتقاط ملء الشاشة.
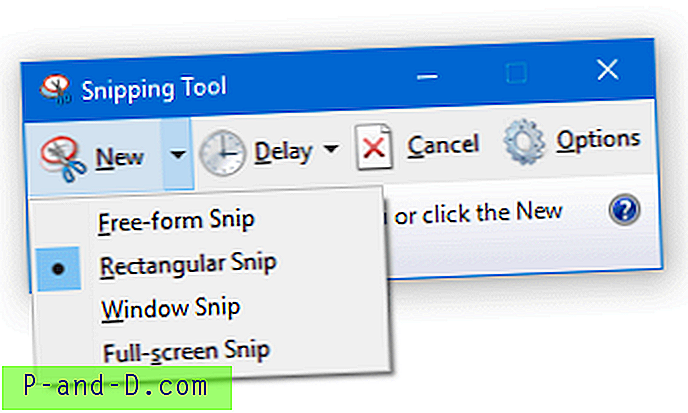
مقال ذو صلة: كيف تبدأ أداة القص في وضع الالتقاط افتراضيًا؟
بمجرد أخذ قصاصة ، يمكنك حفظها .PNG | .JPG | .GIF | ملف .MHT .
كيفية التقاط قائمة سياق النقر بزر الماوس الأيمن أو أي قائمة في أي برنامج؟
- ابدأ تشغيل أداة القص
- افتح القائمة (في بعض نافذة البرنامج) التي تريد التقاطها.
- اضغط على Ctrl + PrintScreen.
- انقر فوق السهم الموجود بجانب الزر جديد ، واختر نوع القصاصة التي تريدها من الخيارات الأربعة المعروضة. حدد قصاصة حرة أو قصاصة مستطيلة ، وحدد المنطقة التي تريد التقاطها.
يمكنك ضبط مهلة زمنية لالتقاط قائمة.
- انقر على زر Delay واضبط الوقت (بالثواني) وفقًا لذلك.

- انقر فوق السهم بجانب جديد ، وانقر فوق خيار.
- انتقل مباشرة إلى البرنامج الذي تحتاج فيه إلى التقاط قائمة. سيتم تشغيل أداة القطع بعد عدد الثواني المحدد والتقاط الشاشة.
الطريقة الرابعة: استخدام WinKey + Shift + S ("لقطة الشاشة") في Windows 10
في Windows 10 Creators Update والإصدارات الأحدث ، يمكنك استخدام ضغطة مفتاح Winkey + Shift + S لالتقاط لقطة شاشة لمنطقة معينة على الشاشة أو لقطة شاشة كاملة.

في Windows 10 ، الإصدار 1809 والإصدارات الأحدث ، تسمى هذه الميزة باسم Screen Snip والتي يمكن إطلاقها باستخدام Winkey + Shift + S. يمكنك أيضًا النقر فوق رمز مركز الصيانة في منطقة الإعلام والنقر فوق قصاصة الشاشة لبدء تشغيلها.
فهو يتيح لك أخذ خيارات قصاصة مستطيلة ، وشكل حر ، وقصاصة ملء الشاشة. في البناء السابق ، عرض خيار مقطع مستطيل فقط.
بينما يلتقط مفتاح PrtScn بالفعل شاشتك الكاملة ويرسلها إلى الحافظة الخاصة بك ، فإن فتح شريط القصاصة يوفر لك المزيد من أدوات القص التي يمكنك استخدامها للقص الدقيق.
في تحديث المبدعين ، أطلقت ضغطة مفتاح Winkey + Shift + S أداة القطع في الخلفية ، مما يعني عدم ظهور نافذة أداة القطع ، ولكن يتم نسخ الالتقاط إلى الحافظة تلقائيًا. لقد كتبت عن ذلك بالتفصيل في مرحلة ما بعد لقطة الشاشة جزءًا من الشاشة في Windows 10 [Winkey + Shift + S]. في v1809 والإصدارات الأحدث ، لم يعد Winkey + Shift + S يعمل بواسطة أداة القص. إنها الآن جزء من Snip & Sketch والتي ستعمل على التخلص التدريجي من أداة القطع قريبًا.
ابدأ تشغيل لقطة الشاشة بالضغط على PrintScreen
إذا كنت تعتقد أن مجموعة المفاتيح الثلاثة صعبة التشغيل ، فيمكنك اختيار جعل مفتاح PrtScn الخاص بك يفتح شريط القص الجديد ، بدلاً من Winkey + Shift + S. لنفعل ذلك:
- انقر فوق ابدأ ← الإعدادات ← سهولة الوصول ← لوحة المفاتيح ← استخدم زر PrtScn لفتح لقطة الشاشة

إذا تم تمكين الإعداد أعلاه ، فقد تشكو أدوات التقاط الشاشة التابعة لجهة خارجية من عدم قدرتها على تسجيل مفتاح التشغيل السريع - PrintScreen. هذا أمر طبيعي ، حيث يمكن لتطبيق واحد فقط تسجيل مفتاح التشغيل السريع في كل مرة.
الطريقة الخامسة: استخدام تطبيق Snip & Sketch المدمج
اختصار لقطة الشاشة الذي رأيناه في الطريقة الرابعة ، مدعوم من التطبيق المدمج في Snip & Sketch. يتيح لك هذا التطبيق التقاط لقطات الشاشة والتعليق عليها ومشاركتها باستخدام واجهة مستخدم Windows 10 Sharing. يمكنك فتح Snip & Sketch من قائمة ابدأ.
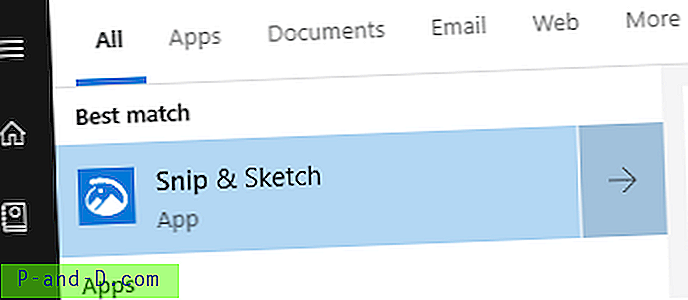
هذه الأداة الجديدة هي بديل كامل لأداة القص. في وقت ما ، ستقوم Microsoft بالتخلص التدريجي من أداة القطع بالكامل.
سترى خيارات القصاصة الثلاثة هذه في واجهة Snip & Sketch.
- قص الآن
- قص في 3 ثوان
- قص في 10 ثوان
إذا قمت بالنقر فوق أحد خيارات القصاصة "الجديدة" أعلاه ، فستشاهد عناصر تحكم القصاصة في الشاشة أعلى الشاشة:
بمجرد التقاط مقطع شاشة ، تظهر الصورة في نافذة Snip & Sketch حيث يمكنك التعليق على الصورة أو قصها.
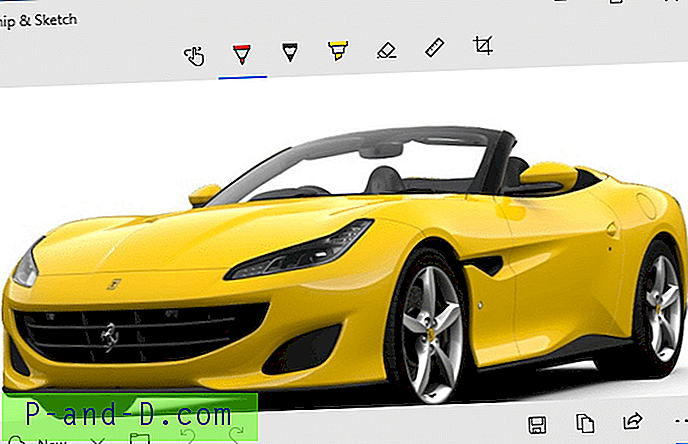
فيما يلي قائمة الأزرار / الخيارات المتاحة في Snip & Screen:
- المس الكتابة
- قلم برأس كروي
- قلم
- قلم تمييز
- ممحاة
- مسطرة
- اقتصاص الصورة
- حفظ
- نسخ إلى الحافظة
- شارك
- مفتوحة مع
لدى Microsoft دليل حول Snip & Sketch على موقعها على الويب. اطلع على كيفية التقاط لقطات الشاشة وتعليقها على Windows 10
الطريقة السادسة: استخدام برنامج تابع لجهة خارجية مثل Greenshot أو ShareX
Greenshot هو برنامج لقطة شاشة خفيف الوزن يوفر العديد من الميزات المفيدة غير المتاحة في أداة القطع: يتيح لك:
- إنشاء لقطات شاشة لمنطقة أو نافذة أو ملء الشاشة بسرعة
- التقاط صفحات الويب الكاملة (التمرير) من Internet Explorer
- قم بتعليق أجزاء من لقطة الشاشة أو تمييزها أو تشويشها بسهولة
- حفظ لقطة الشاشة إلى ملف أو إرسالها إلى الطابعة أو الحافظة أو البريد الإلكتروني أو برامج Office
- تحميل إلى مواقع الصور مثل Flickr أو بيكاسا ، وغيرها.
عند التقاط منطقة مستطيلة ، يعرض لك Greenshot أيضًا أبعاد الجزء المختار (بالبكسل).

هذه ميزة رائعة ، خاصة إذا كنت تكتب الكثير من محتوى الويب وتحتاج إلى التقاط لقطات شاشة بأبعاد لا تتجاوز عرض صفحة الويب.
تحقق من Greenshot - أداة لقطة شاشة مجانية ومفتوحة المصدر للإنتاجية!
يمكنك أيضًا استخدام أداة سطر أوامر NirCmd متعددة الأغراض جنبًا إلى جنب مع نص برمجي لأتمتة مهمة التقاط لقطات الشاشة وفتح صورة لقطة الشاشة تلقائيًا في محرر. اطلع على المنشور كيفية التقاط لقطة شاشة تلقائيًا وفتحها في محرر لمزيد من المعلومات.
كيف يمكنني التقاط نافذة التمرير؟
لسوء الحظ ، باستخدام أدوات Windows المضمنة ، لا يمكنك القيام بالتقاط التمرير. ستحتاج إلى استخدام برنامج مجاني تابع لجهة خارجية مثل ShareX و Greenshot وما إلى ذلك ، لالتقاط نافذة التمرير.
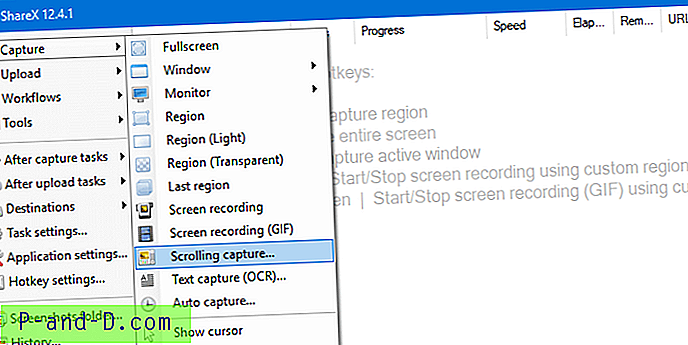
باستخدام ShareX ، التقطت صفحة محفوظات تحديث Windows 10.
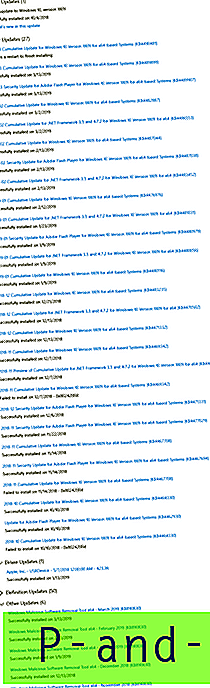
كيف يمكنني التقاط مربع حوار التحكم في حساب المستخدم؟
تظهر نافذة التحكم في حساب المستخدم على سطح مكتب آمن وبالتالي لن يلتقطها زر شاشة الطباعة. إذا كنت كاتبًا تقنيًا ، وتحتاج إلى التقاط مربع حوار التحكم في حساب المستخدم لغرض التوثيق ، فخفض منزلق UAC مؤقتًا إلى "لا تعتيم سطح المكتب" ثم التقط لقطة شاشة.
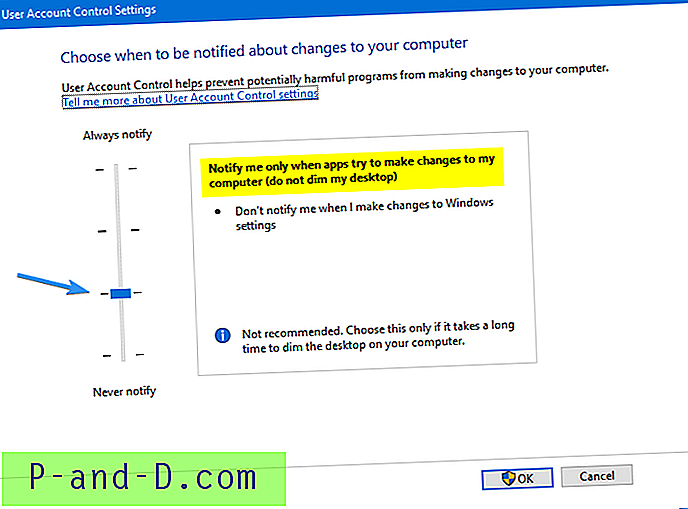
لمزيد من المعلومات و GPO أو أسلوب التسجيل ، راجع المقالة كيفية التقاط لقطة شاشة لمربع حوار التحكم في حساب مستخدم الارتفاع
كيف ألتقط لقطة شاشة لبيئة استرداد Windows
قد تحتاج إلى أخذ لقطات شاشة لبيئة استرداد Windows لغرض التوثيق. يمكنك استخدام جهاز افتراضي (Hyper-V و Oracle Virtualbox وما إلى ذلك) لأخذ لقطات شاشة منه. ولكن ، إذا لم تتمكن من تحميل VM لسبب ما ، فإليك كيفية التقاط لقطات الشاشة عن طريق تشغيل الجهاز المضيف في Windows RE.
لأخذ لقطة شاشة لشاشة Windows Recovery Environment ، يمكنك استخدام أداة وحدة التحكم NirCmd ( nircmdc.exe ). NircmdC.exe هو إصدار وحدة التحكم من أداة الأتمتة NirCmd.exe. يتيح لك NirCmd إخراج لقطة الشاشة من الحافظة إلى ملف.
أثناء تسجيل الدخول ، قم بتنزيل NirCmd واستخراج NirCmdc.exe إلى مجلد.
- ابدأ تشغيل Windows Recovery Environment ، وافتح الشاشة التي تريد التقاطها.

بيئة استرداد Windows - اضغط على زر PrintScreen على لوحة المفاتيح. سيؤدي هذا إلى التقاط الشاشة الحالية إلى الحافظة.
- بعد ذلك ، افتح موجه الأوامر عبر استكشاف الأخطاء وإصلاحها ← خيارات متقدمة → موجه الأوامر .
- قم بالتبديل إلى الدليل حيث يوجد
Nircmdc.exe. - اكتب الأمر التالي واضغط ENTER:
حفظ الحافظة nircmdc D: \ screencapture.jpg
[قم بتغيير حرف محرك الأقراص واسم الملف كما هو مطلوب. يدعم NircmdC.exe تنسيقات الملفات:
.bmp،.gif،.jpg،.png،.tiff.]يخرج الأمر أعلاه الصورة الملتقطة من الحافظة إلى ملف JPG.

- اكتب
exitمن نافذة موجه الأوامر والعودة إلى صفحة خيارات الاسترداد. - كرر الخطوات لكل صفحة Windows RE تريد التقاطها.
استكشاف الأخطاء وإصلاحها: شاشة الطباعة لا تعمل على نظامي؟
تحقق من إعدادات OneDrive أو Dropbox أو Google Drive Sync
إذا لم تعمل PrintScreen أو أحد تركيبات المفاتيح أعلاه ، فقد يكون تطبيق آخر قيد التشغيل في الخلفية قد سجل مفتاح التشغيل السريع. على سبيل المثال ، إذا كنت تستخدم OneDrive أو DropBox أو أي خدمة تخزين سحابية ، يمكن أن يتضمن برنامج العميل المعني خيارًا لحفظ لقطات الشاشة إلى حساب التخزين السحابي مباشرة. ولكي يعمل هذا ، يتولى برنامج العميل مفتاح التشغيل السريع PrintScreen.
تحقق من إعداداتك في OneDrive أو Dropbox أو Google Drive أو أي برنامج مزامنة آخر ، وقم بتعطيل ميزة مفتاح اختصار التقاط الشاشة في تلك البرامج. إذا كان لديك برنامجان يتنافسان على مفتاح التشغيل السريع PrintScreen ، فإن البرنامج الأول الذي يسجل مفتاح التشغيل السريع سيتولى المفتاح.
في OneDrive ، افتح الإعدادات → علامة التبويب حفظ تلقائي → قم بإلغاء تحديد حفظ لقطات الشاشة تلقائيًا التي التقطتها في OneDrive → انقر فوق موافق.
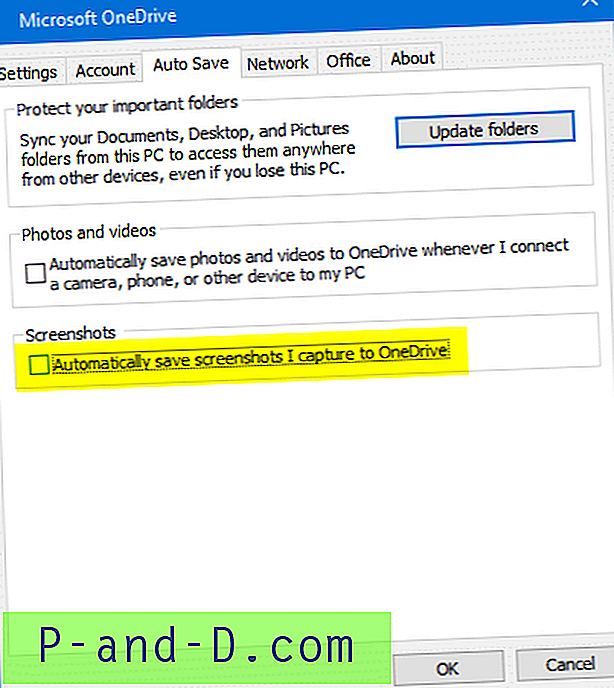
بالإضافة إلى ذلك ، إذا قمت بإعادة توجيه مجلد الصور إلى OneDrive ، فسيتم حفظ لقطات الشاشة بصمت إلى Onedrive\Pictures\Screenshots ، بدلاً من Pictures\Screenshots . هذا شيء آخر يجب الانتباه إليه.
إذا كنت تستخدم Dropbox ، فافتح تفضيلات Dropbox → استيراد → قم بإلغاء تحديد حفظ لقطات الشاشة في Dropbox → موافق.
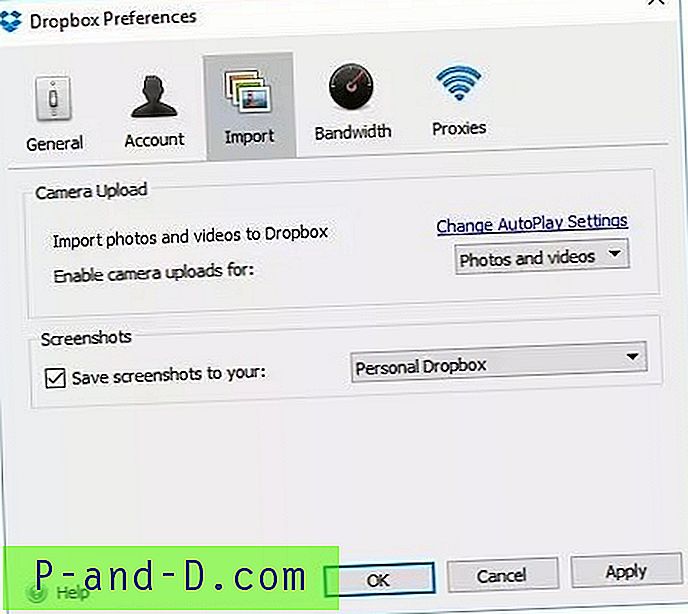
وبالمثل ، تحقق مما إذا كان لديك أي من أدوات المزامنة السحابية أو أدوات تحرير الصور. ربما تكون إحدى الأدوات قد استولت على مفتاح PrintScreen .
نقلاً عن مستخدم Windows 10:
شكرًا جزيلاً ، لقد راجعت برامج الخلفية ، & منخفضة & ها ، لقد قمت بتثبيت برنامج جديد الليلة الماضية يسمى محرر الصور Movavi وهذا هو ما استحوذ على ميزة شاشة الطباعة الخاصة بي ولن تسمح لشاشة الطباعة بعمل التقاط لقطة شاشة في أي دولة أخرى برنامج. لذا أنا ممتنٌ لأنه كان لديك إجابة لمشكلتي.
مؤمن الحافظة؟ أغلق جميع التطبيقات قيد التشغيل للاختبار
هناك احتمال بعيد آخر هو أن بعض البرامج المارقة قد تكون قد أغلقت الحافظة بشكل حصري. إذا حدث ذلك ، فلا يمكنك الكتابة إلى الحافظة - لن تعمل خيارات النسخ واللصق في أي تطبيق. قد تفشل PrintScreen أو أي تركيبة منها في نسخ الشاشة إلى الحافظة.
أفضل طريقة لاستكشاف الأخطاء وإصلاحها هي إغلاق البرامج قيد التشغيل في وقت واحد للاختبار. بدلاً من ذلك ، يمكنك تنفيذ إجراء تمهيد نظيف خاصةً إذا كانت خدمة Windows أو جهة خارجية تقوم بتأمين الحافظة ومفتاح PrintScreen. للقيام باستكشاف أخطاء التمهيد النظيف وإصلاحها في Windows ، راجع Clean Boot Windows باستخدام أداة Autoruns Utility.
لا تزال الحافظة لا تعمل. كيفية التصحيح؟
هناك أداة ممتازة أخرى تسمى تصحيح مالك الحافظة. في العديد من منتديات الدعم عبر الإنترنت ، وخاصة منتديات Microsoft Office ، رأيت مستخدمين يشكون من ميزات النسخ / اللصق التي لا تعمل في Word أو Excel. تحدث المشكلة ، كما ذكرنا سابقًا ، بسبب برنامج مارق امتلك الحافظة وقفلها ، مما منع التطبيقات الأخرى من الكتابة إلى الحافظة.
ClipboardOwnerDebug هي أداة لتصحيح مشاكل حافظة Windows ، خاصة مع التطبيقات التي تفتح الحافظة ولا تغلقها في الوقت المحدد بحيث لا يمكنك نسخ أو لصق أي شيء. إنها وحدة تحكم ستستقصي الحافظة على فترات زمنية محددة (بالمللي ثانية) وتبلغ عن التغييرات في الحافظة جنبًا إلى جنب مع اسم العملية المقابلة.
على سبيل المثال ، لمراقبة الحافظة بعد كل 100 مللي ثانية ، أي استقصاء الحافظة 10 مرات في الثانية ، استخدم سطر الأوامر التالي:
ClipboardOwnerDebug.exe 100
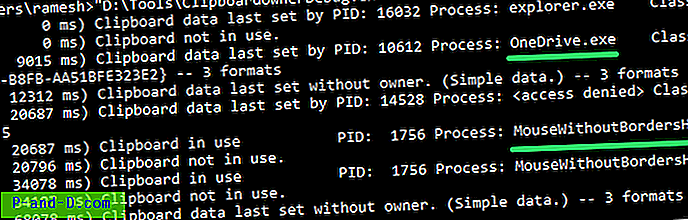
سترى تقارير عن برامج مختلفة باستخدام الحافظة لفترات قصيرة.
في لقطة الشاشة أعلاه ، يمكنك أن ترى أن أدوات OneDrive و MouseWithoutBorders قد كتبت إلى الحافظة مرة واحدة. هذا لا يعني أن التطبيقات قد استولت على الحافظة. إذا كتبت عملية معينة إلى الحافظة بشكل متكرر ، فسترى الكثير من إدخالات "الحافظة قيد الاستخدام" وهذه العملية هي على الأرجح الجاني. قم بإنهاء هذا البرنامج أو الخدمة المحددة ومعرفة ما إذا كانت عمليات النسخ أو اللصق أو شاشة الطباعة تعمل على نظامك.
نأمل أن تغطي هذه المقالة معظم الطرق المتاحة لأخذ لقطات الشاشة في Windows 10 والإصدارات الأقدم.