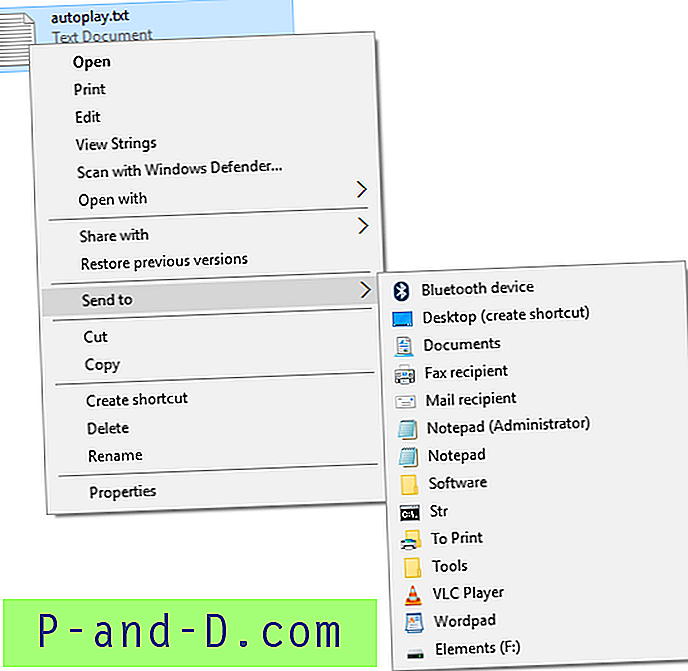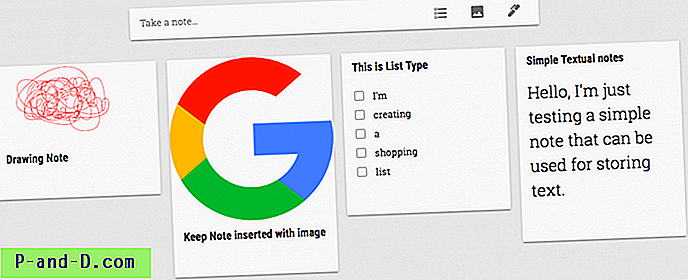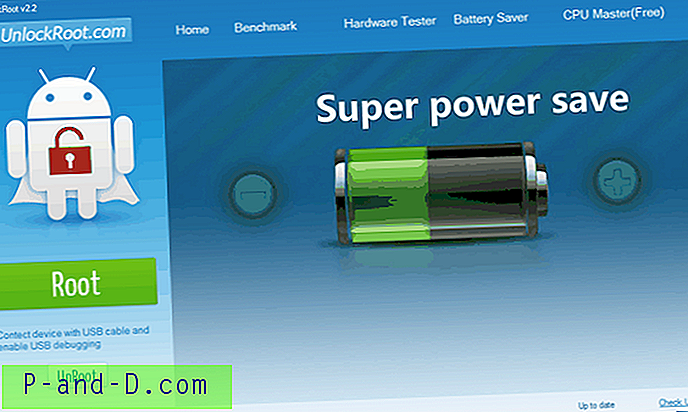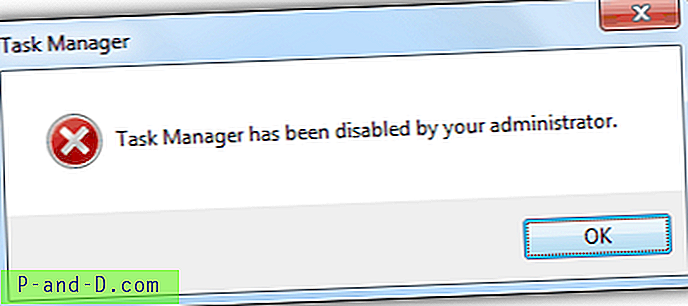في بعض الأحيان ، قد يتعطل زر البدء وشريط المهام ورموز منطقة الإعلام أو يتم تجميدها ؛ النقر عليها لا يفعل شيئا. عندما يتم تجميد العناصر الموجودة في منطقة الإعلام ، لن تتمكن من الوصول إلى مركز الإجراءات ، وإعدادات شبكة Wi-fi ، وما إلى ذلك.
إذا كانت قائمة ابدأ في Windows 10 مجمدة أو غير مستجيبة ولا تعمل ، أو تظهر رسالة خطأ فادح ، فإليك قائمة بخطوات استكشاف الأخطاء وإصلاحها التي يمكنك اتباعها. تتضمن الإصلاحات تشغيل مستكشف أخطاء القائمة ابدأ أو تسجيل حزم ShellExperienceHost & StartMenuExperienceHost يدويًا باستخدام PowerShell أو استعادة قائمة ابدأ الافتراضية عن طريق إعادة إنشاء قاعدة بيانات قائمة ابدأ.
توضح هذه المقالة كيفية إصلاح قائمة ابدأ في Windows 10 أو إعادة تعيينها أو إعادة تثبيتها.
إصلاح قائمة ابدأ في Windows 10
- أعد تثبيت قائمة ابدأ (StartMenuExperienceHost & ShellExperienceHost) و Cortana
- قم بتشغيل مستكشف أخطاء قائمة ابدأ
- خطأ فادح: قائمة ابدأ ولا تعمل Cortana
- ابدأ تشغيل Windows 10 في الوضع الآمن ، ثم أعد التشغيل في الوضع العادي.
- استعادة قاعدة بيانات قائمة ابدأ أو إعادة تثبيت جميع التطبيقات المدمجة
أعد تثبيت قائمة ابدأ (ShellExperienceHost & StartMenuExperienceHost) و Cortana يدويًا
- افتح إدارة المهام وانقر فوق علامة التبويب تفاصيل.
- حدد موقع عملية
StartMenuExperienceHost.exe. - انقر بزر الماوس الأيمن فوق
StartMenuExperienceHost.exeوانقر فوق إنهاء المهمة . لا توجد عملية StartMenuExperienceHost.exe إلا في Windows 10 v1903 والإصدارات الأحدث.
ملاحظة: في علامة التبويب "العمليات" ، ستظهر كبداية

- قم بتشغيل File Explorer وتصفح هذا المجلد:
C: \ Windows \ System32 \ WindowsPowerShell \ v1.0

- انقر بزر الماوس الأيمن فوق PowerShell.exe وانقر فوق تشغيل كمسؤول.
- انسخ سطر الأوامر التالي والصقه في نافذة PowerShell واضغط ENTER:
احصل على AppxPackage Microsoft.Windows.StartMenuExperienceHost | Foreach {Add-AppxPackage -DisableDevelopmentMode -Register "$ ($ _. InstallLocation) \ AppXManifest.xml"}ملاحظة: إذا كان StartMenuExperienceHost.exe يعمل عند تشغيل الأمر أعلاه ، فستحصل على الخطأ التالي:
Add-AppxPackage: فشل النشر مع HRESULT: 0x80073D02 ، تعذر تثبيت الحزمة لأن الموارد التي تعدلها قيد الاستخدام حاليًا. الخطأ 0x80073D02: تعذر التثبيت لأن التطبيقات التالية تحتاج إلى إغلاق Microsoft.Windows.StartMenuExperienceHost. - وبالمثل ، قم بتشغيل هذين الأمرين:
احصل على AppxPackage Microsoft.Windows.ShellExperienceHost | Foreach {Add-AppxPackage -DisableDevelopmentMode -Register "$ ($ _. InstallLocation) \ AppXManifest.xml"} Get-AppxPackage Microsoft.Windows.Cortana | Foreach {Add-AppxPackage -DisableDevelopmentMode -Register "$ ($ _. InstallLocation) \ AppXManifest.xml"}يجب أن تظهر الرسالة "تقدم عملية النشر" في الإخراج.

ملاحظة: إذا رأيت الرسالة " Get-AppxPackage: تم رفض الوصول " بعد تشغيل الأمر أعلاه ، فهذا يعني أنك لم تبدأ تشغيل PowerShell كمسؤول.
هذا يعيد تثبيت أو إصلاح قائمة ابدأ وشريط المهام (مدعوم من StartMenuExperienceHost و ShellExperienceHost) و Cortana.
قم بتشغيل مستكشف أخطاء قائمة ابدأ
أطلقت Microsoft حزمة تشخيص مستكشف الأخطاء ومصلحها في قائمة "ابدأ" والتي تعثر على المشاكل الموجودة في قائمة "ابدأ" و Cortana وتقوم بإصلاحها. تقوم هذه الأداة الرائعة بإجراء فحوصات شاملة لتحديد ما يمنع بالضبط قائمة ابدأ من العمل بشكل صحيح.
قم بتنزيل مستكشف أخطاء قائمة ابدأ (startmenu.diagcab) من Microsoft وقم بتشغيله.
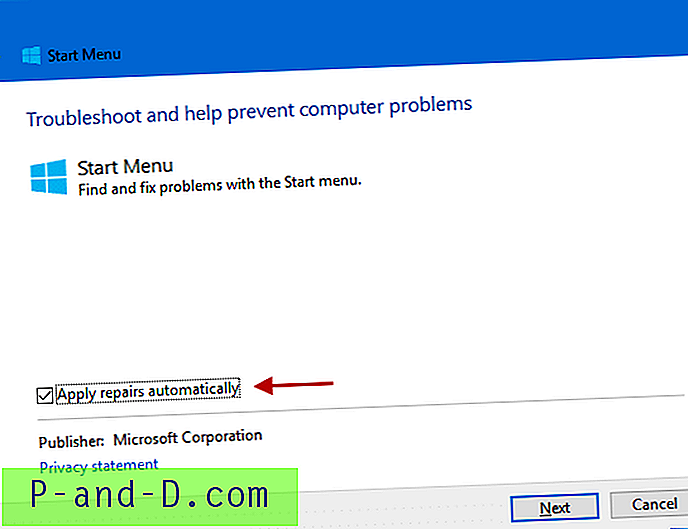
لتطبيق الإصلاحات تلقائيًا ، انقر فوق الزر خيارات متقدمة وقم بتمكين تطبيق الإصلاحات تلقائيًا . ولكن إذا كنت ترغب فقط في إجراء تجربة جافة أولاً ، فقم بإلغاء تحديد الخيار.
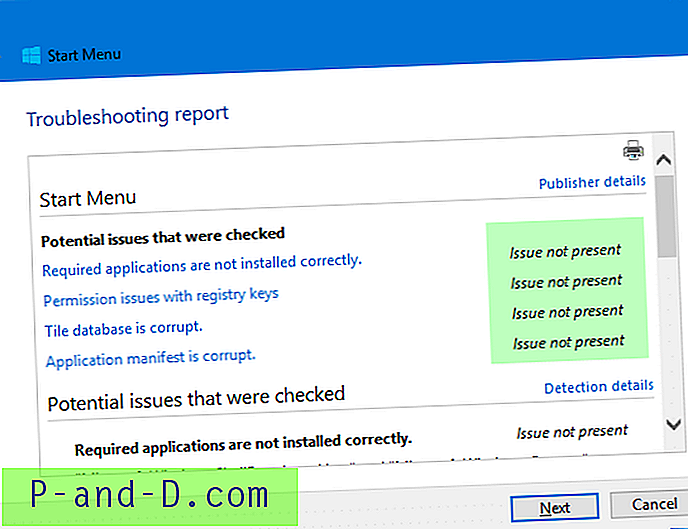
يتحقق مستكشف أخطاء قائمة ابدأ ومصلحها بشكل أساسي من وجود المشكلات المحتملة التالية:
1. لم يتم تثبيت التطبيقات المطلوبة بشكل صحيح
للتحقق مما إذا تم تثبيت تطبيقات "Microsoft.Windows.ShellExperienceHost" و "Microsoft.Windows.Cortana" بشكل صحيح أم لا ، وإعادة تثبيت الحزم تلقائيًا إذا لزم الأمر.
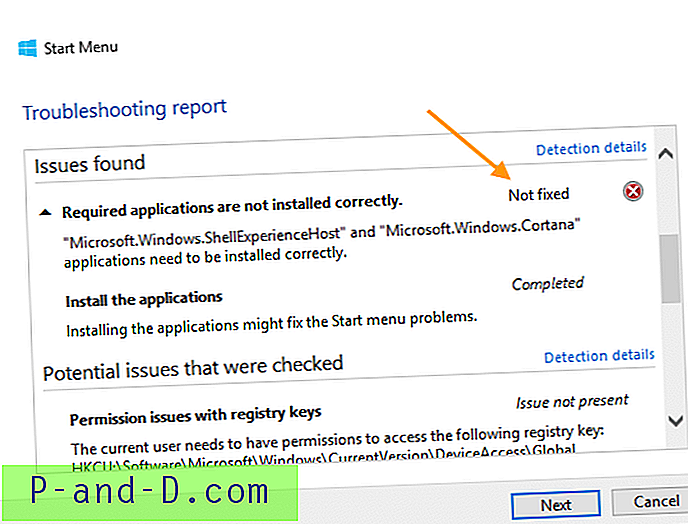
إذا تعذر على مستكشف الأخطاء ومصلحها إعادة تثبيت الحزم ، فحاول إعادة تثبيت ShellExperienceHost و Cortana يدويًا . مرر لأسفل إلى أسفل هذه المقالة للحصول على التعليمات.
2. مشاكل الإذن مع مفاتيح التسجيل
للتحقق مما إذا كان لدى المستخدم الحالي أذونات للوصول إلى مفتاح التسجيل التالي ، وإصلاح قوائم ACL إذا لزم الأمر:
HKEY_CURRENT_USER \ Software \ Microsoft \ Windows \ CurrentVersion \ DeviceAccess \ Global
3. قاعدة بيانات البلاط معطوبة
يوجد ملف قاعدة بيانات البلاط هنا:
٪ localappdata٪ \ TileDataLayer \ Database \ vedatamodel.edb
يتحقق مستكشف الأخطاء ومصلحها من وجود هذا الملف ، وهو قيد الاستخدام حاليًا من قبل المستخدم الذي قام بتسجيل الدخول. إذا كان الأمر كذلك ، فإنه يعتبر علامة جيدة. خلاف ذلك ، فإنه يحذف ملف قاعدة بيانات البلاط الفاسد ويعيد إنشاء نسخة جديدة.
4. بيان التطبيق تالف
للتحقق مما إذا كان ملف البيان التالي مفقودًا وإذا كانت محتوياته فارغة.
C: \ Windows \ ImmersiveControlPanel \ Application.manifest
إذا كان هذا الملف مفقودًا أو تالفًا ، فقد يتسبب في حدوث مشكلات في واجهة المستخدم في العديد من المناطق في Windows. كملاحظة جانبية ، يجب تشغيل SFC و / أو DISM استعادة النسخة الأصلية من هذا الملف من المصدر.
خطأ فادح: قائمة ابدأ و Cortana
قد تتلقى أحيانًا إحدى الرسائل التالية عند بدء التشغيل:
قائمة ابدأ ولا يعمل Cortana. سنحاول إصلاحه في المرة القادمة التي تقوم فيها بتسجيل الدخول.
خطأ فادح - قائمة ابدأ لا تعمل. سنحاول إصلاحه في المرة القادمة التي تقوم فيها بتسجيل الدخول.
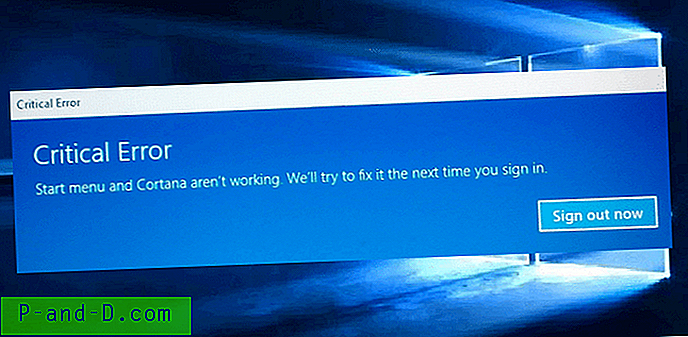
اتبع طرق استكشاف الأخطاء وإصلاحها الموضحة أعلاه في هذه المقالة. إذا لم يساعدوا ، فجرّب ما يلي:
ابدأ تشغيل Windows 10 في الوضع الآمن ، ثم أعد التشغيل في الوضع العادي.
ابدأ تشغيل Windows 10 في الوضع الآمن ، ثم أعد التشغيل في الوضع العادي. للبدء في الوضع الآمن:
- قم بتسجيل الخروج من حساب المستخدم الخاص بك.
- اضغط مع الاستمرار على مفتاح Shift أثناء الضغط على رمز الطاقة وحدد إعادة التشغيل.
- بمجرد دخولك إلى بيئة الإصلاح في Windows ، انقر فوق استكشاف الأخطاء وإصلاحها.
- انقر فوق خيارات متقدمة وإعدادات بدء التشغيل وإعادة التشغيل.
- عندما ترى عددًا من خيارات بدء التشغيل ، اضغط على 5 أو F5 في الوضع الآمن مع الاتصال بالشبكة .
- بعد تسجيل الدخول إلى حسابك في الوضع الآمن ، أعد تشغيل النظام للعودة إلى التمهيد العادي .
يعمل في بعض الحالات. ولكن إذا لم يحدث ذلك ، وتكررت المشكلة عند بدء التشغيل ، فاستخدم الخطوات التالية:
استعادة قاعدة بيانات قائمة ابدأ أو إعادة تثبيت جميع التطبيقات المدمجة
قم باستعادة نسخة حديثة من قاعدة بيانات قائمة Start (ابدأ) ، باسم vedatamodel.edb . يمكنك العثور على مزيد من المعلومات حول ذلك في المقالة كيفية عمل نسخة احتياطية من تخطيط قائمة ابدأ في Windows 10 ؟. إذا لم تساعد استعادة نسخة حديثة من قاعدة بيانات قائمة ابدأ ، فأعد تثبيت جميع التطبيقات المضمنة باستخدام PowerShell. عند القيام بذلك ، تقوم بإعادة إنشاء قاعدة بيانات قائمة ابدأ تلقائيًا.
قم بتشغيل PowerShell كمسؤول ، وقم بتشغيل هذا الأمر:
احصل على AppxPackage –allusers | Foreach {Add-AppxPackage -DisableDevelopmentMode -Register "$ ($ _. InstallLocation) \ AppXManifest.xml"} أعد تشغيل Windows.
نأمل أن يصلح قائمة ابدأ 10 Windows غير المستجيبة وشريط المهام ويصلح "الخطأ الفادح". دعنا نعرف تعليقاتك أدناه.




![[الحيل] الوصول إلى سرعة 3G في خطة بيانات 2G على هاتف Android الذكي](http://p-and-d.com/img/access-3g-speed-2g-data-plan-android-smartphone-6757708.jpg)