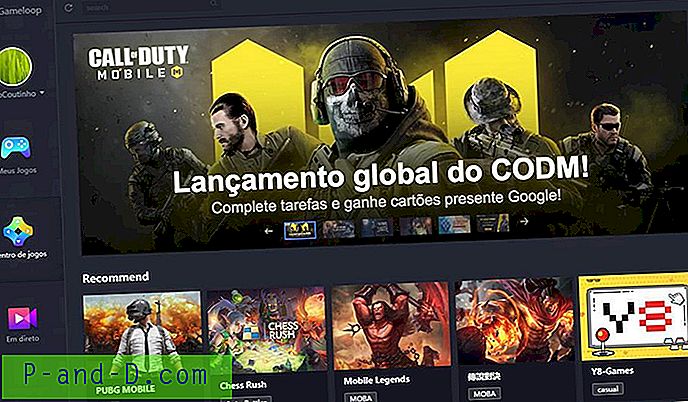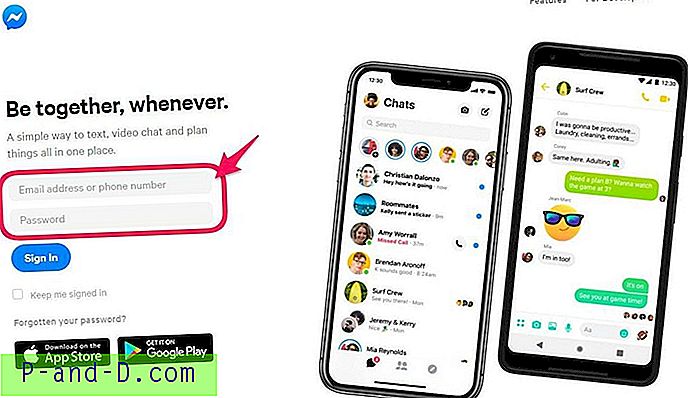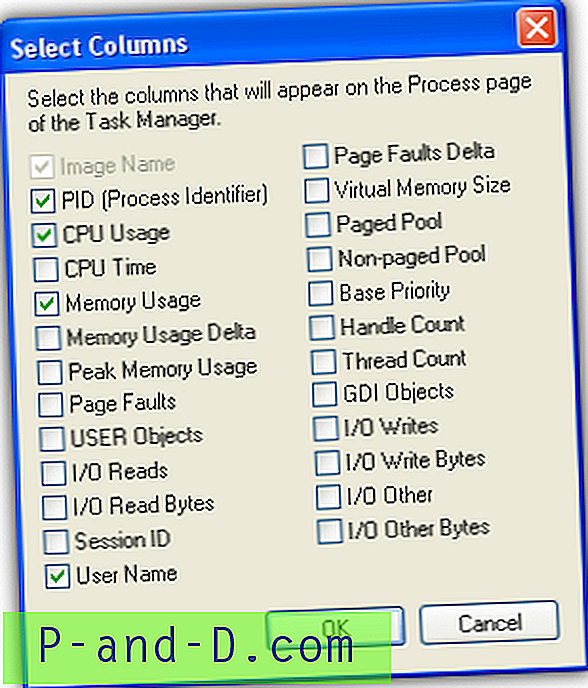أحد الأشياء المحبطة التي ستواجهها كمستخدم للكمبيوتر الشخصي ، هو إدخال رقم تسلسلي طويل للعب لعبة ، أو عند تثبيت Windows ، أو حتى عندما تحتاج إلى تثبيت تطبيق تجاري. إذا لم يكن ذلك سيئًا بما فيه الكفاية ، فسيزداد الأمر سوءًا عندما تصبح حزمة البرنامج في غير مكانها أو تتلف بطريقة تجعل مفتاح المنتج غير قابل للقراءة أو متاحًا عند الحاجة إلى إدخاله لاستخدام البرنامج. بالطبع ، هناك طرق لاسترداد مفاتيح المنتج من جهاز كمبيوتر قيد التشغيل ، وهنا يكون الاحتفاظ بنسخة احتياطية من مفاتيح الترخيص فكرة جيدة.
نظرًا لأن العديد من مفاتيح المنتجات طويلة جدًا ، فمن الممل جدًا إدخالها في كل مرة تقوم فيها بتثبيت جزء من البرنامج ، حيث يكون Windows و Microsoft Office منتجين يأتي كلاهما بمفاتيح منتج طويلة. الشيء المفيد حول برامج Microsoft ، هو أنه يمكن تعديل كل منهما لجعل عملية التثبيت أقل تفاعلية أو حتى صامتة تقريبًا. إحدى الحيل البسيطة التي يمكنك القيام بها لـ Office هي جعل الإعداد يتعرف تلقائيًا على مفتاح الترخيص الخاص بك أثناء التثبيت ، لذلك لا يتعين عليك تذكره أو البحث عنه أو محاولة فك تشفيره. إليك دليل بسيط خطوة بخطوة حول كيفية إدخال مفتاح منتج Office في عملية الإعداد حتى لا تضطر إلى إدخاله يدويًا مرة أخرى.
أولاً ، ستحتاج إلى إدراج القرص المضغوط / قرص DVD الخاص بـ Microsoft Office ونسخ كافة الملفات منه إلى مجلد على محرك الأقراص الثابتة. تُقبل أيضًا صورة ISO لقرص Office.
Office XP / Office 2003
1. افتح مجلد Office على محرك الأقراص الثابتة وانتقل إلى \ Files \ Setup ، وانقر بزر الماوس الأيمن على ملف Setup.ini ، وحدد خصائص ، وقم بإلغاء تحديد للقراءة فقط إذا كان القرص المضغوط لديك أصليًا.
2. افتح Setup.ini في المفكرة ، وحدد موقع القسم المسمى [Options] ، ثم أدخل سطرًا مع PIDKEY = ABCDEFGHIJKLMNOPQRSTUVWXY. استبدل الحروف بمفتاح منتج Office الأصلي ، ولكن لا تقم بتضمين الشرطات "-" في المفتاح.

3. الآن قم بحفظ الملف. يمكنك أيضًا تعيين اسم المستخدم واسم الشركة بشكل اختياري إذا أردت ، فقط قم بإزالة الفاصلة المنقوطة من السطر.
Office 2007 / Office 2010 / Office 2013
بالنسبة إلى Office 2007 و 2010 و 2013 ، يختلف الملف الذي تحتاج إلى تعديله كما أن بنية ملف محتويات القرص المضغوط / قرص DVD ليست هي نفسها تمامًا مثل Office XP / 2003.
1. افتح مجلد Office المنسوخ إلى محرك الأقراص الثابتة وابحث عن مجلد مثل ProPlusr.WW أو Standard.WW أو Pro.WW أو HomeStudentr.WW. وفقًا لإصدار Office لديك ، سيكون هناك مجلد بهذا الاسم وملحق ".WW". انتقل إلى المجلد .WW.
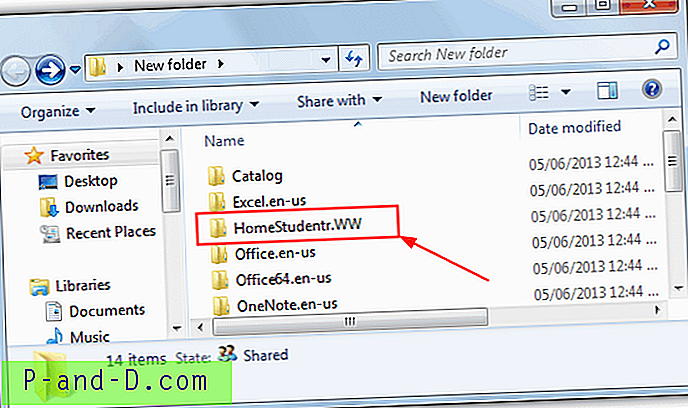
2. افتح ملف config.xml في "المفكرة" وأزل التعليق ("") من كود PIDKEY وأدخل مفتاح Office المضغوط المكون من 25 رقمًا بدون شرطات. ثم احفظ الملف.
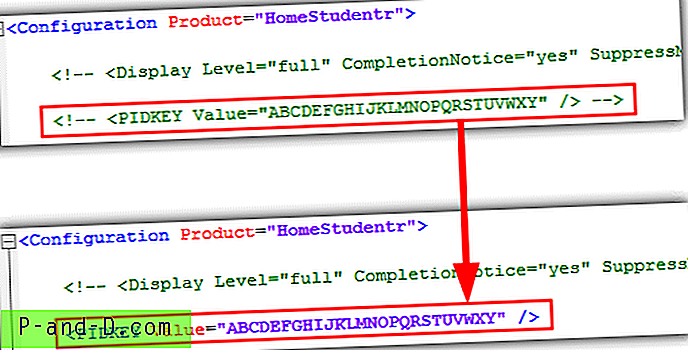
بالنسبة إلى Office 2010 و 2013 ، من المحتمل أن يكون هذا الخط مفقودًا من ملف xml ، لذا يجب عليك إضافته يدويًا في نفسك. فقط أدخل الخط بمفتاحك الخاص:
احفظ ملف xml والآن عند تشغيل برنامج إعداد Microsoft Office ، ستظل ترى نافذة الحوار حيث تطلب منك إدخال مفتاح المنتج ولكن تم إدراجه تلقائيًا من أجلك. لا مزيد من حفظ مفتاح القرص المضغوط ، أو إضاعة أي وقت ثمين في محاولة العثور عليه. خدعة بسيطة لجعل حياتنا التقنية أسهل.
بعد القيام بذلك ، قد ترغب في إعادة كتابة Office مرة أخرى على قرص CD / DVD لاستخدامه في المستقبل. من السهل استخدام أحد البرامج العديدة التي يمكنها نسخ الملفات على القرص ببساطة عن طريق إضافة جميع الملفات من المجلد الموجود على محرك الأقراص الثابتة إلى المشروع ونسخ الوسائط.
العمل مع صورة Office ISO
على الرغم من أنه يمكنك تثبيت Office من محرك الأقراص الثابتة بعد استخراجه من القرص وتحرير ملف ini / xml لتضمين مفتاح المنتج ، إذا كانت لديك صورة ISO لـ Office ، فمن السهل جدًا أيضًا استخراج ملف ini / xml ثم قم بإضافته مرة أخرى إلى ISO دون استخراج محتويات القرص بالكامل.
معظم أدوات تحرير ISO المخصصة حولها برامج تجريبية ولها حدود حجم 300 ميجابايت للتحرير ، ولكن نسخة مجانية قديمة إذا كان WinISO قادرًا على تحرير ملفات ISO لصور الأقراص المضغوطة دون قيود. باستخدام هذا يمكنك تحرير ملفات ISO CD Office.
1. قم بتحميل وتثبيت WinISO Free 5.3 ، أدخل معلومات التسجيل من الملف التمهيدي المضمن.
2. افتح صورة Office ISO وحدد مكان الملف المناسب من الإرشادات أعلاه اعتمادًا على إصدار Office الخاص بك. ثم انقر بزر الماوس الأيمن واستخرجه إلى مجلد أو اسحبه وأفلته إلى سطح المكتب وما إلى ذلك.
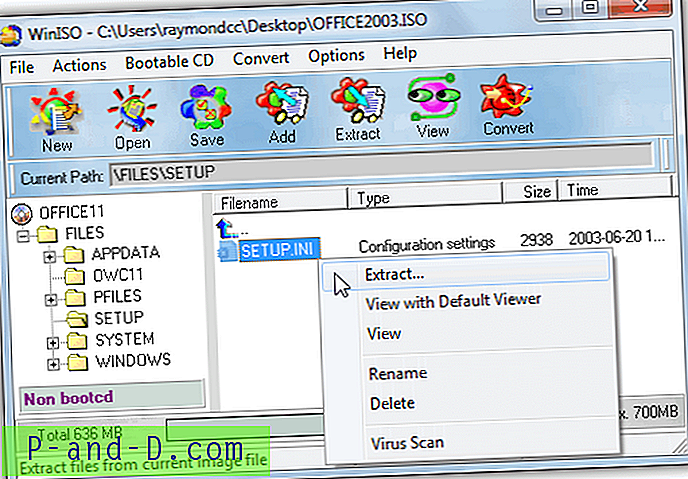
3. انقر بزر الماوس الأيمن على الملف في نافذة WinISO وقم بحذفه. عندما تريد إضافة الملف المحرر ، ما عليك سوى إسقاطه في نفس المجلد أو النقر بزر الماوس الأيمن -> إضافة ملفات لاستبدال ini أو xml المحذوف. انقر فوق حفظ للكتابة فوق صورة ISO الأصلية أو انتقل إلى ملف -> حفظ باسم لإنشاء صورة جديدة.
لديك الآن صورة ISO مع مفتاح المنتج المدمج الذي يمكن نسخه على قرص مضغوط أو تركيبه باستخدام برنامج تركيب ISO.