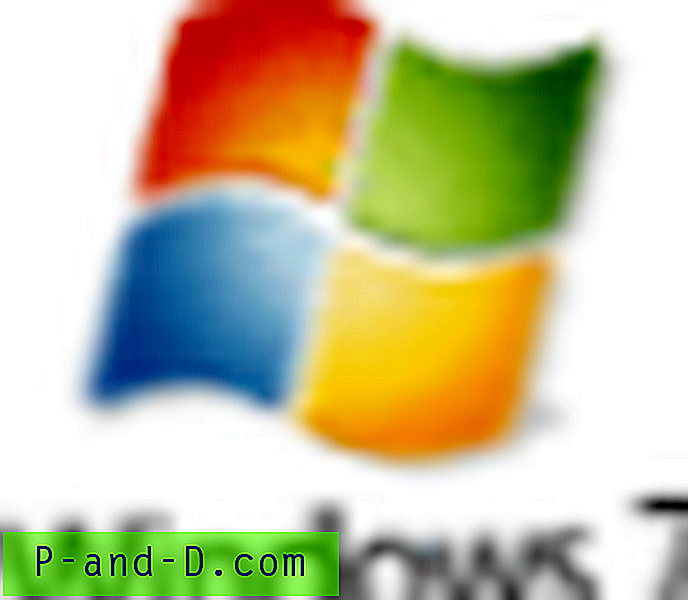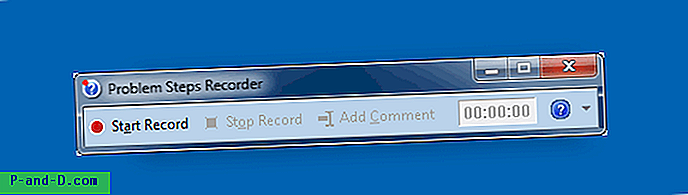يمكن لـ Windows Defender الكشف عن البرامج الضارة والفيروسات وإزالتها ، ولكنه لا يلتقط البرامج أو البرامج غير المرغوب فيها المحتملة بشكل افتراضي. ومع ذلك ، هناك ميزة الاشتراك التي يمكنك تمكينها عن طريق تحرير التسجيل ، لجعل Windows Defender يقوم بالمسح والتخلص من برامج الإعلانات أو PUA أو PUPs في الوقت الفعلي.
يشير البرنامج غير المرغوب فيه (PUP) والتطبيق المحتمل غير المرغوب فيه (PUA) والبرامج غير المرغوب فيها (PUS) إلى فئة البرامج التي تعتبر غير مرغوب فيها أو غير موثوق بها أو غير مرغوب فيها. تتضمن PUPs برامج الإعلانات وبرامج الاتصال وبرامج "المُحسِّن" المزيفة وأشرطة الأدوات وأشرطة البحث المرفقة بالتطبيقات.
لا تندرج PUAs تحت تعريف "البرامج الضارة" لأنها ليست ضارة ، ولكن مع ذلك ، يتم تصنيف بعض PUAs على أنها "خطرة".
خلاصة القول: أنت لا تحتاج إلى أشياء "يحتمل أن تكون غير مرغوب فيها" في نظامك بغض النظر عن مستوى المخاطرة ما لم تكن تعتقد بجدية أن الفوائد التي يقدمها برنامج معين تفوق المخاطر أو الإزعاج الناتج عن برنامج PUP الذي رافق البرنامج الرئيسي.
الآن ، إليك كيفية تمكين المسح وإزالة برامج الإعلانات أو PUPs أو PUAs باستخدام Windows Defender (في Windows 8 والإصدارات الأحدث).
- تمكين ميزة حماية Windows Defender PUA
- تمكين حماية PUA باستخدام PowerShell
- تمكين حماية PUA يدويًا [موقع التسجيل 2]
- تمكين حماية PUA يدويًا [موقع التسجيل 3]
- كيف تتحقق من عمل حماية PUA؟
تمكين فحص Windows Defender في الوقت الحقيقي بحثًا عن برامج الإعلانات أو PUA أو PUP
هناك ثلاث طرق مختلفة لتمكين حماية PUA في Windows Defender ، لكني غير متأكد من الإعداد الذي له الأولوية في حالة حدوث تعارض. يختلف موقع التسجيل في كل طريقة موصوفة. يُنصح باستخدام إحدى الطرق التالية فقط لتجنب الارتباك.
الطريقة الأولى: تمكين حماية PUA باستخدام PowerShell
قم بتشغيل PowerShell (powershell.exe) كمسؤول.
قم بتشغيل الأمر التالي واضغط ENTER:
Set-MpPreference -PUAProtection 1

يضيف أمر PowerShell هذا قيمة تسجيل إلى المفتاح التالي:
HKEY_LOCAL_MACHINE \ SOFTWARE \ Microsoft \ Windows Defender
- القيمة: PUAProtection
- البيانات: 1 - يتيح حماية PUA | 0 - يعطل الحماية
لاحظ أن تعيين قيمة التسجيل يدويًا سيظل يعمل. ولكن مسار التسجيل أعلاه محمي ولا يمكن تحريره باستخدام محرر التسجيل ما لم تقم بتحريره كنظام.
الطريقة 2: تمكين حماية PUA يدويًا [موقع التسجيل 2]
تستخدم هذه الطريقة نفس قيمة التسجيل ولكنها تنفذها تحت مفتاح تسجيل السياسات.
قم بتشغيل Regedit.exe وانتقل إلى المفتاح التالي:
HKEY_LOCAL_MACHINE \ SOFTWARE \ السياسات \ Microsoft \ Windows Defender
قم بإنشاء قيمة DWORD باسم PUAProtection
انقر نقرًا مزدوجًا فوق PUAProtection وقم بتعيين بيانات القيمة الخاصة به إلى 1.
الطريقة الثالثة: تمكين حماية PUA يدويًا [موقع التسجيل 3]
ابدأ تشغيل محرر التسجيل (regedit.exe) وانتقل إلى المفتاح التالي:
HKEY_LOCAL_MACHINE \ SOFTWARE \ السياسات \ Microsoft \ Windows Defender
إنشاء مفتاح فرعي يسمى "MpEngine"
ضمن MpEngine ، قم بإنشاء قيمة DWORD باسم MpEnablePus
انقر نقرًا مزدوجًا فوق MpEnablePus وقم بتعيين بيانات القيمة الخاصة به إلى 1
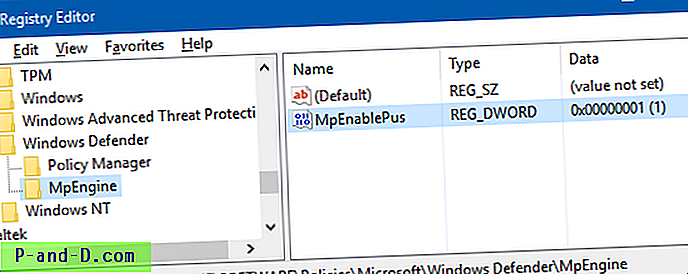
يؤدي ذلك إلى تكوين Windows Defender لتمكين المسح في الوقت الحقيقي وإزالة الأشياء "المحتملة غير المرغوب فيها".
قم بإنهاء محرر التسجيل.
من بين هذه الطرق الثلاثة ، لم يتم توثيق 1 و 2 بواسطة Microsoft - لكنني تمكنت من اكتشافها عند اللعب مع PowerShell. تم اختبار الطريقتين 1 و 2 في نظام يعمل بنظام Windows 10. تم نشر الطريقة 3 في البداية بواسطة مدونة MMPC.
تطبيق التغييرات
قم بأحد الأمور التالية لتطبيق التغييرات:
- أوقف الحماية في الوقت الفعلي وأعد تشغيلها.
- تحديث تعريفات Windows Defender
- أعد تشغيل Windows
سيتم حظر PUA فقط في وقت التنزيل أو التثبيت. سيتم تضمين ملف للحظر إذا استوفى أحد الشروط التالية:
- يتم فحص الملف من المتصفح
- يحتوي الملف على علامة Mark of the Web (Zone ID)
- الملف موجود في مجلد التنزيلات
- الملف الموجود في المجلد٪ temp٪
هل يعمل Windows Defender PUA Protection في أنظمة ليست جزءًا من شبكة شركة مشتركة؟
تم الإعلان عن ميزة الاشتراك في Windows Defender هذه العام الماضي بواسطة مدونة Microsoft Malware Protection Center (MMPC). ولكن ، نظرًا لأن مشاركة مدونة MMPC تشير فقط إلى أنظمة "المؤسسة" ، فقد يتساءل بعض المستخدمين المنزليين عما إذا كانت ميزة اكتشاف PUA تعمل أم لا على أجهزة الكمبيوتر المستقلة.
نعم. يعمل مسح Windows Defender PUA في الأنظمة المستقلة أيضًا.
يوضح الاختبار التالي أن اكتشاف Windows Defender PUA يعمل بالتأكيد في أنظمة ليست جزءًا من شبكة مجال.
يحتوي MMPC Security Portal على القائمة الكاملة لـ "البرامج التي قد تكون غير مرغوب فيها" أو "التطبيقات التي قد تكون غير مرغوب فيها" ، ويسبق كل اسم تهديد بـ "PUA:".
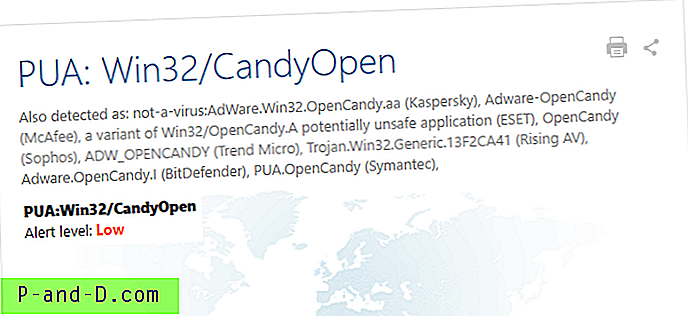
على سبيل المثال ، PUA: Win32 / CandyOpen عبارة عن PUP / PUA مجمعة مع Magical jelly bean Keyfinder وبرامج أخرى.
(Magical Jelly Bean Keyfinder ، وإلا فهو جزء مفيد من البرنامج.)
قبل تنشيط حماية Windows Defender PUA ، قمت بتنزيل برنامج Magicaljellybean Keyfinder وحاولت تشغيله على جهاز كمبيوتر مستقل يعمل بنظام Windows 10 v1607. سمح لي Windows Defender بتنزيل المثبّت وتشغيله.
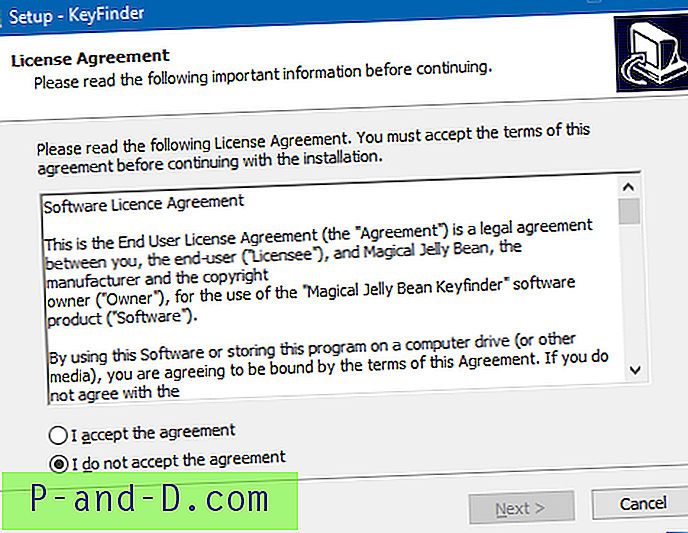
بعد تعيين بيانات القيمة "MpEnablePus" إلى 1 باستخدام محرر التسجيل وتحديث التعريفات ، قام Windows Defender بحظر برنامج الإعداد من التشغيل.
أيضًا ، عندما حاولت تنزيل نسخة جديدة من مثبت Keyfinder ، تم حظر الملف لأنه وصل إلى مجلد التنزيلات أو المجلد٪ temp٪. كانت النتيجة نفسها عندما اخترت مجلدًا غير "التنزيلات".
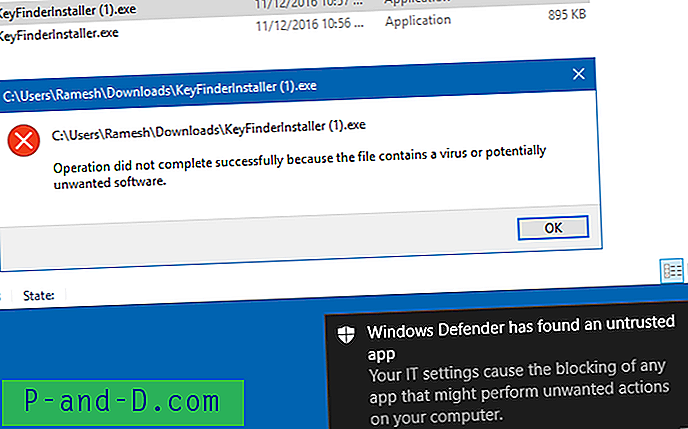
وتم عرض رسالة إعلام Windows Defender.
عثر Windows Defender على تطبيق غير موثوق به
تتسبب إعدادات تكنولوجيا المعلومات لديك في حظر أي تطبيق قد يقوم بتنفيذ إجراءات غير مرغوب فيها على جهاز الكمبيوتر الخاص بك
حيث إن حرف الإشعار الحرفي مختلف لاكتشافات "البرامج الضارة" ؛ في هذه الحالة ، سيظهر "تم العثور على بعض البرامج الضارة".

وتم عزل PUA ، كما هو موضح في محفوظات مسح Windows Defender.
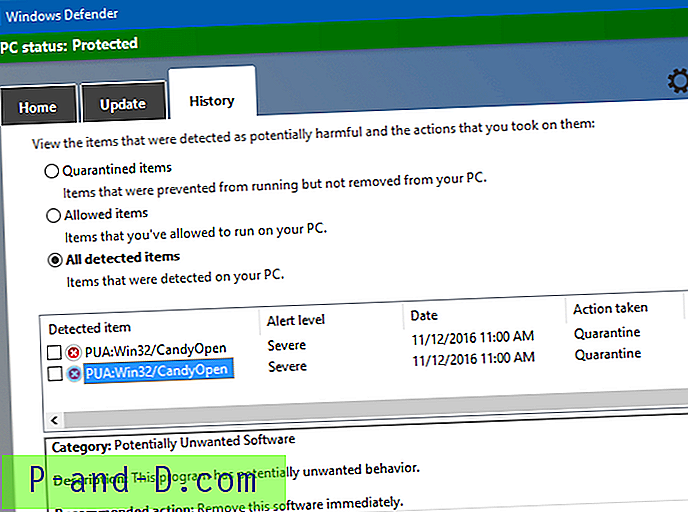
يبدو أن Magical Jelly Bean Keyfinder تجمع حزم PUA مختلفة في برنامج التثبيت من وقت لآخر. عندما تم اختباره في مايو 2019 ، احتوى المثبت على PUA مختلف (يسمى PUA:Win32/Vigua.A ) بمستوى تهديد "شديد".
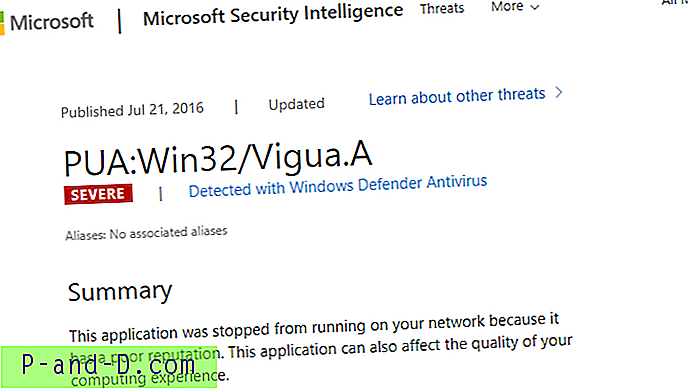
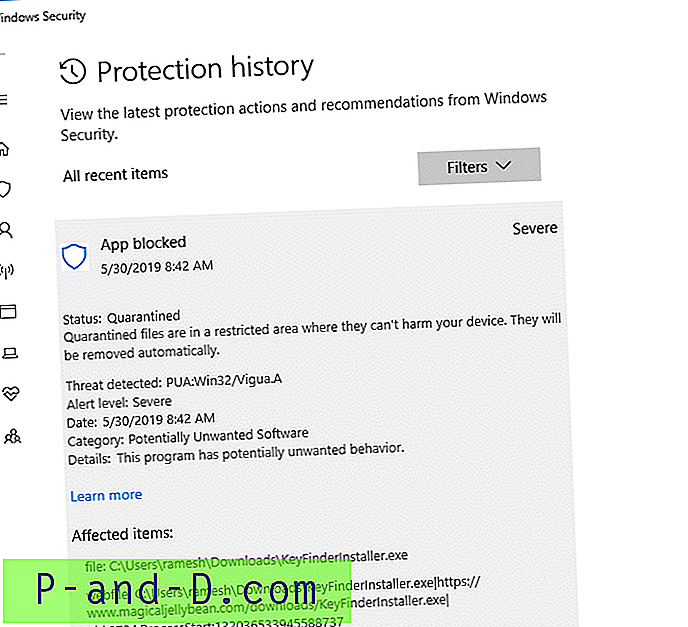
تختلف رسالة الإعلام هذه المرة. تقول " حظر Windows Defender Antivirus تطبيقًا قد يؤدي إلى إجراءات غير مرغوب فيها على جهازك. "
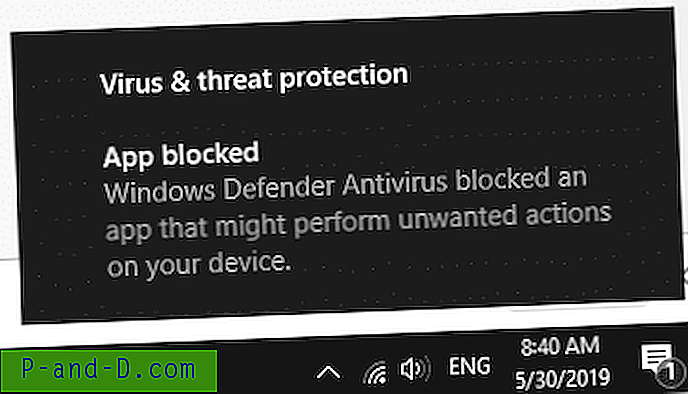
الخلاصة: يمكن أن تكون ميزة الكشف عن Windows Defender PUA سهلة الاستخدام للأنظمة التي لا تستفيد بالفعل من حل مكافحة البرامج الضارة المتميز من جهة خارجية (على سبيل المثال ، Malwarebytes Antimalware Premium) مع إمكانية المراقبة في الوقت الفعلي. نأمل أن تضيف Microsoft خيار GUI لتمكين ميزة مسح PUA في Windows Defender ، مثل ميزة الاشتراك في المسح الدوري المحدود (وخيار GUI) في Windows 10.
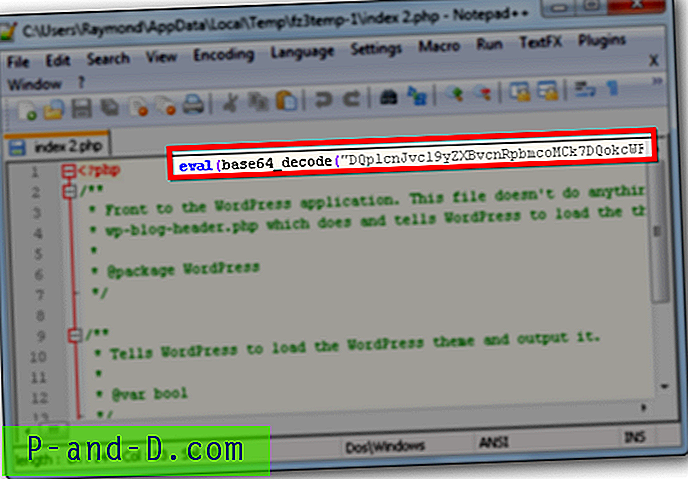
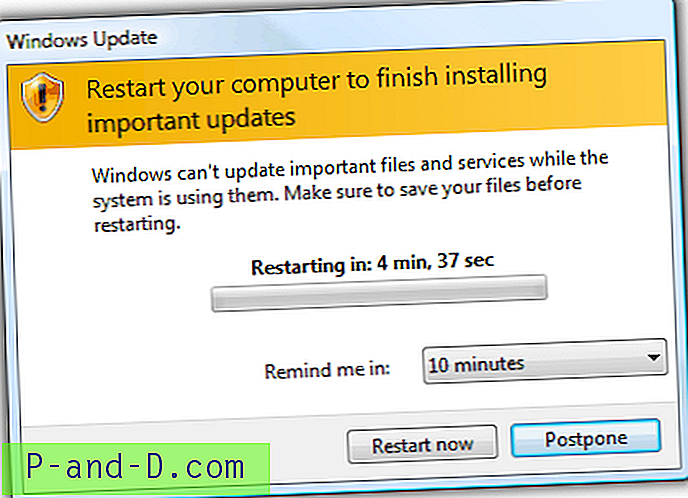
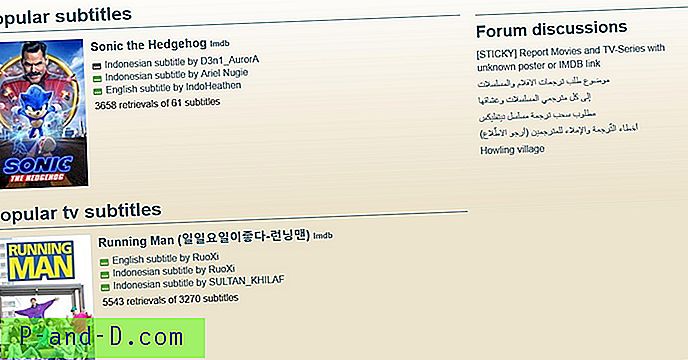
![عدم تحميل الصفحة بشكل صحيح وعرض النص فقط [4 حلول سهلة]](http://p-and-d.com/img/tech-tips/385/page-not-loading-properly.png)